Crea un'unità di ripristino USB avviabile in Windows 8/10
Ieri, ho scritto su come è possibile avviare le opzioni di ripristino del sistema in Windows utilizzando vari metodi. Due metodi implicano il caricamento di Windows e l'altro metodo è quando Windows caricherà automaticamente le opzioni di ripristino se rileva che Windows non è in grado di caricare correttamente.
Questo è grandioso, ma ci saranno casi in cui qualcosa va così terribilmente male che anche il caricamento automatico delle opzioni di recupero fallisce. In questo caso, sei sfortunato a meno che tu non abbia un disco di ripristino del sistema o un'unità USB di ripristino del sistema. Entrambi sono essenzialmente gli stessi, uno è su un CD e l'altro è su un'unità flash USB.
In questo articolo, illustrerò i passaggi per creare un'unità di ripristino del sistema USB a cui è possibile eseguire l'avvio nel caso in cui Windows 8/10 non venga caricato completamente. Si noti che se non è stato creato in anticipo l'unità di ripristino, è possibile utilizzare un altro computer Windows 8/10 per crearlo e quindi utilizzarlo sul PC danneggiato.
Sistema di recupero USB Flash Drive in Windows 8/10
Per iniziare, apri il Pannello di controllo e fai clic su Ripristino . Potrebbe essere necessario passare alla vista icone grandi o piccole per vederla come mostrato di seguito:

Ora vai avanti e fai clic su Crea un'unità di ripristino :
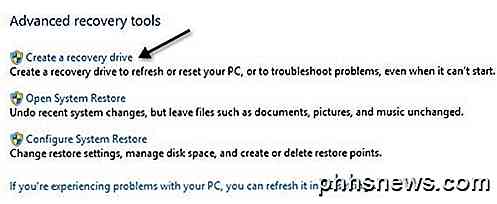
La procedura guidata di ripristino verrà avviata e se il computer dispone già di una partizione di ripristino incorporata, sarà possibile selezionare la casella in basso che copierà i contenuti della partizione sulla chiavetta USB. Se non si dispone di una partizione di ripristino, verrà semplicemente visualizzata in grigio.
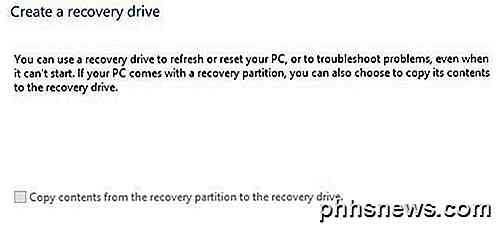
In Windows 10, lo schermo è formulato in modo leggermente diverso e la casella di controllo serve a copiare i file di sistema nell'unità flash piuttosto che nella partizione di ripristino.
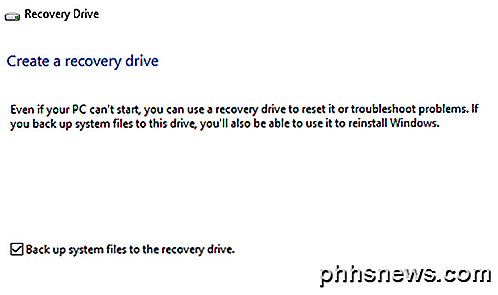
Fare clic su Avanti e cercherà automaticamente tutte le unità disponibili che è possibile utilizzare per l'unità di ripristino. Scegli la tua unità flash e fare clic su Avanti. In Windows 10, l'unità deve avere una dimensione minima di 8 GB.
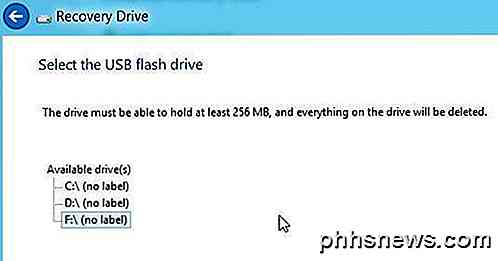
Windows ti dirà che tutto sull'unità verrà eliminato, quindi assicurati di eseguire il backup di tutti i dati che potrebbero essere necessari.
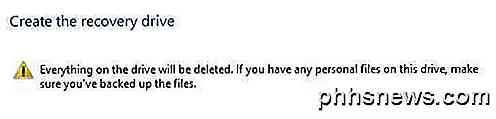
Ora vai avanti e fai clic sul pulsante Crea per avviare il processo. Windows copierà le utilità appropriate sull'unità flash.
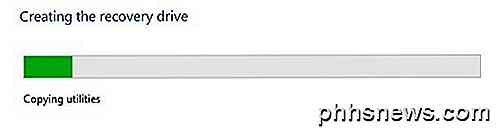
Il processo richiede solo un paio di minuti e il gioco è fatto! Ora hai una chiavetta USB di ripristino del sistema avviabile che puoi usare nel caso in cui la tua copia di Windows 8/10 si blocchi e si bruci! È anche una buona idea andare avanti e creare un backup dell'immagine di sistema Windows, che può essere ripristinato nel caso in cui Windows venga danneggiato, ecc. Buon divertimento!

Come aprire i file Zip su un iPhone o iPad
Se si utilizza un dispositivo iOS, si sa che è un sistema abbastanza completo e funziona molto bene. Ma potresti aver avuto problemi con l'apertura di file zip compressi, quindi parleremo oggi di come gestire al meglio i file zip sul tuo iPhone o iPad. iOS di Apple in realtà ha avuto supporto, anche se limitato, per i file zip da iOS 7 ma funziona solo con messaggi e posta.

I portatili touch screen non sono solo un espediente. Sono effettivamente utili
Touch su computer portatili Windows, in una forma o nell'altra, è in circolazione da parecchio tempo. Per la maggior parte di quel tempo, è stato male. Nessuna attesa, il male è troppo generoso, era quasi inutilizzabile. Ma per quanto nessuno voglia ammetterlo, tutto è cambiato. Touch è abbastanza buono su Windows 10.



