Tutto quello che c'è da sapere sull'uso dei gruppi Home in Windows

I Gruppi Home di Windows sono ottimi per impostare una condivisione rapida e semplice su reti domestiche e di piccole imprese. Ecco cosa è necessario sapere per usarli.
HomeGroup ha fatto il suo debutto su Windows 7 e sono ancora in giro per oggi in Windows 10. Sono progettati per semplificare la condivisione di cartelle e stampanti tra computer Windows su reti locali di piccole dimensioni. E, diciamocelo. Condividere la roba in Windows nel modo normale può essere un po 'macchinoso quando tutto ciò che si vuole veramente fare è assicurarsi che la famiglia possa visualizzare le immagini e utilizzare la stampante.
Per iniziare: Come creare un nuovo gruppo Home
Se ci non è un gruppo di casa già sulla tua rete, dovrai crearne uno. Puoi farlo su qualsiasi PC che vuoi far parte del Gruppo Home. Fai clic su Start, digita "homegroup", quindi fai clic sull'app del pannello di controllo "HomeGroup".
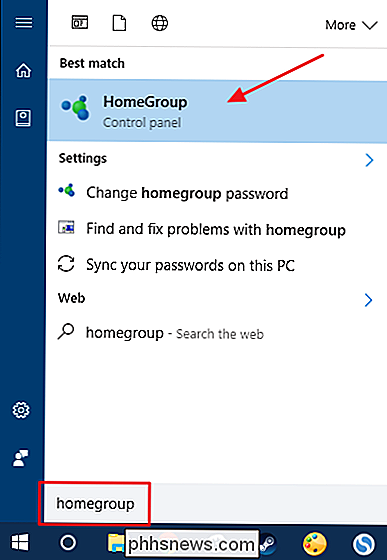
Quando accendi l'app HomeGroup, eseguirà una ricerca rapida per vedere se c'è già un HomeGroup sulla rete. Quando scopre che non c'è, ti farà sapere e ti darà la possibilità di crearne uno. Fai clic sul pulsante "Crea un gruppo home".
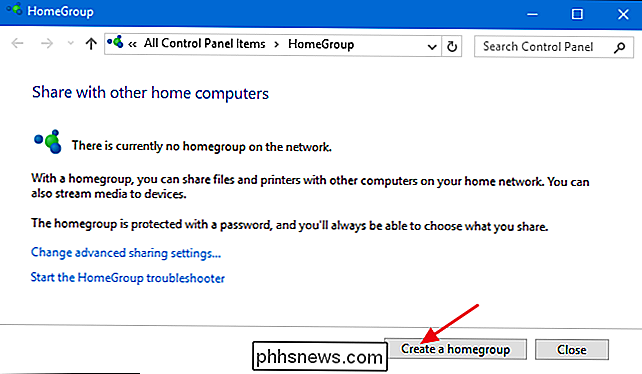
Fai clic su "Avanti" sulla prima pagina della procedura guidata "Crea un gruppo home".
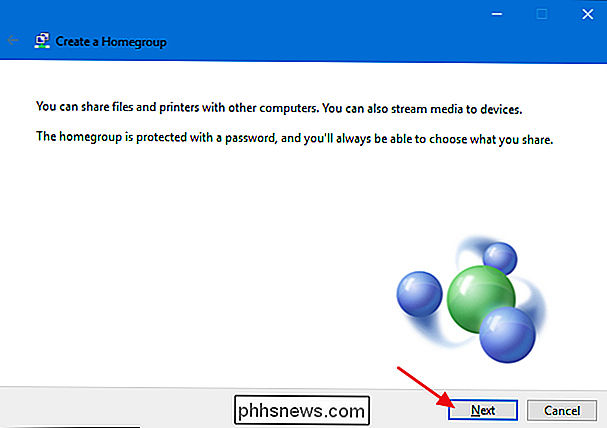
Successivamente, puoi vedere tutte le principali cartelle, insieme a Stampanti e dispositivi, che Gruppo Home ti permette di condividere. Per ciascun elemento, puoi utilizzare il menu a discesa "Autorizzazioni" per scegliere se l'elemento è condiviso o meno. Condividi gli elementi che desideri condividere e fai clic su "Avanti".
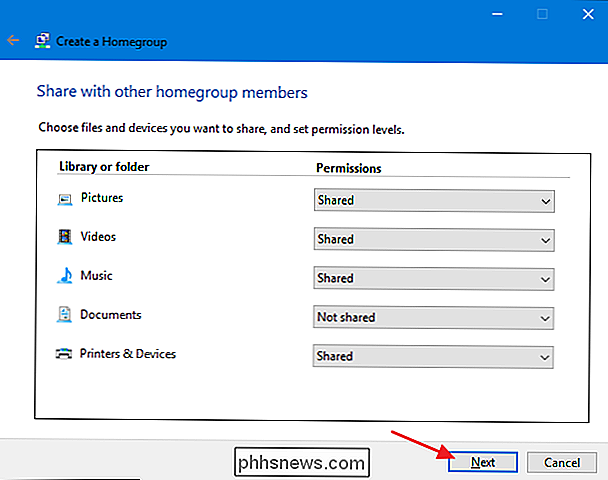
Successivamente, la procedura guidata ti mostrerà una password che gli altri PC della rete dovranno aggiungere al nuovo Gruppo Home. Annotarlo se necessario, ma puoi sempre visualizzare o modificare la password in seguito se la dimentichi. Fai clic su "Fine" quando hai finito.
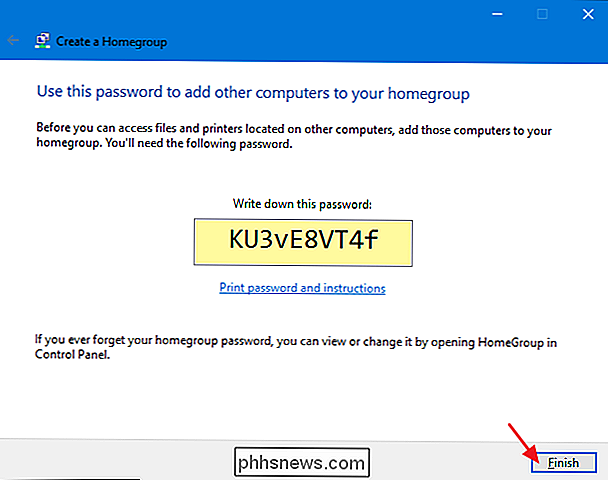
Dopo aver impostato il Gruppo Home, possono essere necessari alcuni minuti per tutto ciò che hai selezionato per essere condiviso con la rete. Sarai quindi in grado di vedere ciò che hai condiviso.
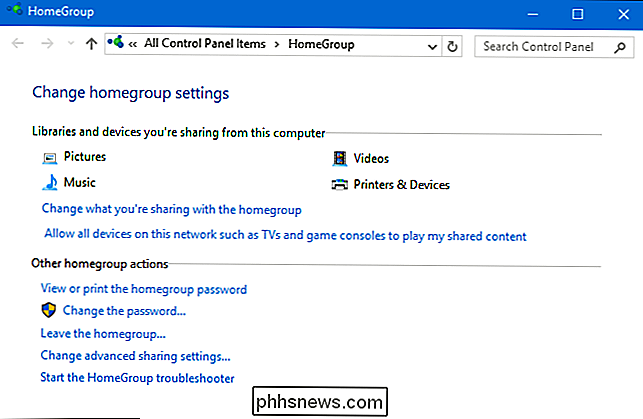
Non è necessario attendere la fine della condivisione, però. Puoi continuare ad usare il tuo PC o anche andare avanti e unirti al Gruppo Home da altri PC. Ma prima ...
Come visualizzare o modificare la password del Gruppo Home
Hai già dimenticato la password? O vuoi cambiarlo prima di unirti ad altri PC? Nella finestra principale Gruppo Home, fai clic su "Visualizza o stampa la password del gruppo home" per vedere la password, stampala e trova le istruzioni per unire altri PC al Gruppo Home.
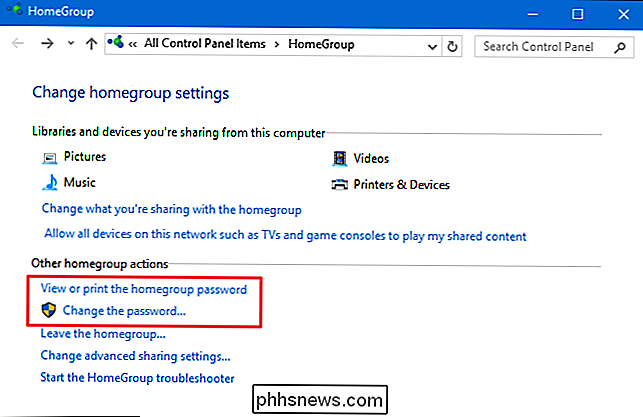
Puoi anche fare clic su "Cambia la password" per inserire un nuovo password per il Gruppo Home. Non è necessario conoscere la vecchia password per apportare questa modifica. Windows presuppone che se si ha accesso al PC, è possibile apportare la modifica. Inoltre, non sarà necessario fare nulla per i PC che sono già collegati al Gruppo Home. Rimarranno uniti e se visualizzi la password su quei PC, vedrai la nuova password impostata.
Come unire un gruppo home esistente
Se c'è già un gruppo Home sulla tua rete, o se hai appena creato uno, unirsi da un nuovo PC segue molto lo stesso processo di creazione di un nuovo Gruppo Home. Quando apri l'app HomeGroup, Windows ti informa che ha trovato un Gruppo Home sulla rete. Fai clic sul pulsante "Iscriviti ora" per unirti al Gruppo Home.
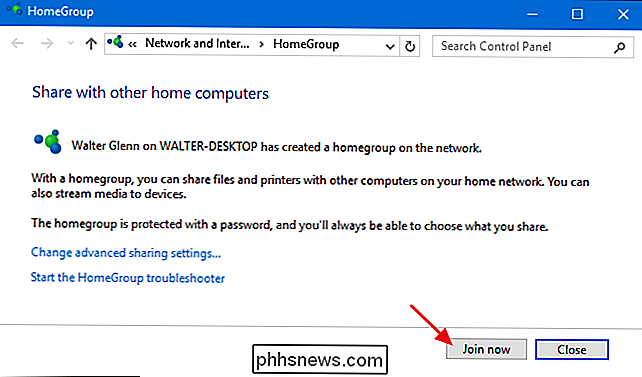
Nella prima pagina della procedura guidata "Partecipa a un gruppo Home", fai clic su "Avanti".
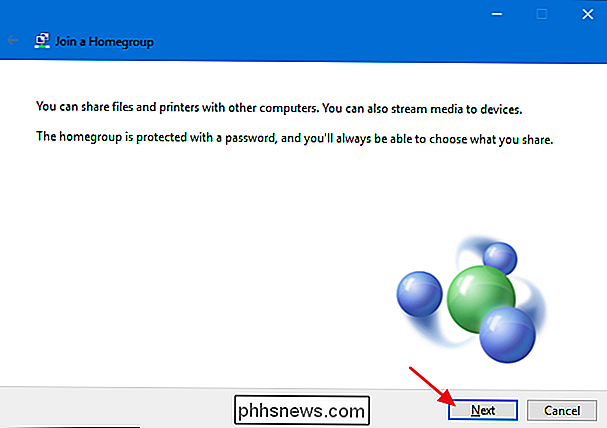
Successivamente, puoi vedere tutte le principali cartelle, insieme a Stampanti e Dispositivi: quel Gruppo Home ti consente di condividere da quel PC. Per ciascun elemento, puoi utilizzare il menu a discesa "Autorizzazioni" per scegliere se l'elemento è condiviso o meno. Condividi gli elementi che desideri condividere e fai clic su "Avanti".
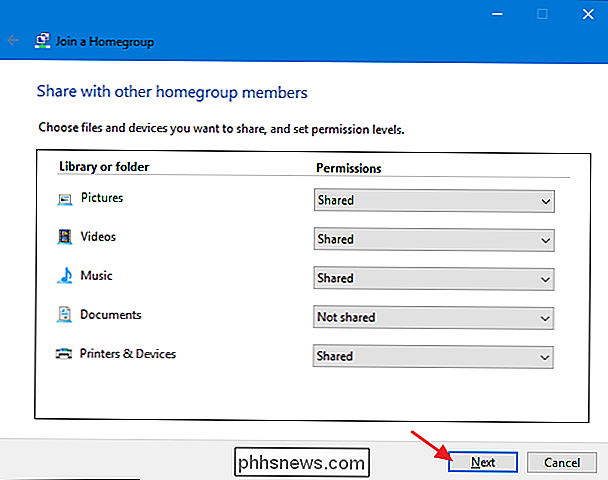
Digita la password del Gruppo Home nella casella, quindi fai clic su "Avanti".
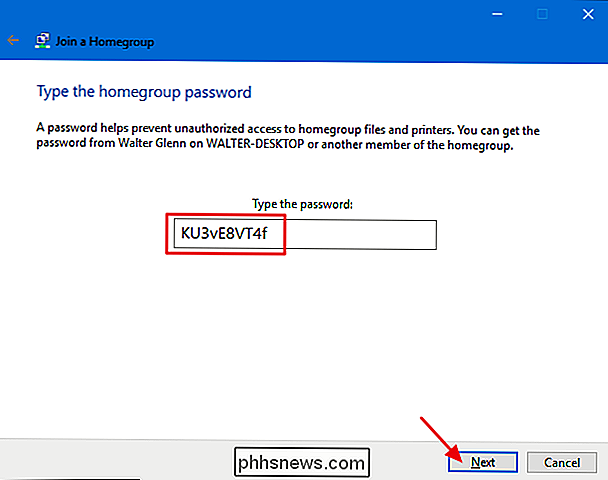
Ora sei entrato a far parte con successo del Gruppo Home. Fai clic su "Fine" per uscire dalla procedura guidata.
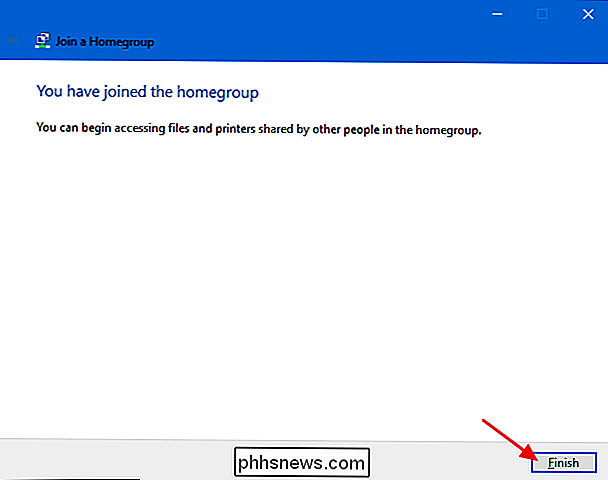
Al termine, puoi aprire File Explorer, fare clic sull'icona Gruppo Home nel riquadro di navigazione e sfogliare qualsiasi cosa venga condivisa da altri PC nel Gruppo Home. Qui puoi vedere che ho due PC desktop nel Gruppo Home. Entrambi sono raggruppati sotto il mio nome perché sono collegato a entrambi con il mio account utente Microsoft.
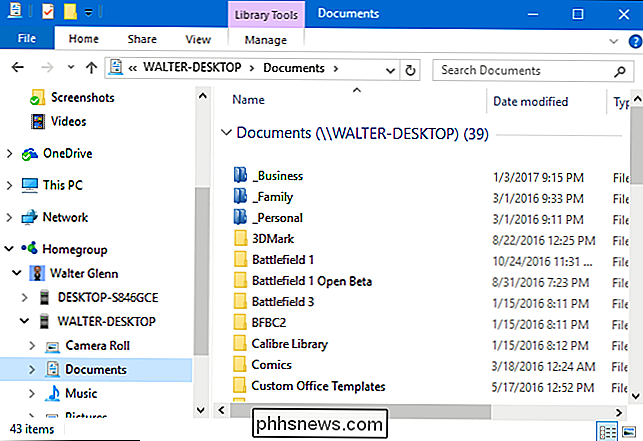
Qualsiasi stampante condivisa da questi altri PC dovrebbe essere automaticamente visualizzata sul PC ed essere disponibile per la stampa.
Come modificare ciò che si sta condividendo con un gruppo Home
Quando si crea o si partecipa a un Gruppo Home, anche arrivare a impostare ciò che si desidera condividere. Se desideri modificare in seguito ciò che condividi, puoi attivare nuovamente l'app HomeGroup e scegliere "Cambia ciò che stai condividendo con il gruppo Home." Ciò ti porterà alla stessa schermata di condivisione che hai visto quando hai creato o Iscritto il Gruppo Home.
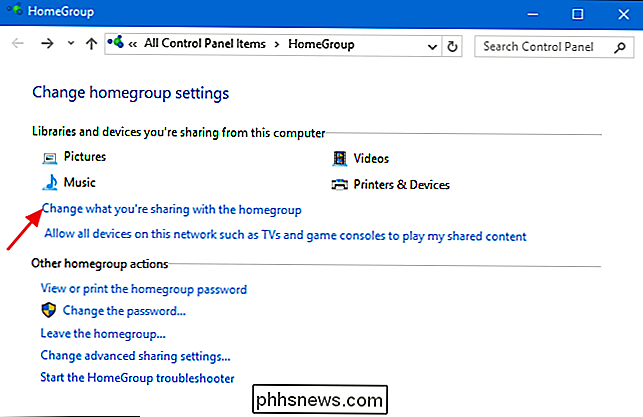
CORRELATO: Come modificare ciò che hai condiviso con un Gruppo Home in Windows
Puoi anche apportare modifiche più precise direttamente in File Explorer, se vuoi condividere o annullare la condivisione di determinati file e cartelle. Per le istruzioni complete, consulta il nostro articolo su come cambiare ciò che hai condiviso con un Gruppo Home.

Come lasciare un Gruppo Home
CORRELATO: Come Rimuovere il PC da un Gruppo Home di Windows
Se decidi per qualunque sia il motivo per cui vorresti lasciare un Gruppo Home, tutto ciò che devi fare è aprire di nuovo l'app HomeGroup e scegliere "Lascia il gruppo Home." È abbastanza semplice.
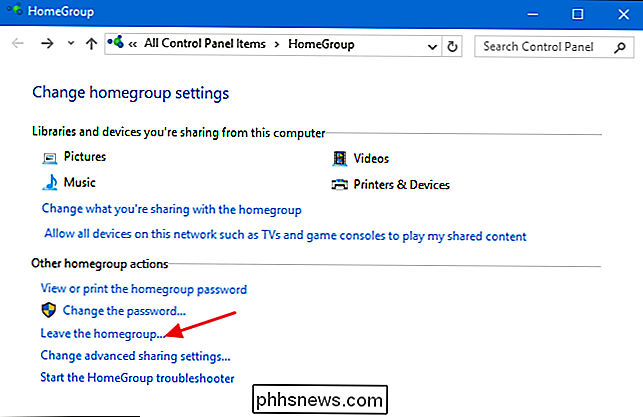
Spero che questo sia sufficiente per iniziare ad usare i Gruppi Home e semplificando la tua vita di condivisione in rete. Assicurati di farci sapere se hai scoperto qualcosa di interessante che puoi fare con i gruppi Home!

Come funzionano gli scrematori delle carte di credito e come individuarli
Uno skimmer con carta di credito è un dispositivo maligno che si collega a un terminale di pagamento, più comunemente su bancomat e pompe di benzina. Quando usi un terminale che è stato compromesso in questo modo, lo skimmer creerà una copia della tua carta e acquisirà il tuo PIN (se si tratta di una carta bancomat).

Come cambiare o personalizzare la nuova pagina di tabulazione di Firefox
La nuova scheda di Firefox di Quantum contiene molte cose su di essa, dagli articoli consigliati ai punti salienti della cronologia. Ma se non ti piace quel disegno, non sei bloccato con esso. Puoi ripristinare la vecchia pagina di tabulazione di Firefox o impostare qualsiasi indirizzo che desideri come nuova scheda.



