Come masterizzare un file ISO usando Mac OS X.
Stai cercando un modo per masterizzare un file immagine ISO su un CD o DVD sul tuo Mac? Fortunatamente, proprio come è possibile montare e masterizzare file di immagini ISO in Windows 8/10 senza software aggiuntivo, è possibile anche fare la stessa cosa in OS X.
Ci sono un paio di modi diversi per masterizzare un'immagine ISO in OS X e dipende molto dalla versione installata. Negli ultimi anni è possibile utilizzare Utility Disco per montare l'immagine ISO e quindi masterizzarla su un disco.
Tuttavia, con l'ultima versione di OS X, 10.11 El Capitan, Apple ha rimosso la funzionalità di masterizzazione da Utility Disco. Puoi ancora masterizzare immagini ISO in El Capitan, ma devi usare Finder. Il metodo Finder funziona anche su versioni precedenti di OS X.
Infine, puoi usare Terminale e il comando hdiutil per masterizzare un'immagine ISO su disco se ti senti a tuo agio con lo strumento. In questo articolo, ti mostrerò tutti e tre i metodi per masterizzare immagini ISO in OS X.
Metodo di ricerca
Il metodo Finder è ora il metodo più universale per masterizzare immagini ISO in OS X poiché è supportato praticamente in tutte le versioni. È anche estremamente facile da fare. Innanzitutto, apri una nuova finestra del Finder, vai al percorso del tuo file ISO e poi fai clic su di esso per selezionarlo.

Ora vai avanti e fai clic su File e fai clic su Masterizza immagine disco in fondo all'elenco.
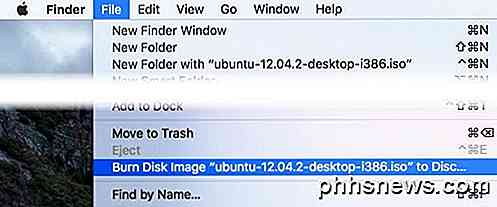
Se non hai ancora un disco nel tuo disco, ti verrà chiesto di inserirlo. Quindi fai clic sul pulsante Scrivi per avviare il processo di masterizzazione.
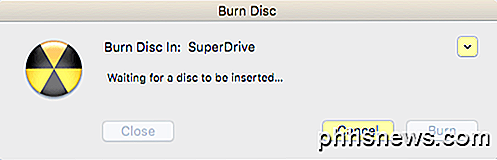
Un altro modo rapido per masterizzare il file immagine ISO è semplicemente fare clic con il pulsante destro del mouse sul file e scegliere Masterizza immagine disco . Finché si dispone di un disco nell'unità, il processo di masterizzazione verrà avviato immediatamente.
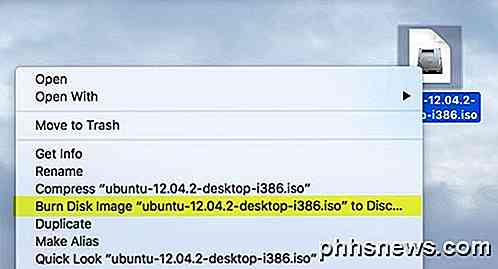
Metodo Utility Disco
Se stai utilizzando OS X 10.10 o versioni precedenti, puoi anche utilizzare il metodo Utility Disco per masterizzare l'immagine ISO. Apri Utility Disco facendo clic sull'icona Spotlight (lente d'ingrandimento) nella parte superiore destra dello schermo e digita l'utilità disco.
Ora fai clic su File e quindi Apri immagine disco .
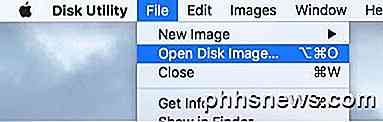
L'immagine ISO verrà visualizzata sul lato sinistro insieme all'elenco di dischi rigidi, ecc. Fare clic sul file ISO e quindi fare clic sul pulsante Scrivi nella parte superiore.
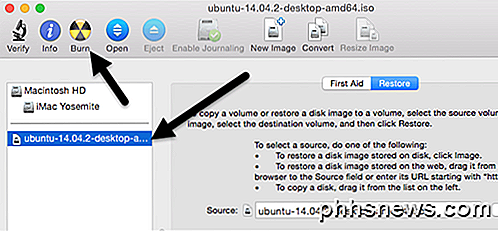
Inserisci il tuo disco nell'unità e fai clic sul pulsante Scrivi per avviare il processo. Come accennato in precedenza, questo non funziona più su OS X 10.11 El Capitan.
Metodo Terminale
Infine, se ti piace usare il terminale, puoi digitare un semplice comando per masterizzare il file immagine ISO.
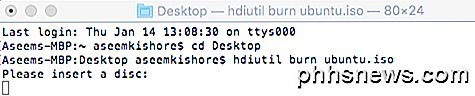
hdiutil burn ~ / PathToYourISO / filename.iso
Suggerirei di copiare il file in una posizione facile come il desktop e di rinominare il file in qualcosa di troppo corto. Nel mio caso, ho copiato il file sul desktop e l'ho rinominato su ubuntu.iso. Ho navigato sul desktop digitando CD Desktop e poi digitato in hdiutil burn ubuntu.iso .
Se si dispone di un disco nell'unità prima di eseguire il comando, il processo di masterizzazione verrà avviato automaticamente. Altrimenti ti chiederà di inserire un disco. Questi sono tutti i modi in cui puoi masterizzare la tua immagine ISO su un Mac senza software di terze parti! Se avete domande, sentitevi liberi di commentare. Godere!

4 Alternative di Rosetta Stone gratuite / più economiche
Se stai cercando di imparare una nuova lingua, hai probabilmente sentito parlare del popolare software di apprendimento linguistico Rosetta Stone. Rosetta Stone è disponibile in un'ampia varietà di lingue diverse, consentendoti di apprendere un'altra lingua tramite software di formazione specializzato sul tuo computer o dispositivo mobile.T

Le migliori sostituzioni per l'avvio delle app Chrome a breve termine
Google ha annunciato il 22 marzo 2016 l'Avvio applicazioni di Chrome, che consente di accedere rapidamente a tutte le app Chrome offline. -Verrà ritirato (tranne nel Chrome OS). Il progetto verrà gradualmente eliminato nel tempo e sarà completamente rimosso a luglio 2016. Non ci sarà alcun sostituto ufficiale di Chrome App Launcher da parte di Google, ma non preoccuparti: le app di Chrome non stanno andando via.



