Come cambiare il Picture Viewer predefinito in Windows
Per impostazione predefinita, quando faccio doppio clic su un'immagine in Windows, Windows Photo Viewer apre l'immagine! È bello, ma preferirei aprirlo con un programma di visualizzazione di foto diverso, come Photoshop, GIMP, ecc.
Se questo problema ti infastidisce anche, c'è un modo semplice per cambiare il programma di visualizzazione di foto predefinito in Windows per l'applicazione di tua scelta! In realtà, ci sono due modi per farlo.
Inoltre, puoi configurarlo in modo che un tipo di immagine si apra con un'applicazione e un altro tipo di immagine si apra con un programma diverso. Per esempio, potresti aprire le immagini JPG con Photoshop e le immagini GIF aperte con Photo Viewer.
Si noti che oltre a modificare il visualizzatore di immagini predefinito, è possibile seguire la stessa procedura riportata di seguito per modificare il lettore multimediale predefinito, il browser Web predefinito, ecc. Ad esempio, per il lettore multimediale predefinito, selezionare il lettore multimediale dall'elenco, cioè VLC Media Player, e quindi regolare le impostazioni per esso.
Regola i programmi predefiniti
Se stai ancora eseguendo Windows XP, assicurati di leggere il mio post separato sulla modifica del programma predefinito per aprire un file poiché la procedura XP è diversa.
In Windows 7 e versioni successive, è possibile modificare i tipi di file aperti da un programma o modificare il programma utilizzato quando si apre un tipo di file specifico. Fare clic sul Pannello di controllo e quindi fare clic su Programmi predefiniti mentre si è sotto la vista icone.

Qui vedrai le due opzioni che ho menzionato sopra: Imposta i tuoi programmi predefiniti e Associa un tipo di file o un protocollo con un programma .
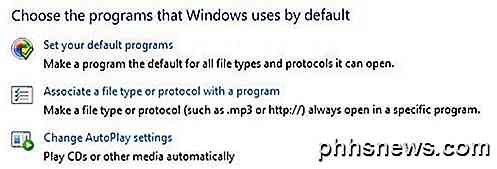
Se fai clic sul primo link, otterrai un elenco dei diversi programmi installati sul tuo computer. Seleziona il programma e Windows ti dirà quanti default questi programmi sono impostati per aprire.
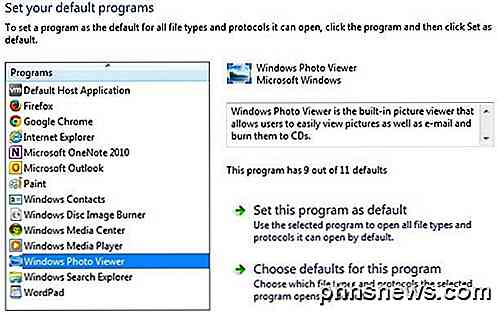
È quindi possibile fare clic su Imposta questo programma come predefinito per farlo aprire tutti i tipi di file predefiniti oppure è possibile fare clic su Scegli impostazioni predefinite per questo programma per scegliere tipi di file specifici.
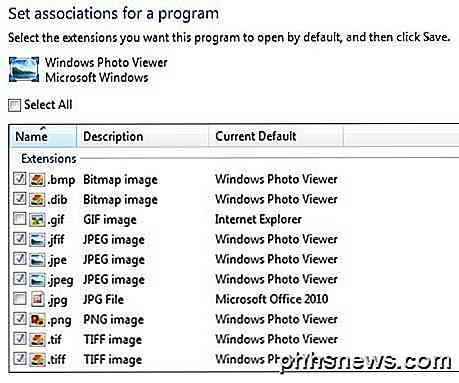
Nell'esempio sopra, Internet Explorer è impostato per aprire le immagini GIF e Microsoft Office 2010 è impostato per aprire i file JPG. Tutti gli altri formati sono impostati per l'apertura con Windows Photo Viewer. Se si desidera utilizzare un programma diverso per aprire le immagini, ad esempio, selezionare quel programma dall'elenco e quindi scegliere Imposta questo programma come predefinito .
Regola tramite Apri con
Tornare indietro e fare clic su Regola un tipo di file o un protocollo con un programma ti consentirà di navigare tra le centinaia di tipi di file archiviati sul computer e quindi modificare il programma predefinito per aprire quel tipo di file.
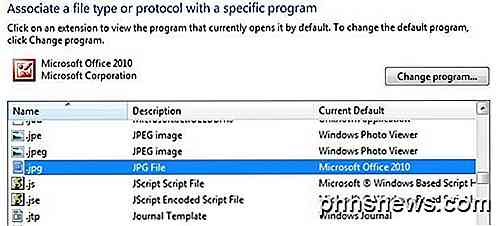
Quando si fa clic su Cambia programma, si otterrà un elenco di programmi consigliati e altri programmi, insieme a un'opzione per accedere a un programma che non è attualmente elencato.
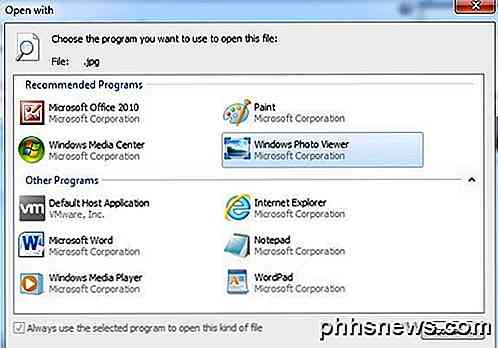
Il vantaggio di questo metodo rispetto alla prima opzione è che qui puoi scegliere qualsiasi programma che ti piace per aprire un file. Nel primo metodo, solo i programmi registrati con Windows verranno visualizzati in tale elenco e non è possibile aggiungere manualmente un programma mancante.
È anche possibile accedere a questa stessa finestra di dialogo facendo clic con il pulsante destro del mouse su qualsiasi file in Esplora risorse, facendo clic su Apri con, quindi facendo clic su Scegli programma predefinito .
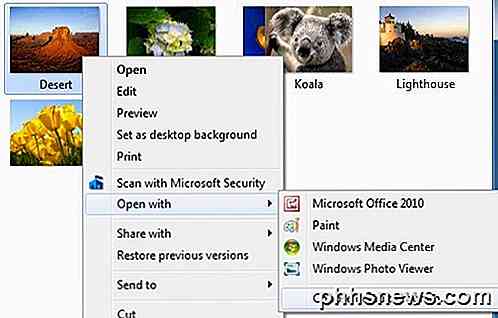
Windows 8, 10 programmi predefiniti
In Windows 8 e Windows 10, le cose sono leggermente diverse perché ora hai app desktop e hai app di Windows Store. Per impostazione predefinita, su tutti i PC Windows 8/10 sarà installato Windows Photo Viewer e l'app Foto. La prima è un'app desktop e verrà caricata lì e quest'ultima è un'app di Windows Store e verrà caricata come un'app.
Puoi seguire le stesse procedure di Windows 7, ma l'unica differenza è che vedrai le app di Windows Store elencate anche come opzioni. Come accennato in precedenza, puoi modificare altre impostazioni predefinite come il lettore multimediale predefinito in un altro programma o app a tua scelta piuttosto che nell'app Video o Film e TV in Windows 8 e Windows 10.
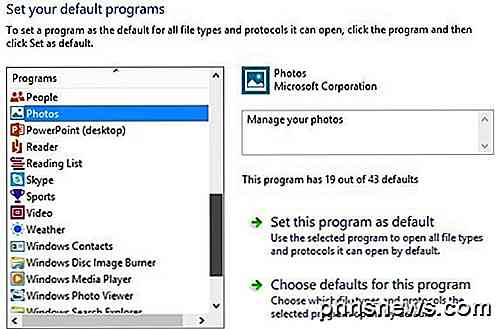
Si spera che ora sia possibile fare doppio clic su un'immagine e aspettarsi l'apertura del programma corretto. Si vuole fare attenzione a cambiare queste impostazioni perché non c'è modo di ripristinare semplicemente tutti i programmi predefiniti ai loro valori originali. Non sono sicuro del motivo per cui questa opzione non esiste, perché dovrebbe, ma non è solo lì.
L'unico vero modo per ripristinare i programmi predefiniti è scaricare un file di registro che modificherà manualmente ciascun valore o creerà un nuovo profilo utente. Queste impostazioni sono memorizzate in base all'utente, quindi la creazione di un nuovo account utente inizierà da zero. Se hai qualche domanda, sentiti libero di postare un commento. Godere!

Come aggiungere eventi a Apple Calendar utilizzando la lingua normale
Una delle cose più fastidiose del software di calendario è che l'aggiunta di eventi di solito richiede tabulazione o tocco dalla casella di testo alla casella di testo. Apple Calendar, tuttavia, ti consente di digitare frasi semplici in un linguaggio semplice e l'applicazione calcola le caselle per te.

5 modi per velocizzare Windows 10
Windows 10 è piuttosto veloce rispetto alle versioni precedenti di Windows come Windows Vista e Windows 7, soprattutto all'avvio. Se si sostituisce il disco rigido con un SSD (unità a stato solido), è ancora più incredibilmente veloce! Ma sto sempre ottimizzando il sistema per renderlo ancora più veloce!Util


