Come ordinare il testo in Word
Quando molte persone pensano di ordinare il testo in un'applicazione, pensano a ordinare le celle in un foglio di calcolo di Excel. Tuttavia, puoi ordinare il testo in Word finché c'è qualcosa che indica a Word dove iniziano e finiscono le diverse parti del testo.
In questo articolo, ti mostrerò un paio di modi in cui puoi ordinare testo, elenchi e tabelle in Word. Si noti che se si dispone già di dati in Excel, è possibile inserire facilmente un foglio di calcolo Excel nel documento di Word.
Elenchi di ordinamento in Word
Esistono tre tipi di elenchi che è possibile ordinare in Word. Il primo tipo è semplicemente un elenco di parole o frasi che occupano ciascuna una linea separata. Il secondo tipo è elenchi non ordinati o puntati. Il terzo è liste ordinate o numerate.
In ognuno di questi casi, un'interruzione di riga (chiamata anche ritorno a capo) indica a Word dove termina una parola o frase e inizia quella successiva. In questo modo Word è in grado di ordinare il testo nel documento.

Per ordinare uno qualsiasi di questi tipi di elenchi, iniziare selezionando l'elenco con il mouse. Inizia semplicemente dall'inizio della lista, tieni premuto il tasto sinistro del mouse e trascina il mouse finché non viene selezionato l'intero elenco.
Quindi, fare clic sulla scheda Home sulla barra multifunzione e individuare la sezione intitolata Paragrafo . Cerca un pulsante con le lettere A e Z su di esso e una freccia rivolta verso il basso. Questo è il comando Ordina . Fare clic sul pulsante Ordina e Word aprirà la finestra Ordina testo .
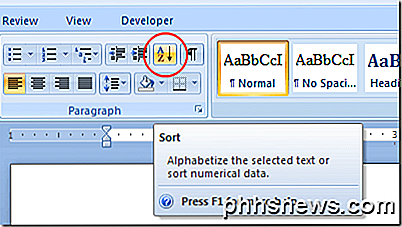
Nella finestra Ordina testo, noterai che esiste una serie di opzioni. Per prima cosa, devi indicare che vuoi ordinare il testo che hai selezionato per paragrafo. Anche se abbiamo solo una parola per riga, Word considera comunque ogni riga come un proprio paragrafo perché abbiamo premuto il tasto Invio per passare alla riga successiva. L'ordinamento per paragrafo è l'opzione predefinita.
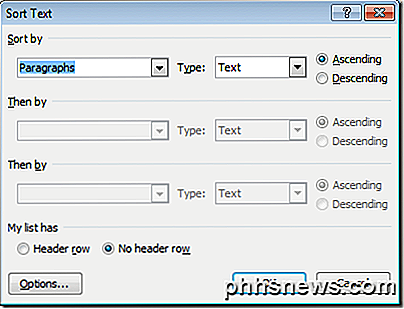
Quindi dobbiamo dire a Word cosa stiamo ordinando. Individua il menu a discesa etichettato Tipo e scegli Testo . Questa è anche l'opzione predefinita. Infine, dobbiamo dire a Word se vogliamo ordinare il testo in ordine crescente (dalla A alla Z) o in ordine discendente (dalla Z alla A). L' ordine crescente è l'opzione predefinita. Al termine, fai clic sul pulsante OK e Word ordinerà il testo con le opzioni che hai scelto.
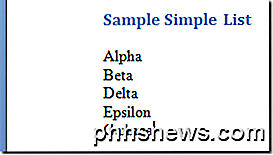
Si noti che ora il testo è ordinato dalla A alla Z in ordine crescente. Inoltre, se si fa clic sul pulsante Opzioni, è possibile configurare impostazioni avanzate come il separatore di campo e se deve essere sensibile alle maiuscole o alle minuscole.
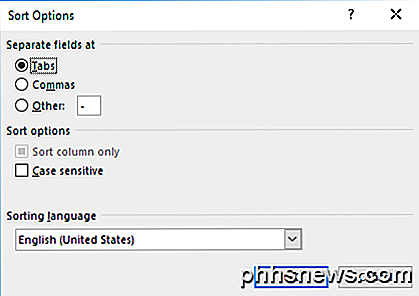
Ordinamento del testo nelle tabelle
Questo tipo di ordinamento può sembrare un po 'più familiare se si ordinano spesso dati in Excel. Proprio come un foglio di lavoro Excel, una tabella contiene righe, colonne e può contenere intestazioni nella prima riga. Fortunatamente Word offre molta della stessa flessibilità per ordinare il testo trovato in Excel.
Supponiamo di avere un tavolo in Word simile a quello sottostante.
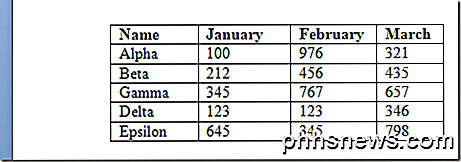
Si noti che ci sono intestazioni di colonna nella prima riga e che la prima colonna contiene il testo che si desidera ordinare. Supponiamo che questa volta vogliamo ordinare i dati in ordine decrescente. Seleziona l'intera tabella e ancora una volta fai clic sul pulsante Ordina nella sezione Paragrafo della barra multifunzione .
Notare nell'angolo in basso a sinistra della finestra Ordinamento che Word ha già rilevato le intestazioni nella prima riga. Si noti inoltre che il primo menu a discesa Ordina per ha già il titolo dell'intestazione della colonna nella casella delle opzioni.
Le restanti opzioni rimangono invariate, tranne ricordare di cambiare la direzione di ordinamento in Discendente . Al termine, fai clic sul pulsante OK e Word ordinerà la tabella utilizzando le opzioni che abbiamo scelto.
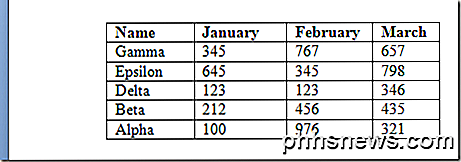
Ordinare il testo in Word è semplice se hai un modo per dire a Word cosa separa un elemento di dati dal successivo. Se giochi un po 'con le impostazioni di ordinamento, scoprirai che puoi ordinare usando più colonne e persino testo delimitato da tabulazioni e virgole in un documento di Word.
Sebbene non sia utile come ordinare i dati in Excel, è possibile risparmiare tempo in Word poiché l'applicazione ordina il paragrafo e il testo della tabella per l'utente utilizzando un'interfaccia simile a quella trovata in un foglio di lavoro Excel. Godere!

Come condividere un calendario di Google con altre persone
Tutti noi conduciamo una vita impegnativa e tenere traccia degli appuntamenti e degli eventi è la chiave per mantenere la vostra sanità mentale. Molte persone usano Google Calendar per gestire i loro programmi, il che significa che è molto utile condividere alcuni dei tuoi calendari con altre persone, come colleghi di lavoro o familiari.

Come registrare una telefonata o una chat vocale dal computer o dallo smartphone
Non è necessario alcun hardware specializzato per registrare una telefonata, una conversazione Skype o qualsiasi altra chat vocale . Tutto ciò di cui hai bisogno è il software giusto e pochi minuti prima di impostarlo. Ricorda che registrare una telefonata senza che l'altro partecipante ne sia a conoscenza è illegale in determinate località.



