Come specificare un punto di partenza per i video di YouTube
Hai mai desiderato condividere un video di YouTube con qualcuno, ma avresti voluto che non iniziasse all'inizio? Ad esempio, se vuoi che qualcuno veda qualcosa che accade nel video per 6 minuti e 23 secondi, devi lasciarlo guardarlo dall'inizio o dire loro che devono saltare a quel punto.
Invece, potresti farti sembrare figo e esperto di tecnologia inviando loro un link al video che inizia proprio dove vuoi tu. In questo articolo, parlerò di tre casi in cui vorresti specificare un punto di partenza per un video di YouTube: quando invii un link a qualcuno, quando incorpori un video di YouTube su una pagina web e quando pubblichi un commento su un Video Youtube.
Condivisione dei link di YouTube
Se stai guardando un video su YouTube, puoi sempre copiare l'URL nella barra degli indirizzi e incollarlo in un messaggio di posta elettronica o di testo. Se vuoi specificare un orario in cui il video dovrebbe iniziare, è semplicissimo perché YouTube ha già un'opzione per questo.

Fai clic sulla piccola icona di condivisione che si trova sotto il pulsante Iscriviti e una piccola sezione si espanderà di seguito. La scheda Condividi dovrebbe essere già selezionata e vedrai il collegamento diretto al video di YouTube. Sotto, vedrai una piccola casella chiamata Inizia alle, che puoi modificare. Digitare il punto di partenza nel seguente formato: hh: mm: ss.
Quindi se un video dura 1 ora e 32 minuti, puoi digitare 1:14:30 per avviare il video 1 ora e 14 minuti e 30 secondi. Il link cambierà e vedrai un parametro aggiunto alla fine di l'URL :? t = 1h14m30s .
“Https://youtu.be/lwVW-zWdfjA?t=1h14m30s”
Nota che puoi anche aggiungerlo all'URL normale che compare nella barra degli indirizzi del tuo browser come sotto, ma al posto del punto interrogativo devi usare il simbolo & .
“Https://www.youtube.com/watch?v=lwVW-zWdfjA&t=1h14m30s”
Oltre al simbolo e commerciale, puoi anche utilizzare il simbolo dell'hashtag, ma solo per il normale URL, non per l'URL breve.
“Https://www.youtube.com/watch?v=lwVW-zWdfjA#t=1h14m30s”
Quindi quelli sono praticamente tutti i modi in cui puoi condividere un link di YouTube e specificare un orario di inizio del video. Ora parliamo del codice embed.
Utilizzo dei codici di incorporamento
Se desideri incorporare il video sul tuo sito web, fai di nuovo clic sull'icona di condivisione, ma questa volta fai clic sulla scheda Incorpora . Per impostazione predefinita, ti mostrerà solo il codice che devi copiare, ma puoi fare clic su Mostra altro per visualizzare tutte le opzioni.
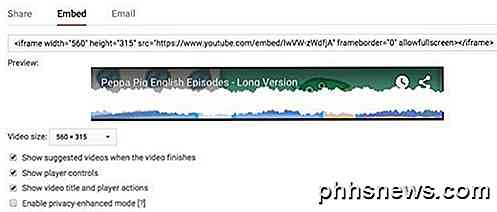
Dopo aver configurato le opzioni a tuo piacimento, copia il codice e incollalo nel tuo editor HTML. Sul codice embed, dobbiamo specificare il punto di partenza usando un parametro leggermente diverso. Invece di aggiungere ? T =, & t = o # t = alla fine dell'URL, dobbiamo aggiungere ? Start = .
Invece di dedicare il tempo in termini di ore, minuti e secondi come abbiamo fatto per gli URL di YouTube, dobbiamo inserire il tempo in secondi per il codice di incorporamento. Quindi, se vuoi che il video inizi a 7 minuti e 29 secondi, dovrai fare un po 'di matematica. (7 * 60) + 29 = 449 secondi. Quindi il nostro parametro sarebbe ? Start = 429 . L'equazione è solo il numero di minuti per sessanta più il numero di secondi.
Aggiungerai questo parametro alla fine dell'URL di YouTube. Ecco un esempio del codice incollato nella mia pagina Web HTML.
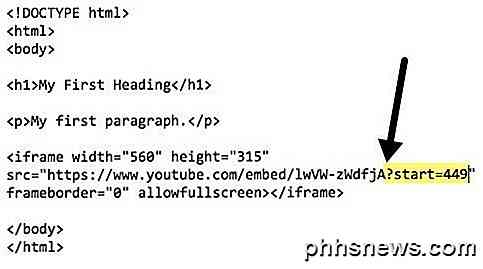
L'URL per il video nel codice di incorporamento è https://www.youtube.com/embed/lwVW-zWdfjA, che è leggermente diverso dagli URL di condivisione. Infine, parliamo dell'aggiunta di un tempo in un commento su YouTube.
Commenti di YouTube
Se vuoi specificare un'ora esatta in un commento su YouTube, tutto ciò che devi fare è digitare l'ora come 13:45. Quando lo fai e pubblica il tuo commento, l'ora diventerà automaticamente un link e se qualcuno fa clic su di esso, il video inizierà a essere riprodotto dall'ora esatta.
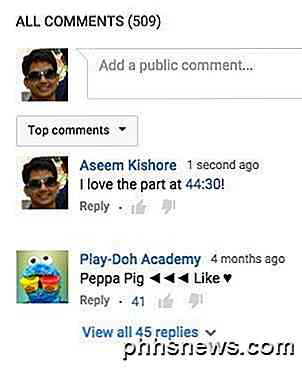
Naturalmente, i tuoi commenti potrebbero non essere mai letti con tutti gli spammer e i troll, ma puoi provare! Ad ogni modo, se hai video privati di YouTube condivisi con amici e familiari, è un modo interessante per commentare una parte specifica del video senza dover scrivere quale parte stai parlando.
Quindi, questi sono tutti i modi in cui puoi scegliere un punto di partenza per un video di YouTube che desideri condividere con qualcun altro tramite testo, email o sito web. Se hai qualche domanda, sentiti libero di postare un commento. Godere!

Dimenticate ROM lampeggianti: usate Xposed Framework per modificare il vostro Android
Molte modifiche di basso livello possono normalmente essere eseguite solo su Android tramite il flashing di ROM personalizzate. Xposed Framework consente di modificare il sistema esistente senza installare una nuova ROM personalizzata. Tutto ciò che richiede è l'accesso root. CORRELATO: Come eseguire il flashing di una nuova ROM sul tuo telefono Android Certo, potresti voler flashare una ROM personalizzata come CyanogenMod per ottenere l'ultima versione di Android o usare un un'ampia varietà di modifiche, ma se ti piace la versione di Android che hai già, il framework Xposed è molto flessibile.

Come cancellare la cronologia dei file recenti di Esplora file "File recenti" in Windows 10
Probabilmente hai notato che File Explorer conserva un elenco di file e cartelle che hai aperto di recente, mostrandoli a il fondo della finestra Esplora file. È comodo, certo, ma ci sono momenti in cui vorresti cancellare la cronologia dei file. Ecco come farlo. Se davvero non ti piace Windows conservando quella cronologia, puoi disattivare completamente gli elementi recenti e i luoghi frequenti.



