Come accedere a dischi rigidi locali e USB nella macchina virtuale Hyper-V

È estremamente comodo accedere a un disco rigido locale (che si tratti di un'unità interna o di un'unità esterna) collegato a il tuo computer Windows da una macchina virtuale in esecuzione in Hyper-V. Non è così comodo capire esattamente come raggiungere quella fine però. Continua a leggere mentre ti guidiamo attraverso di essa.
Perché voglio farlo?
Ci sono dozzine di scenari in cui vorresti accedere a un disco rigido fisico dalla tua macchina virtuale Hyper-V che va dall'accesso e importazione di dati, scarico di dati dalla macchina virtuale nell'unità esterna e importazione o esportazione di immagini di dischi.
CORRELATI: Come creare ed eseguire macchine virtuali con Hyper-V
Qualunque sia la ragione per cui si desidera accedere a un disco rigido locale esistente nella macchina Hyper-V è, sfortunatamente, un po 'complicato dando accesso alle unità alla macchina virtuale. A differenza di altre soluzioni di virtualizzazione, non esiste un modo semplice per condividere le risorse tra la macchina host e la macchina virtuale Hyper-V.
Per utilizzare un'unità in una macchina Hyper-V è necessario prendere l'unità, mentre è fisicamente collegata e montata alla macchina host, offline e quindi reindirizzare il disco offline-to-the-host nella macchina virtuale. Diamo un'occhiata a come farlo ora.
Una breve nota prima di procedere: questo trucco funziona solo con dischi rigidi (dischi rigidi magnetici, dischi rigidi a stato solido e dischi rigidi USB rimovibili) ma non funziona, ahimè, con supporti rimovibili come unità flash.
Preparazione dell'unità e montaggio in Hyper-V
Ci sono due passaggi principali per la procedura. Per prima cosa dobbiamo gestire il disco da Windows sul computer host per portarlo offline (ma ancora alimentato e collegato al computer host) e quindi dobbiamo dire a Hyper-V di assumere il controllo del disco ora offline.
Preparazione dell'unità
Il primo passo è portare il disco offline. Per farlo, apri l'applicazione Gestione disco cercando il nome dell'applicazione o digitando "diskmgmt.msc" nella casella di ricerca ed eseguendo l'app. All'interno di Gestione disco, cerca l'unità che desideri passare alla macchina virtuale.
Anche se è probabilmente sicuro assumere, dal momento che stai giocando con Hyper-V e riguardi questioni come il pass-through fisico-disco, Avendo già familiarità con Gestione disco, non sarebbe opportuno emettere un avvertimento standard: Gestione disco è uno strumento potente e puoi fare cose terribili al tuo sistema inserendoti nel sistema di gestione. Controlla attentamente ogni passaggio e assicurati di lavorare con il / i disco / i corretto / i.
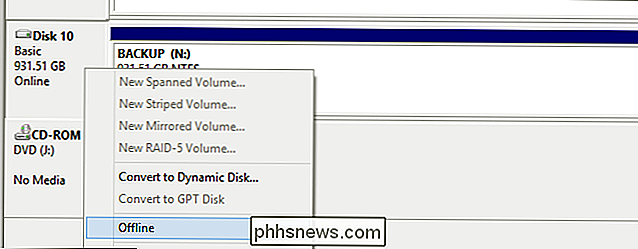
Nel nostro caso vogliamo passare il disco 10, un HDD di backup USB, attraverso la macchina virtuale in modo da poter scaricare alcuni file di backup da la nostra macchina virtuale sul disco. Per preparare il disco, dobbiamo prima trovarlo nell'elenco delle unità all'interno di Gestione disco, fare clic con il tasto destro del mouse e selezionare "Offline" dal menu di scelta rapida visualizzato nello schermato precedente.

Conferma che il disco non è in linea . Se si desidera riportare il disco in linea, dopo averlo usato nella macchina virtuale, è sufficiente tornare a questo menu, fare clic con il pulsante destro del mouse sul disco e selezionare "Online" per riportare il disco in linea per il sistema operativo host .
Aggiunta dell'unità alla macchina virtuale
Una volta che il disco è offline al sistema operativo host, è il momento di aggiungere il disco alla macchina virtuale all'interno di Hyper-V. Avvia Hyper-V e, dalla tua lista di Macchine Virtuali, seleziona la macchina su cui desideri passare il disco rigido.
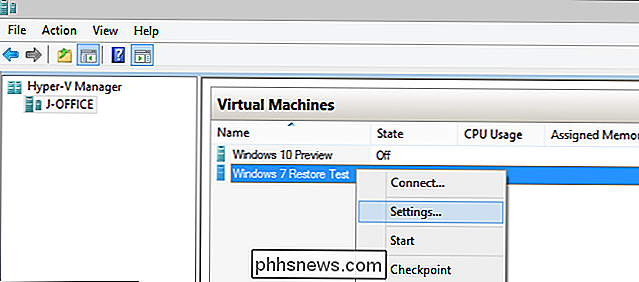
Fai clic con il tasto destro del mouse sulla macchina e seleziona "Impostazioni ..."
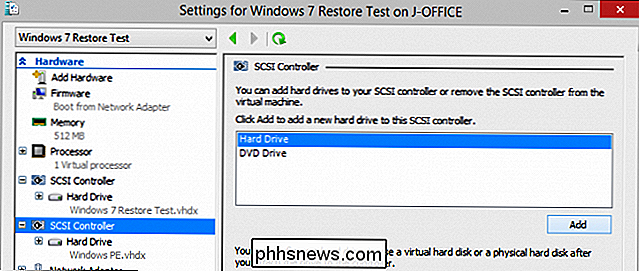
Dal menu Impostazioni per quella specifica macchina virtuale, selezionare "Controller SCSI" dal pannello di navigazione a sinistra. Seleziona "Disco rigido" e fai clic sul pulsante "Aggiungi".
Nota: Abbiamo presunto che desideri passare il disco rigido al sistema operativo virtualizzato, il che significa che hai già un controller SCSI e un disco virtuale per il sistema operativo. Se non disponi ancora di un controller SCSI, devi prima selezionare "Aggiungi hardware" nella parte superiore del pannello di navigazione e aggiungere un "Controller SCSI" alla tua macchina virtuale.
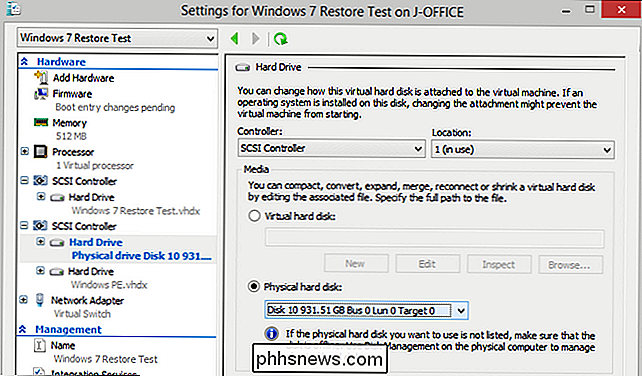
Seleziona "Disco rigido fisico" e quindi, dal menu a discesa, seleziona il disco che hai portato offline nella sezione precedente del tutorial. Non preoccuparti, non avrai alcuna possibilità di selezionare accidentalmente un disco dal computer host che non intendevi utilizzare. Gli unici dischi selezionabili nel menu fisico del disco fisso sono i dischi alimentati e collegati alla macchina host ma in uno stato offline. Se non l'hai messo offline non è nemmeno un'opzione.
Conferma che il disco selezionato è il disco che desideri. Premere il pulsante "Applica" e quindi "OK". Avvio della macchina virtuale
Accesso al disco passante
Nella maggior parte dei casi il disco dovrebbe essere rilevato automaticamente dal sistema operativo host come se fosse semplicemente un disco fisico collegato alla macchina reale della macchina virtuale sta emulando.
Puoi vedere nel caso dello screenshot qui sotto che abbiamo avviato in una macchina virtuale per testare una procedura di ripristino dell'immagine usando Windows PE e Macrium Reflect. Windows PE rileva automaticamente e monta il disco senza intoppi.
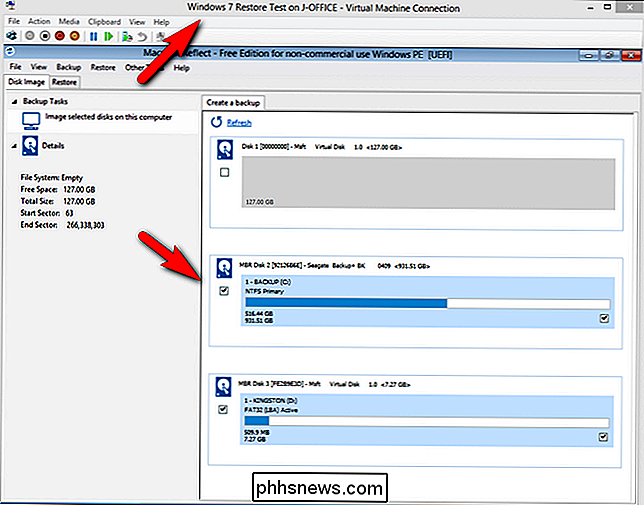
Se il disco non è immediatamente accessibile al sistema operativo della macchina virtuale, potrebbe essere necessario aprirlo, nel caso di Windows, Gestione disco e portare il disco online. Quando si utilizzano altri sistemi operativi, è necessario eseguire un'azione equivalente per accedere al disco attraverso il sistema operativo virtuale.
Una parola molto importante di cautela qui. Il sistema operativo nella macchina virtuale non ha idea che questo disco appartenga effettivamente al computer host e agirà sul disco, indipendentemente dal fatto che tu gli dica di agire sul disco. Se il disco non si installa automaticamente nel sistema operativo della macchina virtuale, è necessario utilizzare una procedura di montaggio (fare riferimento alla documentazione per il particolare sistema operativo in questione) per montare il disco in modo non distruttivo in modo che possa essere restituito all'host operativo sistema più avanti.
Quando non hai più bisogno del disco nella macchina virtuale, avvia semplicemente la macchina virtuale. Non tentare di apportare modifiche allo stato dell'unità tramite il computer host fino a quando non si spegne la macchina virtuale a cui è collegata l'unità.
È possibile rimuovere completamente il disco rigido dal controller SCSI virtuale nella macchina virtuale se non lo userai di nuovo o puoi lasciare la voce. Ogni volta che l'unità fisica viene disconnessa dal computer host o l'hai resa online per il sistema operativo host, l'unità apparirà semplicemente non disponibile per la macchina virtuale.

Come collegare il tuo smartphone Android con Windows 10
Sapevi che puoi collegare il tuo smartphone Android con Windows 10 per creare un'esperienza semplificata tra i due dispositivi?Una volta impostato, puoi navigare sul Web, utilizzare app, inviare e-mail e svolgere altre attività sullo smartphone, quindi passare al PC senza interruzioni e continuare le attività da quelle in cui era stato interrotto.I

Avvio da un'unità USB Anche se il BIOS non ti consente di
Hai sempre a disposizione un'affidabile chiavetta USB avviabile per risolvere i problemi del computer, ma cosa succede se il BIOS di un PC non ti lascerà partire da USB? Ti mostreremo come creare un CD o floppy disk che ti consenta di eseguire l'avvio dall'unità USB. Questo menu di avvio, come molti creati prima che le unità USB diventassero a buon mercato e comuni, non include un'opzione per l'avvio da Unità USB.



