Come controllare il tuo Nest Learning Thermostat con Alexa

Puoi fare un sacco di cose con l'assistente vocale Alexa di Amazon, e ora, grazie alla nuova integrazione smart home, puoi controllare il tuo Nest Learning Termostato.
Perché vorresti farlo
CORRELATO: Dovresti acquistare il Nest Learning Thermostat di Google?
In molti dei nostri articoli qui su How-To Geek apriamo con una rapida spiegazione di perché vorresti fare qualcosa e quali benefici riceverai seguendo il nostro tutorial. In questo caso, la ragione è particolarmente semplice, poiché si basa sull'investimento già fatto nella tecnologia smarthome.
Si acquista un termostato intelligente perché si desidera estrarre il telefono per controllare la temperatura e regolarlo senza camminare attraverso la tua casa. Compra un Echo perché non vuoi estrarre il telefono per fare cose, vuoi solo urlare comandi al tuo assistente vocale sempre pronto. Combinando i due mezzi puoi urlare al tuo termostato. Questo è come sarà il futuro, e ora puoi viverlo.
Cosa ti serve
Per seguire questo tutorial, tu Le nuove due cose. Innanzitutto, e ovviamente, avrai bisogno di un Nest Learning Thermostat. L'integrazione di Alexa funziona con tutte e tre le generazioni del termostato Nest, quindi qualsiasi modello lo farà.
Secondo, avrai bisogno di un dispositivo abilitato per Alexa. Sebbene la maggior parte delle persone pensi al popolare Amazon Echo quando pensa ad Alexa, puoi anche accedere all'assistente vocale Alexa tramite Amazon Fire TV (2a generazione e oltre), Amazon Tap e Amazon Echo Dot. (Anche se con Fire TV e Tap la modalità assistente vocale non è sempre attiva, ma invece tocca per usare.)
Come collegare il tuo Nest e Alexa
Per collegare il tuo termostato Nest al sistema Alexa , devi utilizzare l'app mobile Alexa sul tuo telefono o tablet o visitare echo.amazon.com nel tuo browser web. Anche se utilizzi normalmente l'app Alexa, ti consigliamo di utilizzare l'interfaccia del browser per questo tutorial, poiché inserisci le credenziali di accesso in modo molto più comodo con una tastiera completa.
Autorizza Alexa ad accedere al nido
Utilizzo nel menu di sinistra, seleziona "Smart Home".
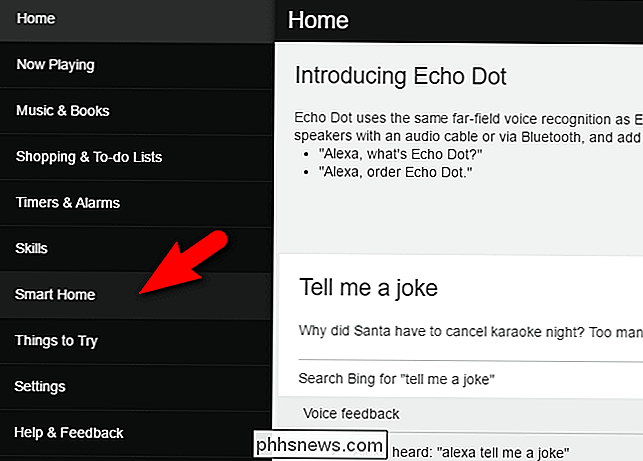
All'interno del menu "Smart Home", scorri verso il basso fino alla seconda sezione denominata "Device Links" e cerca la voce Nest. Seleziona "Collega con Nest".
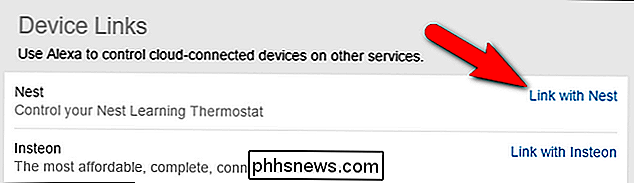
Facendo clic sul link, passerai a una pagina su home.nest.com dove ti verrà richiesto di autorizzare l'accesso Amazon al tuo account Nest. Fai clic su "Continua".
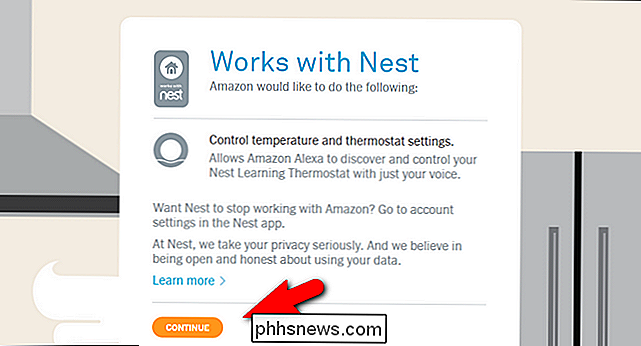
Quando richiesto, accedi al tuo account utilizzando le tue credenziali di Nest. Dopo aver effettuato il login con successo, vedrai il seguente messaggio di conferma.
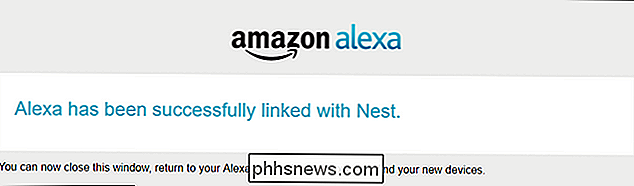
Puoi confermare due volte che il collegamento da Alexa a Nest ha avuto successo guardando di nuovo nel menu Smart Homes.
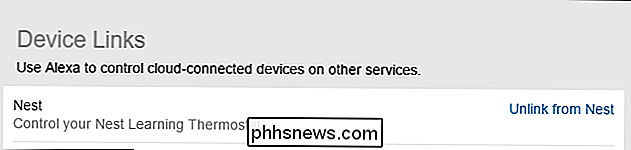
Ora il link nella voce Nest sarà leggi "Scollega da Nest" invece di "Collega con Nest".
Cerca il Nest
Nella sezione precedente, abbiamo dato il permesso al sistema Alexa / Amazon e al sistema Nest di parlare. Ora dobbiamo cercare il nostro attuale termostato Nest per collegarlo al nostro sistema Alexa.
Nell'app Alexa, nello stesso sottomenu Smart Home in cui ci trovavamo, troverai una sezione denominata "Dispositivi" a molto in basso. Seleziona il link "Scopri dispositivi".
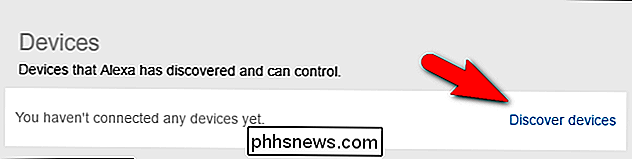
Dopo un minuto circa di ricerche, il termostato Nest dovrebbe apparire nell'elenco dei Dispositivi.
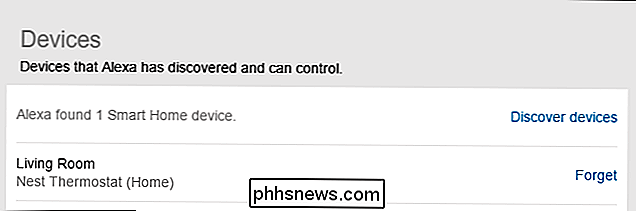
Tieni presente che il nome del termostato viene ereditato dal Nest in base a ciò che ha chiamato il Nest durante la configurazione iniziale. In genere, il nome si basa sulla stanza in cui è installato Nest (poiché è questo che il software di installazione Nest ti incoraggia a utilizzare).
Come regolare il tuo nido con Alexa
Ora che Nest e Alexa parlano , puoi utilizzare un'ampia varietà di comandi in linguaggio naturale per controllare il Nest. Per utilizzare i comandi è necessario indirizzarli verso il nome del termostato: il nostro termostato è denominato "Living Room", se il termostato è denominato "Office", "Downstairs" o simili, sostituire il nome di conseguenza nei seguenti comandi.

"Alexa, imposta il soggiorno a 70 gradi."
È utile notare che, a meno che tu non abbia più termostati Nest in casa, in genere non è necessario menzionare il termostato per nome.
È possibile regolare la temperatura su o giù con comandi generali come:
Alexa, alzare la temperatura. [Questo aumenterà la temperatura di 2 gradi.]
Alexa, abbassa la temperatura. [Questo abbasserà la temperatura di 2 gradi.]
Puoi anche istruire Alexa a regolare il temperato di una quantità specifica o a specifici set point:
Alexa, [lower / raise] della temperatura di [X] gradi.
Alexa, imposta la temperatura su [X] gradi.
Alexa, imposta [nome termostato] su [X] gradi.
Per la maggior parte, puoi usare qualsiasi frase in linguaggio naturale che coinvolga risvolti, giri giù, alzare, abbassare, aumentare o diminuire attiverà con successo l'azione corrispondente sul termostato Nest. In effetti c'era solo un comando che non riuscivamo a far funzionare correttamente, e sembra che non sia in realtà un comando disponibile: "Alexa, che temperatura è [nome del termostato]?"
Nonostante i nostri migliori sforzi per ottenere solo Alexa per dire "Il termostato è impostato a 65 gradi" o qualsiasi altro tipo di stato-controllare il feedback, non importa quanto abbiamo formulato la domanda che lei ha sempre interpretato come "Che temperatura è fuori?" e ci darebbe prontamente il bollettino meteorologico per il nostro codice postale.
Come nota finale, ci sono alcuni casi specifici in cui non puoi usare Alexa per controllare il termostato Nest. Se il termostato Nest è impostato su Away, Auto-Away o è stato disattivato, non è possibile attivare alcuna variazione di temperatura con Alexa finché il termostato non torna in modalità Home o acceso. Inoltre, quando il termostato è in modalità Riscaldamento di emergenza o Arresto di emergenza, lo stato del termostato non può essere sovrascritto da strumenti di terze parti come Alexa.
Ora che abbiamo collegato il termostato Nest e Alexa, regolando la temperatura in la tua casa è facile come lamentarsi di quanto sia freddo.
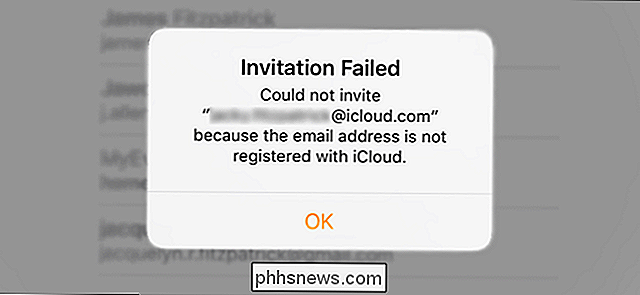
Come risolvere HomeKit "Indirizzo non registrato con iCloud" Errori
Mentre Apple ha apportato notevoli miglioramenti al framework smarthome di HomeKit, ci sono ancora più fantasmi nella macchina. Diamo un'occhiata a come bandire l'estremamente frustrante errore "Indirizzo non registrato con iCloud" per riavviare il sistema. Qual è l'affare con questo errore? Gli errori sono sempre una seccatura.

5 modi per automatizzare il computer quando è inattivo
Se sei come la maggior parte delle persone, il tuo computer di casa probabilmente rimane inattivo per gran parte della giornata. Forse sei al lavoro o guardi i bambini o fai la spesa o guardi la TV. In ogni caso, l'80% delle volte il mio computer a casa è spento o sta dormendo.Questo è utile per risparmiare energia e denaro, ma la maggior parte dei computer non costa così tanto per essere sempre attiva. I



