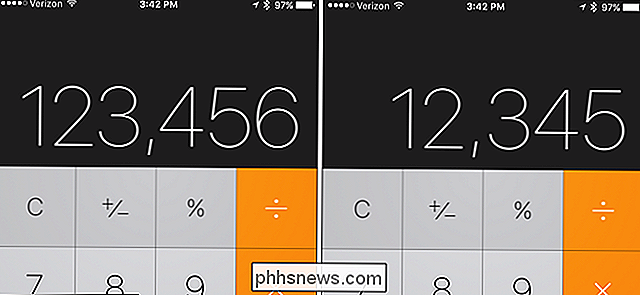Come convertire tra dischi preallocati e dischi espandibili in VMware

VMware normalmente crea dischi "coltivabili", che iniziano in piccolo e crescono nel tempo man mano che si aggiungono i dati. Tuttavia, è anche possibile creare dischi "preallocati" che iniziano alla loro dimensione massima. Se vuoi compattare un disco in un secondo momento, dovrai convertirlo da preallocato a crescente. Oppure, potresti voler convertire un disco da coltivabile a preallocato per le massime prestazioni.
CORRELATO: Geek principiante: come creare e utilizzare macchine virtuali
Puoi farlo solo in VMware Fusion o VMware Workstation. VMware Player non include il comando necessario. VMware Player crea sempre dischi espandibili che si espandono nel tempo e non è possibile convertire in preallocato senza utilizzare un altro prodotto VMware.
VMware Fusion
Questo è molto semplice in VMware Fusion su un Mac. VMware Fusion crea sempre nuovi dischi virtuali come dischi espandibili. È possibile convertirli successivamente in dischi preallocati oppure convertire i dischi in dischi espandibili se li hai precedentemente convertiti in dischi preallocati.
Per fare ciò, prima spegni la macchina virtuale. Non è possibile convertire i suoi dischi se è acceso o sospeso.
Selezionare la macchina virtuale nella finestra principale di VMware Fusion e fare clic su Macchina virtuale> Impostazioni.
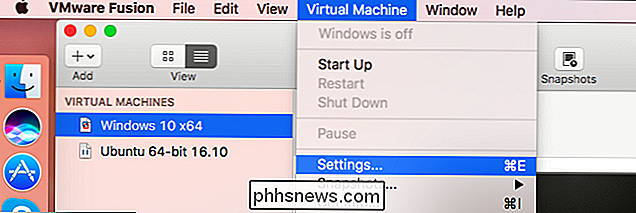
Fare clic sull'opzione "Disco rigido" in Dispositivi rimovibili nelle Impostazioni window.
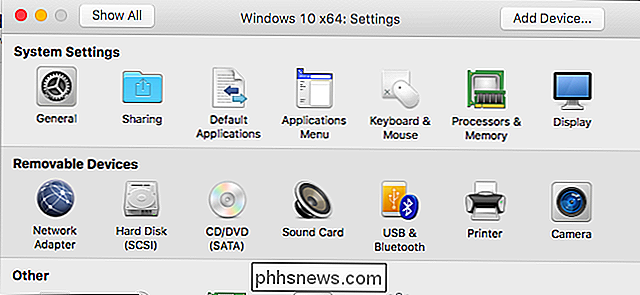
RELATED: Interrompi test del software sul tuo PC: usa Virtual Machine Snapshots invece
Se vedi un messaggio che dice che non puoi apportare queste modifiche mentre la tua macchina virtuale ha un'istantanea, per prima cosa è necessario eliminare tutte le istantanee che hai creato per la tua macchina virtuale. Naturalmente, non sarà possibile ripristinare la macchina virtuale allo stato precedente in quei momenti successivi.
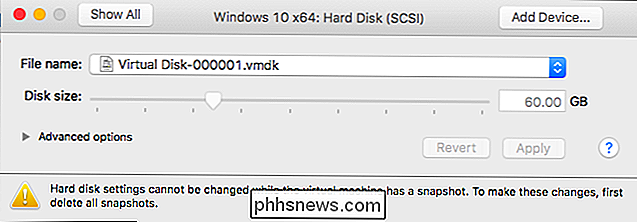
Per eliminare istantanee, fare clic su Macchina virtuale> Istantanee> Istantanee. Selezionare ciascuna istantanea nella finestra e fare clic sul pulsante "Elimina" sulla barra degli strumenti per eliminarli.
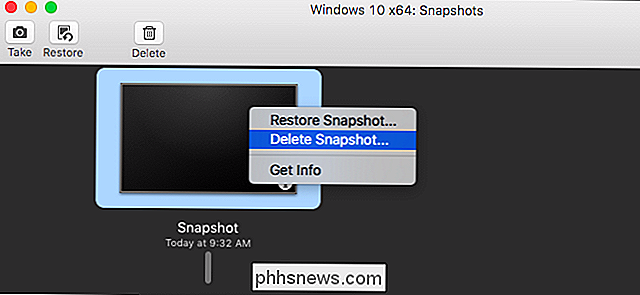
Nella finestra delle impostazioni del disco rigido, espandere la sezione "Opzioni avanzate". Controllare "Pre-allocare lo spazio su disco" per convertire il disco in crescita su un disco preallocato o deselezionare "Pre-allocazione dello spazio su disco" per convertire un disco preallocato in un disco espandibile. Fare clic su "Applica" per applicare le modifiche successivamente.
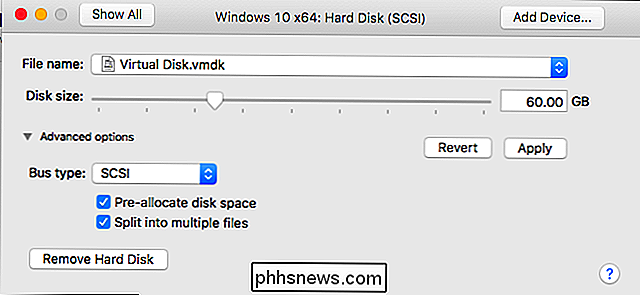
VMware Workstation
Il processo è un po 'più complicato nella workstation VMWare e sarà necessario utilizzare il prompt dei comandi: questa opzione non è esposta nell'interfaccia grafica su VMware Workstation, quindi sarà necessario utilizzare il comandovmware-vdiskmanagerincorporato.
Fase uno: eliminare qualsiasi istantanea
Innanzitutto, spegnere la macchina virtuale in VMware Workstation. Eliminare tutte le istantanee associate alla macchina virtuale facendo clic su VM> Istantanea> Istantanea, facendo clic con il pulsante destro del mouse su ciascuna istantanea e selezionando "Elimina". Naturalmente, non sarà possibile ripristinare la macchina virtuale in questi punti precedenti nel tempo dopo aver eliminato le istantanee.
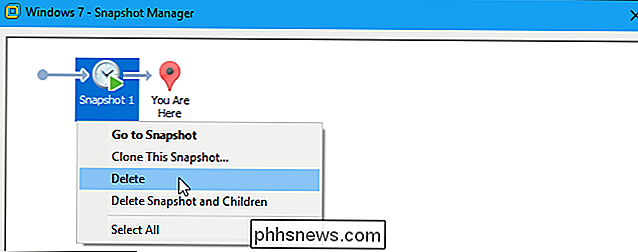
Passaggio 2: trovare il comando vmware-vdiskmanagere.exe
Quindi, trovare ilvmware comando -vdiskmanager.exe. Se VMware Workstation è installato nella directory predefinita su Windows, lo troverai inC: Programmi (x86) VMware VMware WorkstationoC: Programmi VMware VMware Workstation.
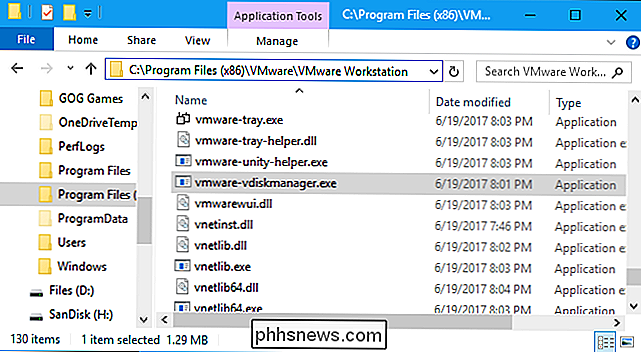
Aprire una finestra del prompt dei comandi dal menu Start e passare alla directory VMware. Per fare ciò, utilizzare il seguente comando. Sostituire il percorso della cartella con il percorso corretto della cartella VMware Workstation che contiene il filevmware-vdiskmanager.exese è diverso sul sistema.
cd "C: Programmi (x86) VMware VMware Workstation "
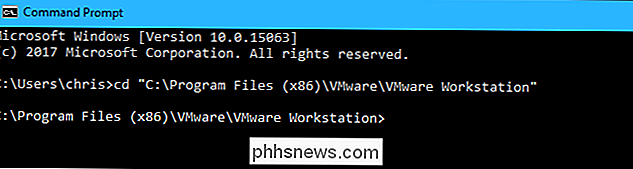
NOTA: le istruzioni qui riportate presuppongono che tu stia utilizzando Windows come sistema operativo host. Su Linux, puoi semplicemente aprire una finestra di Terminale ed eseguire il comandovmware-vdiskmanagercome se avessi eseguito qualsiasi altro comando.
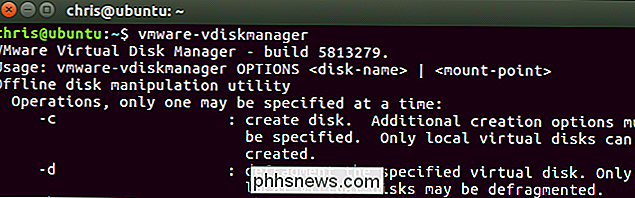
Passaggio 3: Trova il tuo File Disco Virtuale
Individua la macchina virtuale cartella sul disco e identificare il suo file .vmdk, che è il disco virtuale della macchina virtuale. Per impostazione predefinita, VMware crea cartelle di macchine virtuali all'interno della directory suC: Users NAME Documents Virtual Machines , dove NAME è il nome del tuo account utente di Windows.
Potresti visualizzare più file .vmdk. È normale. Cerca il file .vmdk principale, non uno qualsiasi dei file .vmdk che termina con-fe quindi un numero. Nello screenshot seguente, si chiama Windows 7.vmdk.
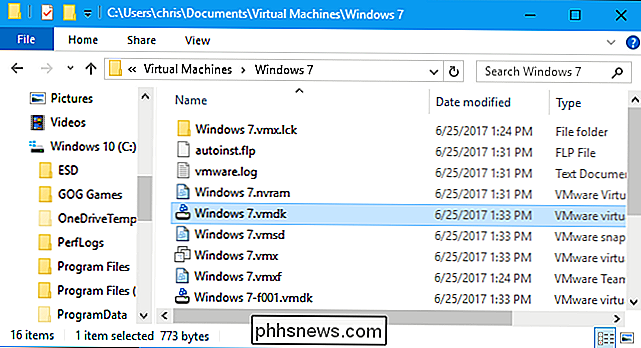
Se non sei sicuro di dove sia, puoi visualizzare il percorso della cartella di una macchina virtuale nella parte inferiore della finestra di VMware Workstation.
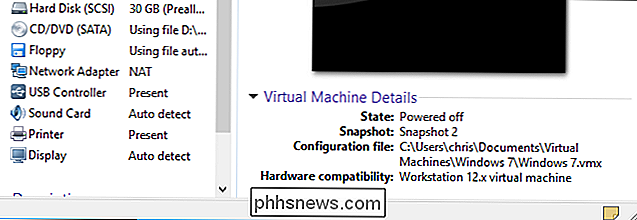
Passaggio 4: Converti Disco virtuale
Per convertire una macchina virtuale da preallocata in una divisione del disco virtuale espandibile in file da 2 GB, eseguire il seguente comando. È più semplice creare il nuovo file .vmdk di destinazione nella stessa cartella del file del disco virtuale originale.
vmware-vdiskmanager.exe -r "c: path to source.vmdk" -t 1 "c: path to target.vmdk "
Ad esempio, se il percorso del file .vmdk originale èC: Users chris Documents Virtual Machines Windows 7 Windows 7.vmdk, è possibile eseguire il seguente comando:
vmware-vdiskmanager.exe -r "C: Users chris Documents Virtual Machines Windows 7 Windows 7.vmdk" -t 1 "C: Users chris Documenti Macchine virtuali Windows 7 Windows 7-growable.vmdk "
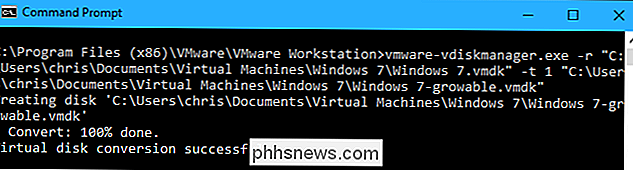
Per convertire una macchina virtuale da una discarica a disco pre-allocata in file da 2 GB, eseguire il seguente comando:
vmware-vdiskmanager.exe -r "c: path to source.vmdk" -t 3 "c: path to target.vmdk"
Ad esempio, se il percorso del file .vmdk originale èC: Users chris Documents Virtual Machines Windows 7 Windows 7.vmdk, è possibile eseguire il seguente comando:
vmware-vdiskmanager.exe -r "C: Users chris Documents Virtual Machines Windows 7 Windows 7.vmdk "-t 1" C: Users chris Documents Virtual Machines Windows 7 Windows 7-preallocated.vmdk "
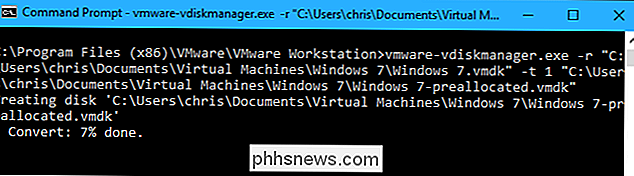
Passaggio 5: eliminare (o spostare) i file del disco originale
Il comando precedente crea solo una nuova copia del disco virtuale nel percorso di destinazione. se apri la cartella della tua macchina virtuale, vedrai che hai sia il disco originale che il nuovo disco. In questo esempio, abbiamo entrambiWindows 7 [qualcosa] .vmdkfile eWindows 7-growable [qualcosa] .vmdkfile
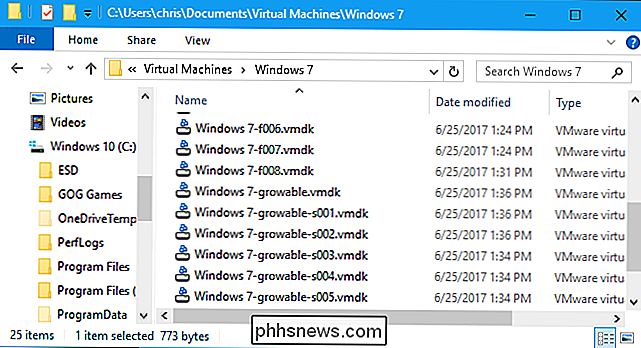
Ora puoi sbarazzarti del disco originale eliminando i suoi file. In questo esempio, elimineremmo tutti i fileWindows 7 [qualcosa] .vmdkincluso il file principaleWindows 7.vmdk. Tuttavia, dovresti eliminare o spostare solo i file che terminano in .vmdk. Lascia qui gli altri file.
Invece di cancellare questi file, potresti volerli copiare in un'altra cartella. Questo ti darà una copia di backup che potrai ripristinare nel caso in cui qualcosa sia andato storto.
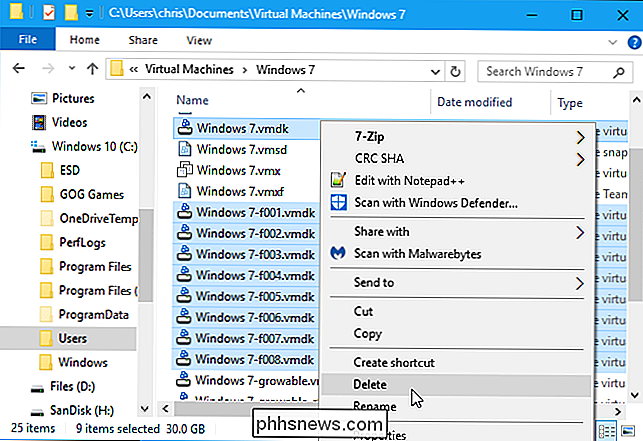
Passaggio 6: Spostare il nuovo disco virtuale nella posizione del disco originale
Rinominare il nuovo file .vmdk principale con lo stesso nome dell'originale disco virtuale. In questo esempio, rinomineremoWindows 7-growable.vmdkaWindows 7.vmdke lasciamo Windows 7-growable-s001.vmdk, Windows 7-growable-s002. vmdk e solo altri file.
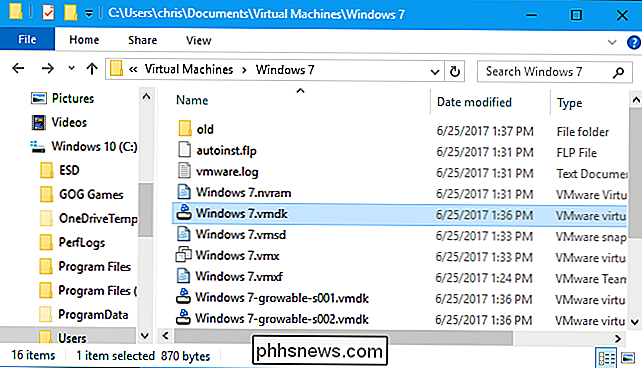
Ora è possibile avviare normalmente la macchina virtuale. Verrà automaticamente utilizzato il nuovo disco coltivabile o preallocato, poiché si trova nella stessa posizione del disco precedente che stava utilizzando. Quel nuovo file .vmdk principale del disco punta ai file .vmdk più piccoli anche se hanno un nome diverso, quindi tutto funzionerà ".

Auricolari wireless usati per succhiare, ma sono buoni ora
Odio i fili. Per molto tempo ho voluto utilizzare esclusivamente auricolari wireless, ma non sono stati abbastanza buoni. Era impossibile accoppiarli tramite Bluetooth, suonavano male e la durata della batteria è durata circa quindici minuti. Le cose, tuttavia, sono cambiate. Tre settimane fa ho comprato un paio di BeatsX e da allora non ho più guardato indietro.

Come visualizzare un messaggio durante l'avvio di Windows
Se si utilizza un PC di proprietà dell'azienda, potrebbe essere stato visualizzato un avviso legale prima di accedere a Windows. Ecco come puoi fare la stessa cosa sul tuo PC e visualizzare un messaggio con qualsiasi testo tu desideri. Se sei disposto a immergerti nel Registro di Windows o nell'Editor Criteri di gruppo locali, ci sono alcune cose interessanti che puoi fare Windows che ci circonda.