Come creare un backup locale di Synology NAS

"Creare un backup del mio NAS?" Si potrebbe dire. "Non è il NAS il backup però?" Non così veloce - non tutti i backup sono uguali, e un backup non è veramente un backup fino a quando non c'è una copia di conservazione a freddo di esso da qualche parte. Diamo un'occhiata a come eseguire il backup di Synology NAS per la massima ridondanza dei dati.
CORRELATO: Come configurare e iniziare con Synology NAS
Sebbene la piattaforma Synology NAS, compresa la Disk Station Il sistema operativo Manager che viene eseguito su di esso e la proprietà automatizzata Synology Hybrid Raid (SHR) - è un modo semplice e solido per eseguire il backup dei dati dai computer, soffre, per la natura stessa delle cose, di alcuni degli stessi problemi che affligge qualsiasi sistema di backup sempre attivo.
Vale a dire, perché è sempre acceso e collegato alla rete domestica, qualsiasi destino terribile che si abbatte sulla tua casa lo colpisce (come un incendio in casa o un fulmine). Inoltre, se si vuole obbedire a una delle regole cardine delle pratiche di backup corrette, non viene mai eseguito il backup di alcun bit di dati, a meno che non vi sia una copia offline della memoria fredda da qualche parte. Inoltre, se stai pianificando una revisione seria del tuo Synology NAS (come un cambio totale di tutti i dischi, la migrazione a una nuova unità NAS, o così via) anche se gli strumenti incorporati per farlo sono forniti da Synology sono molto facili da usare, devi sempre eseguire il backup dei tuoi dati per giocare sul sicuro.
Preparazione per il tuo backup
Per procedere, avrai bisogno delle seguenti cose:
- Un NAS Synology con una porta dati e il suo Software Disk Station Manager aggiornato.
- Un disco rigido esterno o un array di dischi rigidi con spazio di archiviazione sufficiente per i dati di cui si desidera eseguire il backup.
- Il pacchetto dell'applicazione Hyper Backup installato su Synology NAS (installato per impostazione predefinita; eseguire nuovamente il download tramite il gestore pacchetti, se necessario).
Per iniziare, individuare innanzitutto le porte dati su Synology NAS. L'unità particolare che stiamo usando a scopo dimostrativo, la DS916 +, ha una porta USB 3.0 sul lato anteriore dell'unità e 2 porte USB 3.0 e una porta eSATA singola sul retro dell'unità, vista di seguito.

Collegare il contenitore esterno alla porta appropriata e, se applicabile, assicurarsi di accendere il contenitore esterno. Con l'unità collegata e accesa, sei pronto per seguire le sezioni di backup e ripristino del tutorial.
Backup dei dati con Hyper Backup
Dopo, basta aprire l'interfaccia basata sul web per Synology NAS e accedere all'account dell'amministratore. Fare clic sul pulsante del menu nell'angolo in alto a sinistra.
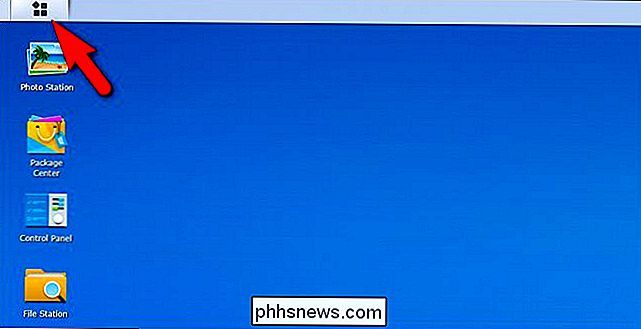
Nel menu dell'applicazione, selezionare "Hyper Backup".
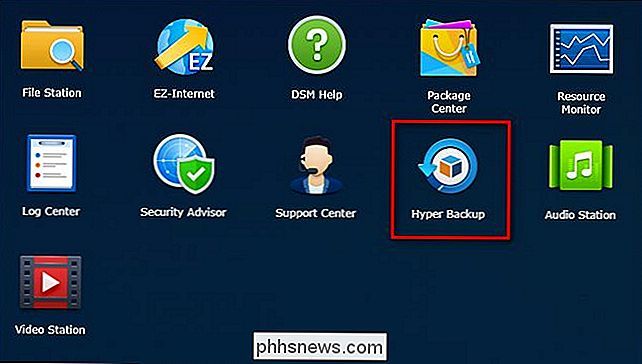
Il primo passo in Hyper Backup è selezionare la destinazione di backup. Seleziona "Cartella condivisa locale e archivio esterno". Fai clic su "Avanti".
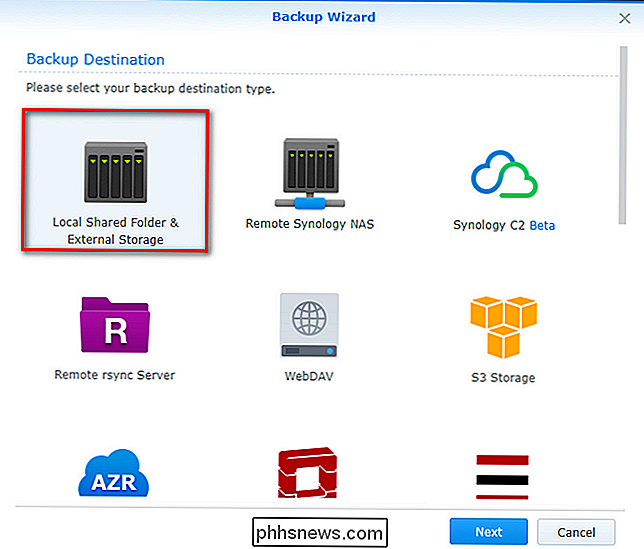
Seleziona "Crea attività di backup" e quindi, dal menu a discesa "Cartella condivisa", seleziona "usbshare1" per selezionare l'unità esterna. Il nome della directory di default è semplicemente "[yournasname] _1", ma puoi cambiarlo con quello che vuoi. Dopo aver selezionato la cartella e il nome della directory, fare clic su "Avanti".
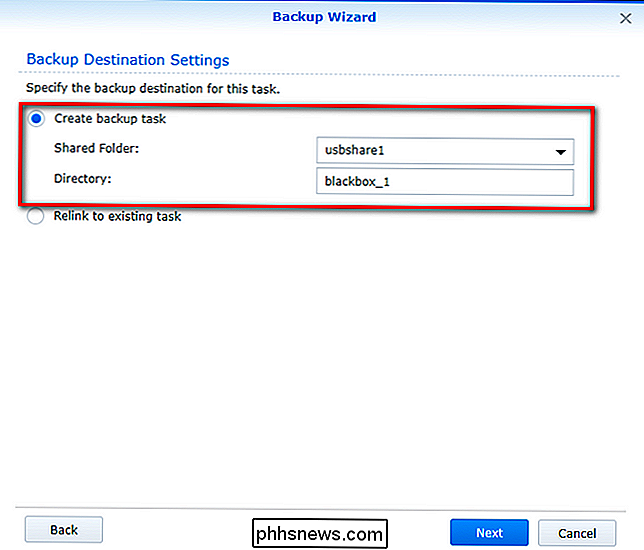
Nella schermata successiva, selezionare tutte le cartelle di cui si desidera eseguire il backup dei dati sull'unità esterna. Non è necessario selezionare tutti i dati sul NAS e, se lo si desidera, escludere eventuali cartelle e / o volumi. Una volta selezionato il volume e / o le cartelle di cui si desidera eseguire il backup, fare clic su "Avanti".

Se si desidera eseguire il backup di qualsiasi applicazione, ora è il momento di selezionarle. Nota: l'elenco non è un elenco completo di tutte le applicazioni sul NAS Synology, ma solo quelle che dispongono di un componente che Hyper Backup può eseguire il backup. Fai clic su "Avanti" per continuare.
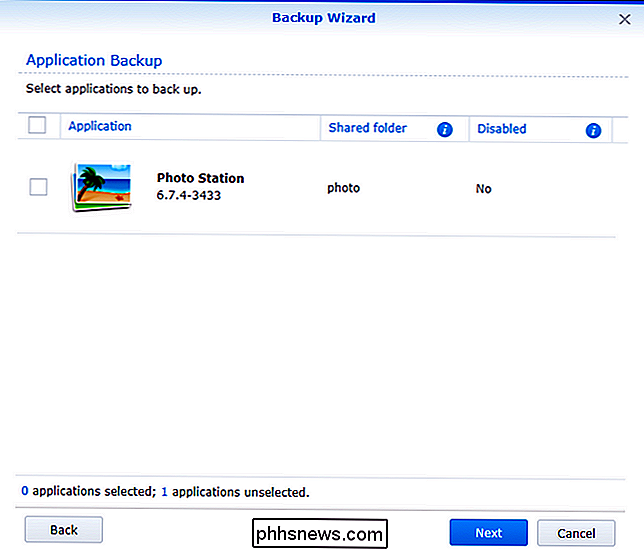
Successivamente, ti verranno presentate alcune opzioni potenziali per il tuo backup, incluso se vuoi o meno comprimere i dati, crittografarli, pianificare una routine di backup e così via. Poiché il nostro obiettivo non è quello di lasciare il disco collegato al NAS (vogliamo un backup a freddo che possiamo eseguire, creare e quindi mettere offline), deselezioneremo "Abilita pianificazione backup" e "Abilita pianificazione verifica integrità" così come sono inutile per il nostro scopo. Inoltre, controlleremo "Rimuovi dispositivo esterno di destinazione quando l'attività è terminata con successo", in modo che l'unità smonti automaticamente quando l'attività è completata. Fai clic su "Avanti" per continuare.
NOTA: se si desidera collegare manualmente un'unità esterna a una routine impostata (ad esempio, ogni domenica sera prima di andare a letto), è possibile pianificare le attività di conseguenza. Troviamo che è molto più semplice eseguire semplicemente la routine (che verrà salvata quando avremo finito) manualmente quando ne abbiamo bisogno.

Infine, puoi scegliere di attivare la "rotazione di backup". Questa è una grande funzionalità se il sistema di backup in questione funzionerà con un alto grado di frequenza ma con un beneficio trascurabile per i backup una tantum. La funzione di rotazione del backup è essenzialmente il controllo di versione incrementale di Synology e, quando è attivo, creerà le versioni dei file mentre cambiano nel tempo (se c'è spazio disponibile sul supporto di backup). Questo tipo di controllo delle versioni è utile se ti trovi, tra un anno, bisognoso di una versione molto precedente di alcuni file di progetto. L'abilitazione della rotazione del backup è completamente facoltativa e, dato il nostro obiettivo di creare un backup una tantum pulito, abbiamo saltato abilitandolo. Fai clic su "Applica" quando è pronto e, quando richiesto, fai clic su "Sì" nella finestra di dialogo a comparsa "Esegui backup adesso".
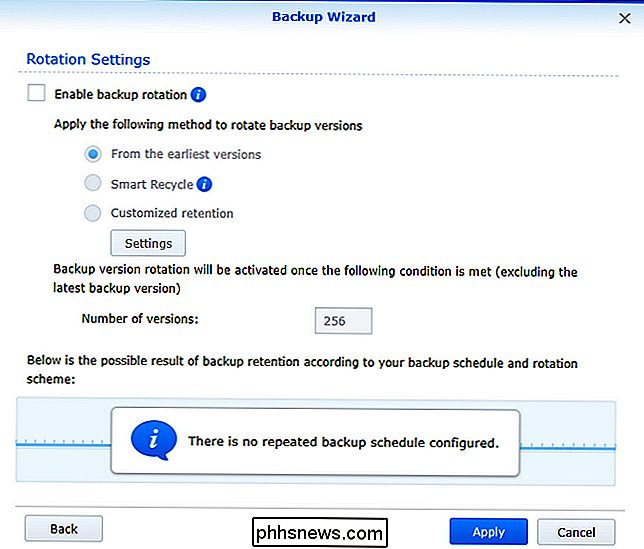
Una volta confermato che desideri avviare il backup, vedrai l'Hyper Schermata di monitoraggio del backup, come illustrato di seguito:
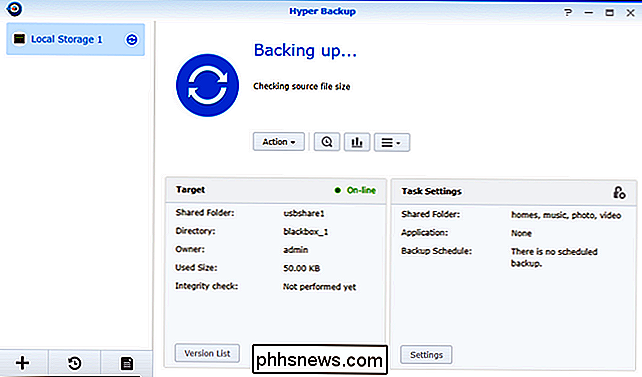
Una volta completato il processo (che, a seconda delle dimensioni totali dei file di cui si sta eseguendo il backup, potrebbe richiedere da qualche minuto a pochi giorni), verrà visualizzata la schermata di il disco verrà espulso in modo sicuro.
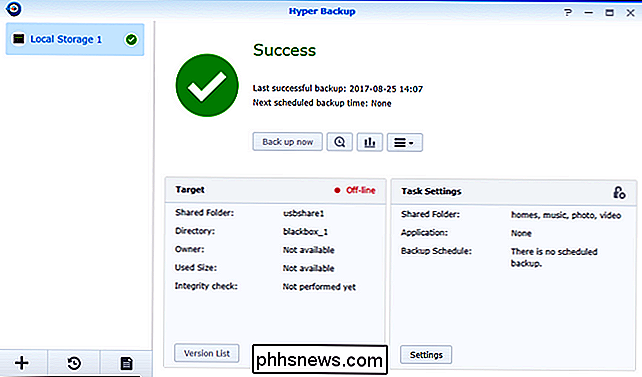
A questo punto hai eseguito correttamente il backup dei dati e ora puoi archiviare il disco rigido offline in un luogo sicuro.
Ripristino dei dati con Hyper Backup
È semplice ripristinare il tuo dati che utilizzano Hyper Backup, se si desidera ripristinare un singolo file, una singola directory o l'intero backup. Per fare ciò, collegare di nuovo il disco rigido esterno a Synology NAS per rimontarlo e quindi riaprire Hyper Backup.
Nella schermata principale dell'applicazione vedrete tre elementi di nota. Innanzitutto, nell'angolo in alto a sinistra, vedrai un elenco delle tue routine di backup. Nel caso di questo tutorial, ce n'è solo uno, chiamato "Local Storage 1". Ma se hai più routine, dovrai selezionare quella che hai creato per il backup della memoria fredda.
Inoltre, vedrai anche il pulsante "Ripristina" nell'angolo in basso a sinistra, a forma di orologio con una freccia che gira attorno ad essa e il pulsante "Backup Explorer", una piccola lente d'ingrandimento con un orologio al centro, situato accanto al pulsante "Esegui il backup adesso".
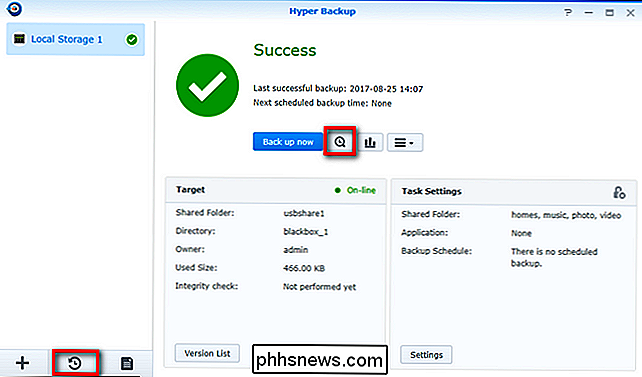
Il pulsante che usi dipende dal tuo obiettivo. Se si desidera ripristinare un singolo file, fare clic sul pulsante "Backup Explorer". Questo aprirà un file explorer per il file di backup che hai selezionato. È quindi possibile sfogliare la struttura di directory del backup per selezionare una directory di file che si desidera ripristinare, facendo clic sul pulsante "Ripristina" mentre si seleziona la voce o facendo clic con il pulsante destro del mouse e selezionando "Ripristina" dal menu contestuale.
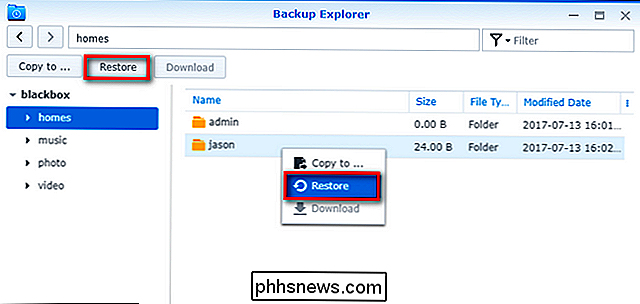
L'altra opzione di ripristino consiste nel fare clic sul pulsante "Ripristina" dalla schermata principale che abbiamo evidenziato sopra. Fare clic su di esso e selezionare "Dati" (per i curiosi, "LUN" è un metodo di backup avanzato di livello enterprise che richiede hardware specializzato al di fuori dello scopo di questo tutorial e la capacità della maggior parte delle configurazioni degli utenti domestici).
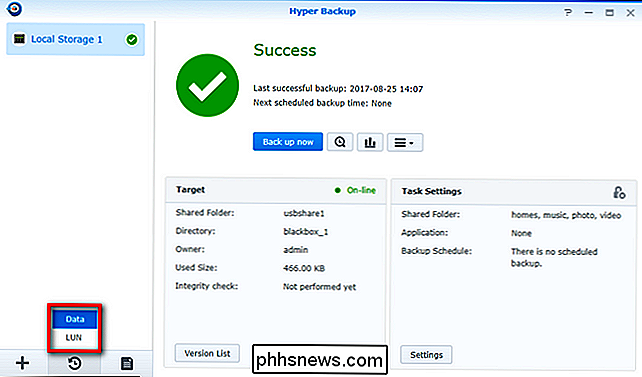
You ' Verrà richiesto di selezionare un'attività di backup da ripristinare (una cosa semplice per noi, perché in questo set c'è una sola attività di backup). Fai clic su "Avanti". (Nota: se si ripristinano i dati da un set di backup dei dati per il quale non si ha più l'attività di backup in Hyper Backup, è possibile fare clic su "Ripristina da repository esistenti" per selezionare manualmente l'archivio di backup.)
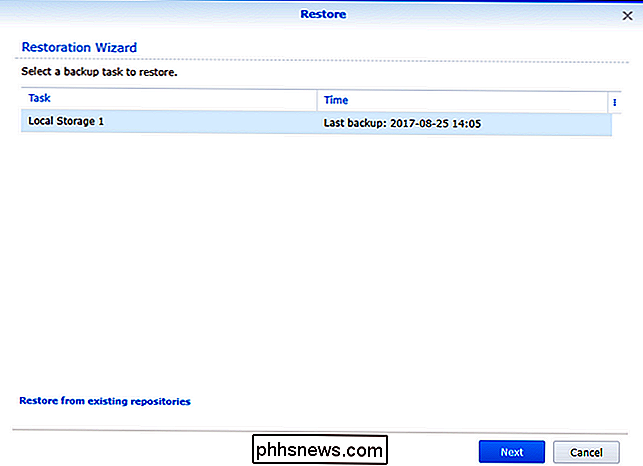
CORRELATO: Come eseguire il backup e il ripristino della configurazione del Synology NAS
La configurazione del sistema è stata automaticamente sottoposta a backup come parte dell'attività di backup e viene archiviata con il file di backup creato da Hyper Backup. Il ripristino è un'opzione. Se stai semplicemente trattando i dati e non ripristini l'intero Synology NAS, ti consigliamo di lasciarlo impostato su "Non ripristinare la configurazione del sistema". Se desideri maggiori informazioni su cosa contiene il backup della configurazione di sistema e su cosa potrebbe sostituire / sovrascrivere, consulta la nostra guida per eseguire il backup del file di configurazione qui.
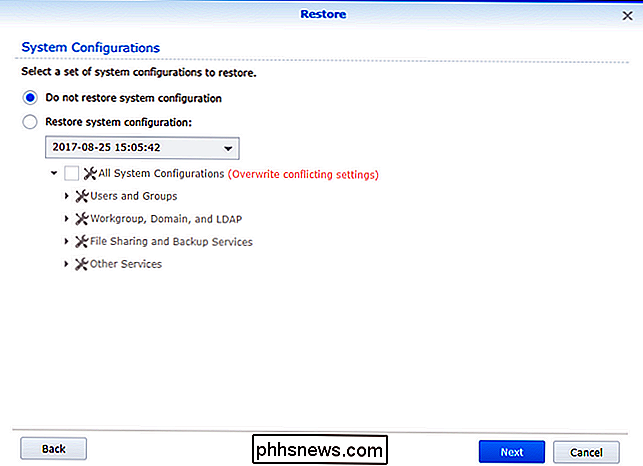
Nella schermata successiva, ti verrà richiesto di selezionare alcune o tutte le cartelle contenute nel backup. A differenza del ripristino file per file nel precedente metodo di Esplora backup, non si dispone qui di opzioni di selezione a livello di file granulare e si può optare solo per ripristinare e non ripristinare intere directory o sottodirectory. Fai clic su "Avanti" quando sei pronto.
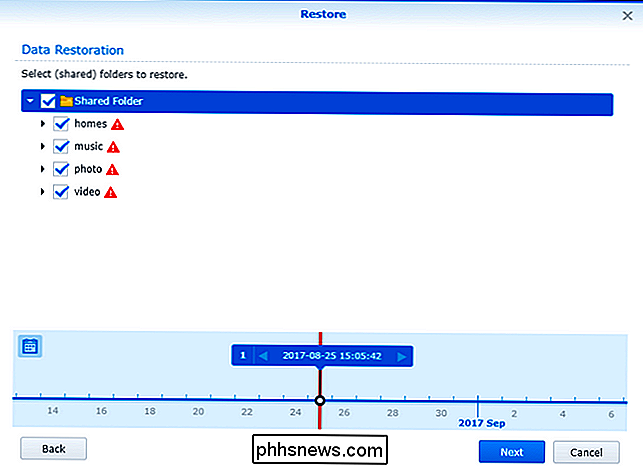
Infine, vedrai un riepilogo di ciò che verrà ripristinato (il file di configurazione, se applicabile, la versione e le cartelle). Fare clic su "Applica" per completare il processo se le informazioni visualizzate sono soddisfacenti.
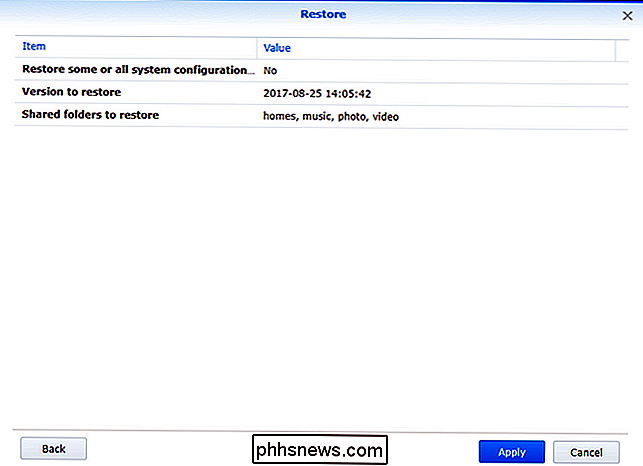
Dopo aver fatto clic su Applica, l'applicazione di backup esegue il controllo dei file e li ripristina, confermando le directory copiate al termine. Una volta che il processo è finito, è possibile espellere manualmente l'unità esterna facendo clic sull'icona di espulsione situata nella barra dei menu di Disk Station Manager:
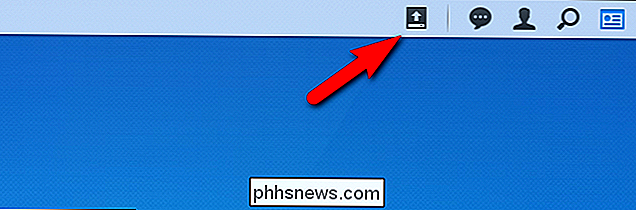
Con i dischi memorizzati in modo sicuro dopo il ripristino del backup, il gioco è fatto . Le tue informazioni sono sul tuo NAS, sui dischi di backup e, grazie allo stato offline dei dischi di backup, hai un vero e proprio backup di memoria fredda blu dei tuoi dati.

Come riprodurre musica su più altoparlanti Amazon Echo (come un Sonos)
Amazon è un po 'in ritardo rispetto alla festa audio di tutta la casa. Ecosistemi come AirPlay e Sonos li hanno fatti battere per un po ', ma Amazon ha finalmente aggiunto la possibilità di riprodurre musica su più Echos contemporaneamente. Continua a leggere mentre ti mostriamo come configurare un sistema per tutta la casa usando i tuoi altoparlanti Echo.

Come spostare più app contemporaneamente su iOS
Apple non crede davvero nei manuali di istruzioni dettagliati, quindi alcuni utili trucchi scivolano attraverso le fessure. Uno dei trucchi che abbiamo scoperto di recente è che puoi spostare più icone di app contemporaneamente su iOS. Ecco come. Nella schermata iniziale, tocca e tieni premuta l'icona di un'app finché non inizia a oscillare.



