Come creare note sicure in OS X

Sappiamo quanto sia difficile ricordare password e altre informazioni sensibili. La tentazione di scriverlo è ottima, ma non è mai consigliabile. Fortunatamente, se utilizzi OS X, puoi creare note protette e devi solo ricordare una password.
Le note protette sono poco più di file di testo con una password che li protegge. Risiedono nel tuo portachiavi e puoi averne quante ne vuoi.
Per creare note protette, apri l'utilità Accesso Portachiavi, che è disponibile nella cartella Utilità, o cercandola usando Spotlight. Vedete ci sono un certo numero di elementi elencati sotto "Portachiavi" e quindi sotto quelli sono sei categorie, una delle quali è "Note sicure".
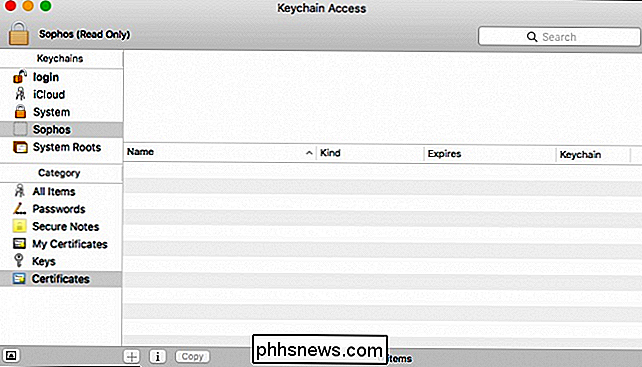
Fare clic su "Note sicure" e quindi fare clic su "+" nella parte inferiore di l'utilità.
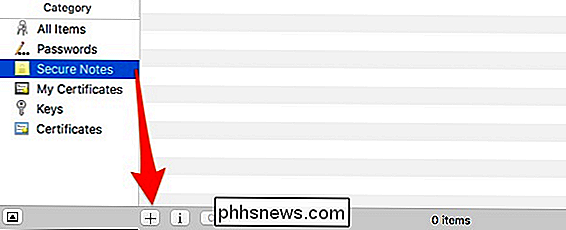
Il "+" creerà una nuova nota sicura, la "i" aprirà le sue proprietà, e quindi potrai anche "copiarla" su una nuova nota sicura.
Verrai presentato con una finestra di dialogo in cui ti verrà chiesto di inserire un "Nome articolo portachiavi" e quindi aggiungere i dettagli per la nuova nota.
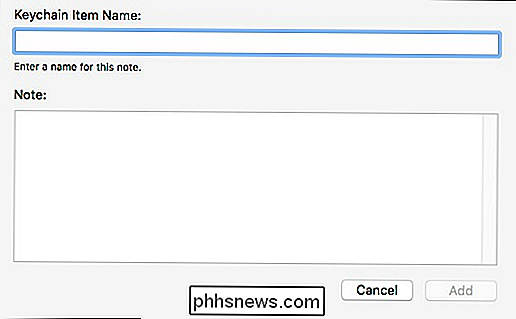
Assegna il nome della nota protetta e quindi digita o incolla le informazioni da un'altra fonte.
Ecco allora dove viene salvata la nostra nuova nota sicura. Questa nota sicura viene salvata nel portachiavi "login". Puoi anche salvarlo come nota di sicurezza "iCloud", "System", "Sophos" o "System Roots", sebbene allo scopo di creare semplicemente una nota che contenga informazioni private, non ha importanza.
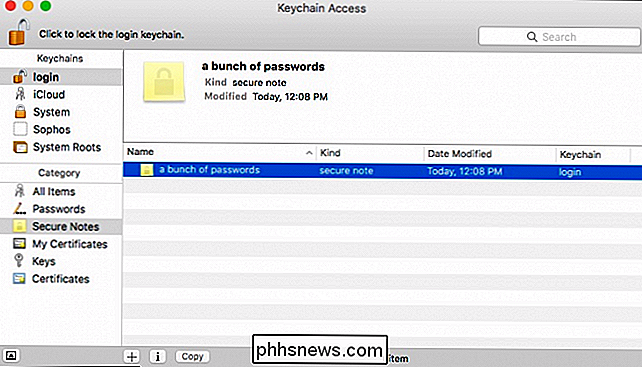
Una volta creata la nota di sicurezza, è possibile fare doppio clic su di essa e consentire a tutte le applicazioni di accedervi, o solo alcune. Puoi anche richiedere la tua password Keychain prima che l'applicazione possa accedervi.
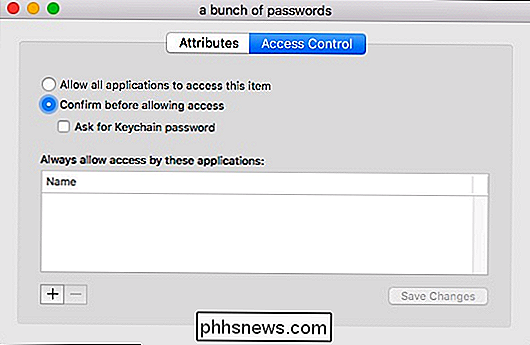
L'opzione "Attributi" ti consente di cambiare il nome della nota sicura, vedere quando è stata creata e modificata, oltre a mostrare la nota.
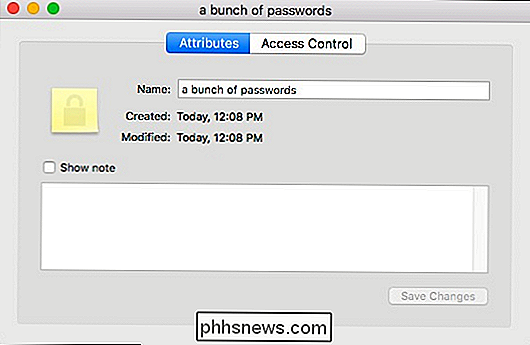
Facendo clic su "mostra nota" potrai visualizzare la nota dopo aver inserito la password.
Quando fai clic su "mostra nota", verrà visualizzata una finestra di dialogo con la password. Se selezioni "Consenti sempre", quindi ogni volta che vuoi mostrare la nota, non richiederà la password. Pertanto, se si desidera mantenere la nota sicura, è necessario selezionare "Consenti", quindi la prossima volta che si aprirà, verrà nuovamente richiesta la password.
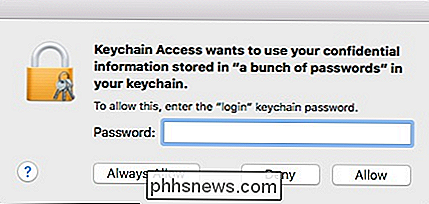
Inserire qui la password di sistema e scegliere "Consenti" quindi la tua nota di sicurezza non può essere aperta senza di essa in futuro.
Le note protette sono un ottimo modo per proteggere semplicemente le informazioni private o segrete. Se vuoi scrivere una nota lunga o trasferire qualcosa da un'altra fonte, devi solo copiarla e incollarla nella tua nota sicura e quindi eliminare il vecchio elemento.
È importante ricordare, tuttavia, qualsiasi nota sicura che crei è solo sicuro come password, e come ormai tutti dovremmo sapere, le password non sono certo il modo migliore per proteggere le informazioni. Indipendentemente dal fatto che questo è l'unico modo per proteggere i tuoi portachiavi, assicurati di utilizzare una password complessa difficile da indovinare o incrinare.
Se hai una domanda o un commento che vorresti aggiungere, lascia il tuo feedback in il nostro forum di discussione.

Come aprire o chiudere le schede Safari di iPhone dal tuo Mac (e Vice Versa)
Molti di noi hanno familiarità con questo scenario: stai guardando qualcosa sul nostro iPhone, trova esattamente quello che stiamo cercando, ma poi dobbiamo mettere via il nostro telefono per occuparci di qualcos'altro. Successivamente, mentre lavori sul tuo Mac, vuoi continuare quello che stavi leggendo sul tuo iPhone.

Come disattivare le annotazioni sui video di YouTube
YouTube ha un tale fascino che non può essere visto da solo, ed è per questo che le seccature di YouTube diventano così pronunciate tanto più lo usi . Molte di queste funzioni, ad esempio le annotazioni, possono essere disattivate in modo permanente, rendendo l'esperienza di visualizzazione più piacevole.



