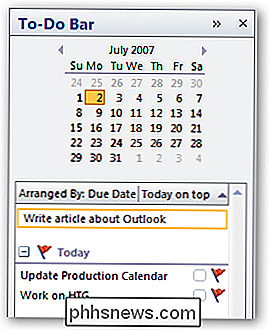Come creare file ZIP sul tuo iPhone o iPad con Bundler

Da iOS 7, i dispositivi Apple hanno avuto un supporto limitato per l'apertura di file ZIP in Messaggi e Mail, mentre alcuni altri di terze parti le app forniscono metodi per l'apertura di file ZIP. Ma cosa succede se sei dall'altra parte e vuoi condividere più file con qualcuno in un file compresso?
CORRELATO: Come aprire file Zip su un iPhone o iPad
Bundler è un'applicazione gratuita che consente di raggruppare i file dal dispositivo iOS in "pacchetti" e condividere ciascun pacchetto come file ZIP tramite AirDrop, iMessages, e-mail e altri servizi cloud. Forse hai delle foto che hai scattato e vuoi mandarle ad un amico. Oppure, forse hai bisogno di condividere un gruppo di documenti che hai sul telefono con un collega.
Puoi aggiungere file, contenuti multimediali, collegamenti a pagine web, contatti, mappe, note ed elementi dalla maggior parte delle app che ti consentono di Salva i file localmente sul tuo dispositivo (al contrario, o in aggiunta a quello su cloud) sui pacchetti.
Come esempio, ti mostreremo come aggiungere alcune foto a un pacchetto, rinominare e cancellare il pacchetto e il file all'interno del pacchetto e condividere il pacchetto compresso. Prima di iniziare, installa Bundler sul tuo dispositivo iOS: è gratuito.
Come aggiungere file a un nuovo pacchetto
Per aggiungere file a un nuovo pacchetto, apri l'app Foto e apri l'album contenente le foto ) che vuoi aggiungere. Quindi, tocca "Seleziona" nella parte superiore dello schermo.
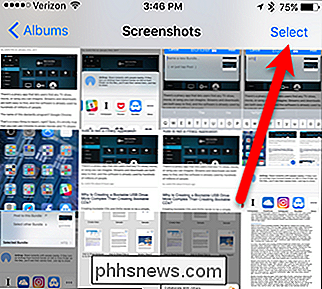
Quindi, tocca le foto che vuoi aggiungere al pacchetto e tocca il pulsante "Condividi" nell'angolo in basso a sinistra dello schermo.
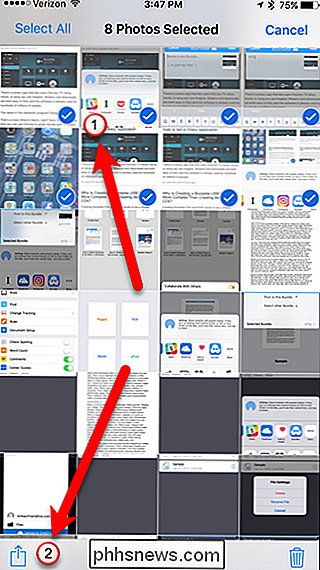
RELATED : Come personalizzare il menu di condivisione iOS
Quando hai installato Bundler, questo è stato automaticamente aggiunto al foglio di condivisione. Se non vedi l'icona di Bundler sul foglio di condivisione, puoi aggiungerla. Una volta visualizzata l'icona di Bundler sul foglio di condivisione, toccala.
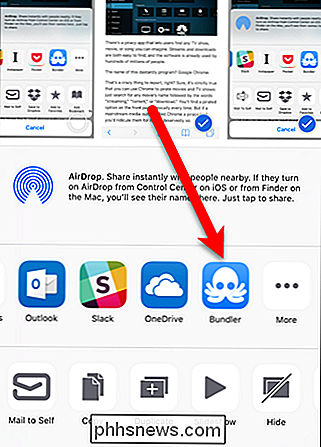
Viene visualizzata una finestra di dialogo popup. Dato che non abbiamo ancora creato alcun pacchetto, viene visualizzata una finestra di dialogo che ci chiede di denominare un nuovo pacchetto o semplicemente di toccare "Post" nell'angolo in alto a destra della finestra di dialogo. Se tocchi "Post" senza nominare un nuovo pacchetto, Bundler crea automaticamente un nuovo pacchetto chiamato "My Bundle" e aggiunge i file ad esso. Ti mostreremo come rinominare un pacchetto più tardi.
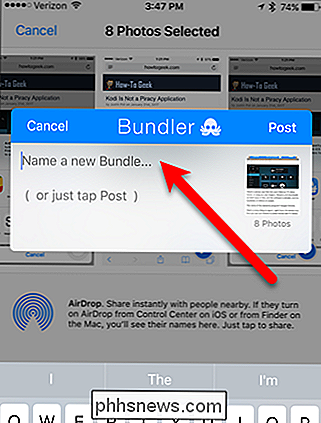
Se hai già almeno un pacchetto, l'ultimo pacchetto a cui hai aggiunto elementi è elencato come Pacchetto selezionato. È possibile toccare "Pacchetto selezionato" per scegliere un altro pacchetto.
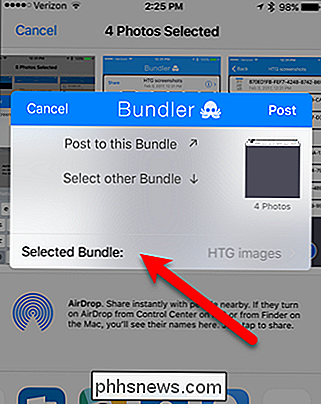
Digitare un nome per il nuovo pacchetto e toccare "Post" nell'angolo in alto a destra della finestra di dialogo.
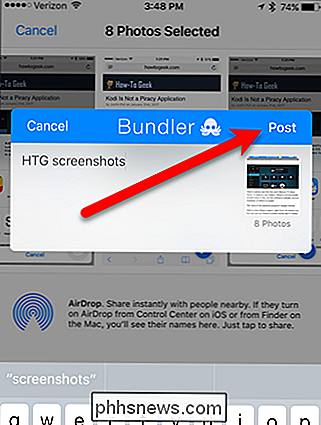
Ripetere questa procedura per tutti gli altri file vuoi aggiungere, da qualsiasi app in cui risiedono quei file.
Come visualizzare, rinominare ed eliminare file e pacchetti
Dopo aver aggiunto i file a un pacchetto, puoi visualizzare, rinominare ed eliminare quei file direttamente in Bundler. Apri Bundler toccando l'icona nella schermata Home.
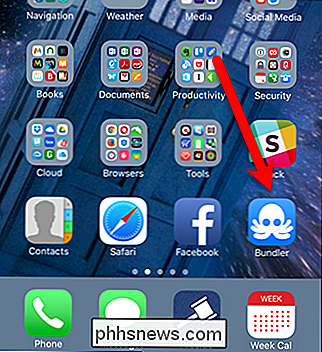
Vediamo il nostro pacchetto con le foto che abbiamo aggiunto. Tutti i nomi delle foto sono un insieme di lettere e numeri casuali, quindi vogliamo dare loro nomi migliori. Per rinominare qualsiasi foto nel pacchetto, tocca l'icona "i" nell'angolo in alto a destra del riquadro del pacchetto.
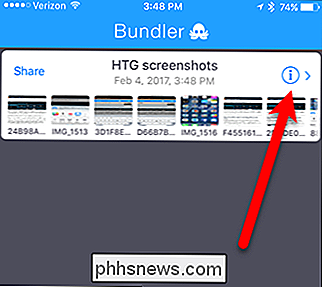
Prima di rinominare una foto, potresti prima visualizzarla per verificare di cosa si tratta. È possibile toccare una foto nel pacchetto per visualizzarla direttamente in Bundler in modo da poter vedere quale sia la foto prima di nominarla. Per visualizzare una foto in Bundler, tocca il file nel pacchetto.
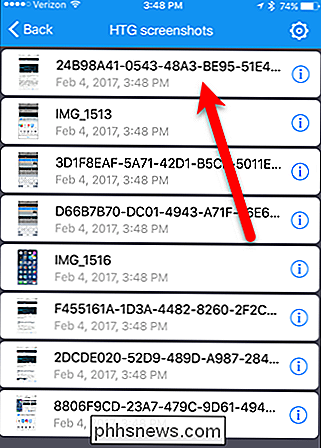
Fai clic su "Fine" nella schermata di visualizzazione per tornare al pacchetto.
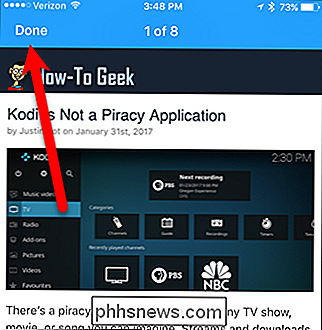
Ora, per rinominare un file di foto nel tuo pacchetto, tocca "i "Ione sul lato destro della casella della foto.
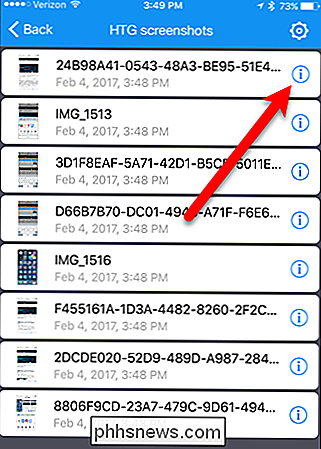
Toccare" Rinomina file "nella finestra di dialogo Impostazioni file.
È inoltre possibile utilizzare la finestra di dialogo per eliminare il file selezionato. Quando elimini un file, non c'è una finestra di dialogo di conferma, quindi assicurati di voler eliminare il file. L'eliminazione di un file in un pacchetto non elimina il file originale.
NOTA: non è possibile avere un pacchetto senza file, quindi quando si elimina l'ultimo file in un pacchetto, viene eliminato anche il pacchetto.
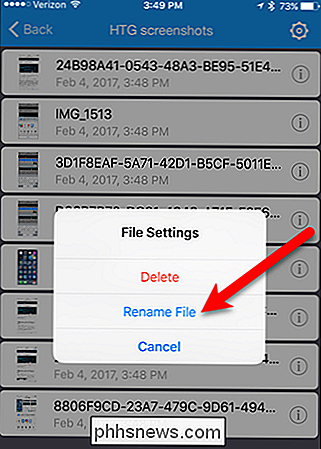
Per rinominare il file file, inserire un nuovo nome nella casella. Quindi, tocca il pulsante "Rinomina".
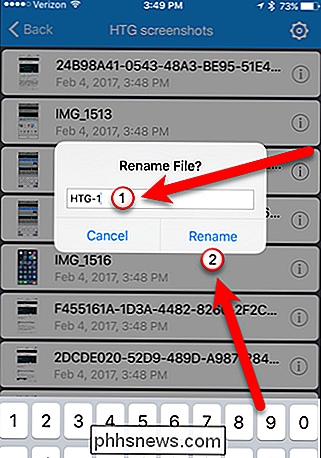
Per rinominare o eliminare un pacchetto, la procedura è simile. Diciamo che vogliamo rinominare il pacchetto in "immagini HTG" per indicare che questo pacchetto è per qualcosa di più di semplici schermate. Per rinominare un pacchetto, assicurati che il pacchetto sia aperto, quindi tocca l'icona a forma di ingranaggio nell'angolo in alto a destra dello schermo.
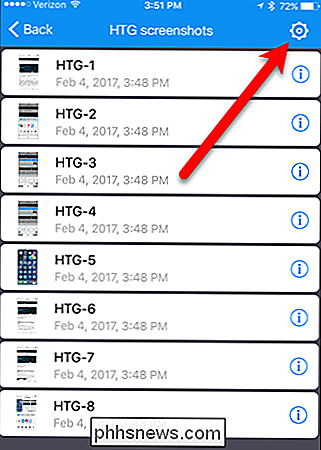
Tocca "Rinomina" nella finestra di dialogo Impostazioni pacchetto.
Puoi anche eliminare il pacchetto cliccando su "Elimina". Proprio come quando si elimina un file in un pacchetto, non vi è alcuna finestra di dialogo di conferma quando si elimina un pacchetto. Quindi, assicurati di voler eliminare il pacchetto. L'eliminazione di un pacchetto non elimina i file originali aggiunti al pacchetto.
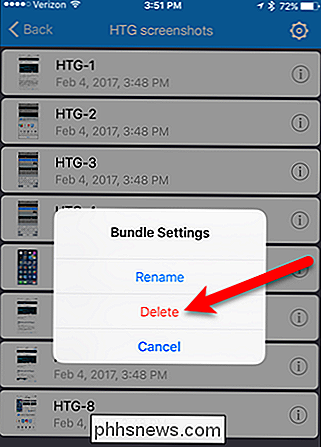
Inserisci un nuovo nome per il pacchetto e tocca il pulsante "OK".
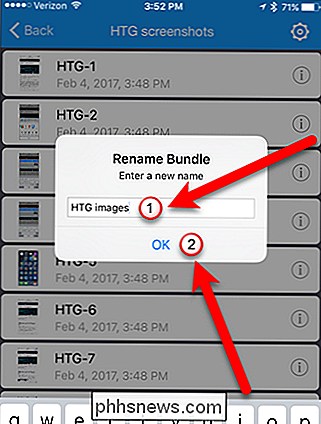
Per tornare all'elenco principale dei pacchetti, tocca "Indietro" nell'angolo superiore sinistro dello schermo.
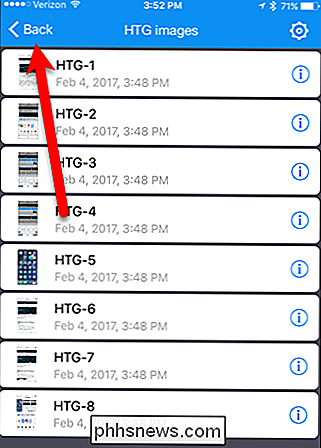
Come condividere un pacchetto come file ZIP
Puoi condividere pacchetti con altri o con te stesso, in modo da poter accedere ai file su altri dispositivi. Puoi caricarlo su un servizio cloud, collegarlo a un messaggio di posta elettronica o inviarlo in un messaggio di testo. Puoi anche aggiungerlo all'app Notes come allegato.
Caricheremo il nostro bundle su OneDrive per consentirci di accedervi dal nostro PC. Tocca il link "Condividi" nell'angolo in alto a sinistra del riquadro del pacchetto. Potrebbe richiedere un po 'di tempo per la visualizzazione del foglio di condivisione, a seconda di quanti file sono presenti nel pacchetto. Bundler sta raccogliendo i file in un archivio .ZIP che può essere aperto su qualsiasi PC.
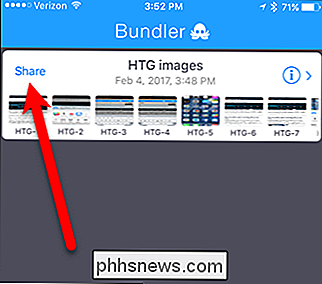
Toccare "OneDrive" (o il metodo di condivisione scelto) sul foglio di condivisione.
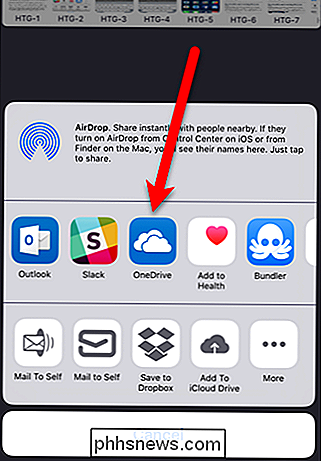
Per aggiungere il pacchetto al nostro account OneDrive, tocchiamo "Carica su OneDrive" nella finestra di dialogo che viene visualizzata. L'abbiamo salvato nella cartella principale, che è l'impostazione predefinita. Tuttavia, potremmo toccare "File" e selezionare una cartella nel nostro account e salvarla lì.
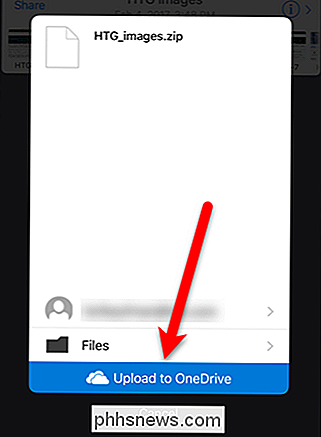
Caricamento di un pacchetto su OneDrive (o altro servizio cloud) o invio via email al pacchetto sono solo un paio di metodi disponibili per la condivisione dei pacchetti. Esistono molti altri metodi sul foglio condiviso che puoi utilizzare per condividere il tuo pacchetto e la procedura, una volta scelto il metodo di condivisione, sarà diversa a seconda del servizio o dell'app che scegli.
CORRELATO: AirDrop 101: Facilmente Invia contenuto tra iPhone, iPad e Mac vicini
Il file ZIP risultante condiviso è un normale file .zip che puoi estrarre su qualsiasi macchina Windows, Mac o Linux utilizzando i suoi strumenti integrati. Una volta estratti i file dal file .zip, puoi semplicemente aprire questi file nelle loro app native sul tuo computer. È anche possibile condividere file Bundler con altri dispositivi iOS utilizzando AirDrop.

Come ripristinare le tue schede di Chrome quando non c'è nessun pulsante "Riapri l'ultima sessione"
Chrome, o il tuo computer, si è bloccato. Tutte le tue schede sono sparite e, quel che è peggio, non è disponibile alcun pulsante per "Riapre l'ultima sessione" quando ricarichi Chrome. Forse l'hai perso? O forse non è mai stato lì. Ad ogni modo, ti piacerebbe davvero trovare quelle schede indietro. E tu puoi!

Come rendere il tuo RGB Gaming Gear effettivamente utile
L'illuminazione RGB nell'hardware del computer, in particolare gli attrezzi di marca, è un argomento che divide. O pensi che sia davvero bello e lo vuoi in tutte le tue cose, o hai buon gusto. (I kid, I kid.) Ma nonostante la natura piuttosto appariscente delle ambientazioni di gioco "battlestation" imbevute di LED, c'è in realtà una quantità sorprendente di utilità da trovare in profondità in tutta quella stravaganza color arcobaleno.