Come personalizzare le impostazioni di aspetto su un Chromebook

I Chromebook e Chrome OS hanno una libreria completa di temi divertenti e funky che puoi usare per rendere più interessante la tua esperienza di navigazione. Non solo, ma con funzionalità come "Sorprendimi", lo sfondo del tuo sfondo continuerà a ruotare attraverso l'archivio di Google Image per darti una nuova immagine da guardare ogni giorno.
Ecco come personalizzare le impostazioni dell'aspetto del tuo Chromebook in Rendi questi laptop come se fossero tuoi.
Personalizza il tuo tema
Per iniziare, uno dei modi più veloci per cambiare l'aspetto del browser Chrome è dargli un nuovo tema.
RELATED : Vivere con un Chromebook: puoi sopravvivere con un browser Chrome?
Per accedere alle opzioni del tema, devi prima far apparire il centro notifiche dall'angolo in basso a destra della barra delle applicazioni, dove troverà il pulsante "Impostazioni". Fai clic qui e verrai indirizzato a una schermata contenente la sezione "Aspetto" di Chrome, mostrata di seguito.
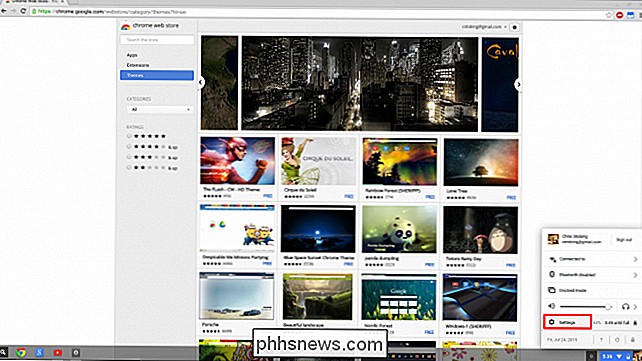
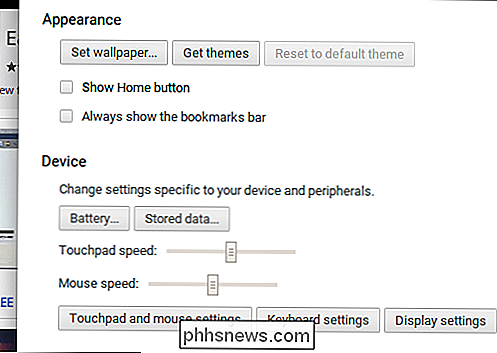
Nelle impostazioni di Aspetto, vedrai un pulsante che dice "Ottieni temi".
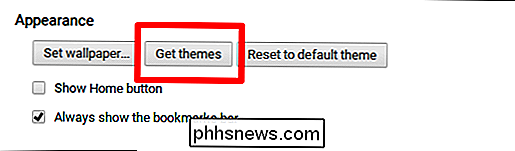
Fai clic su questo, e verrai indirizzato al portale tematico principale di Google nell'App Store di Chrome OS. Qui troverai un'enorme varietà di temi diversi, dalle colline naturali del nordico ai temi sponsorizzati come Assassin's Creed.
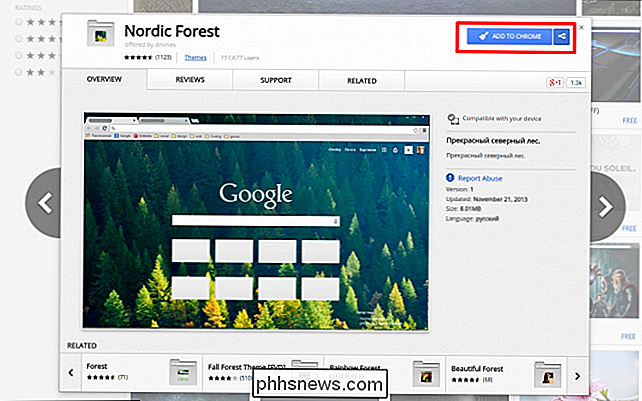
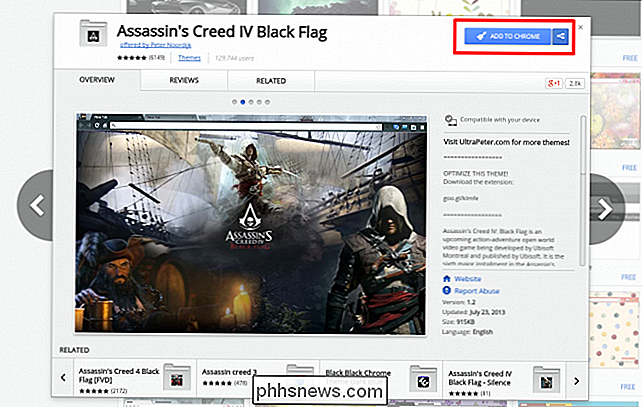
Una volta installato il tema, vedrai l'immagine di sfondo e la combinazione di colori ogni volta che apri una nuova scheda o quando stai già lavorando in una scheda selezionata nella barra degli strumenti sopra.
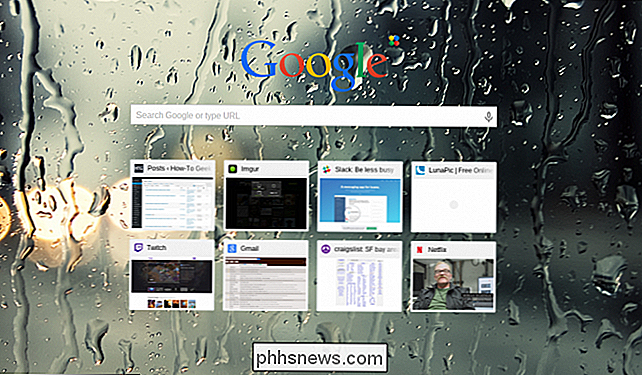
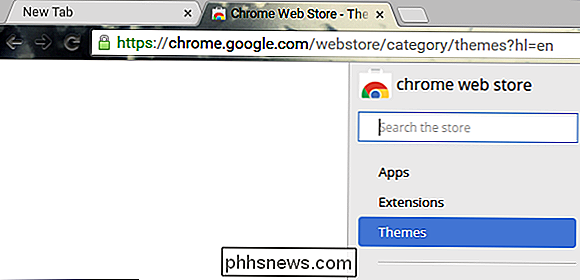
È in questo stesso menu che troverai l'opzione per resettare completamente il tema se vuoi installarne un altro da zero o Voglio solo mantenere le cose impostate all'opzione predefinita come preferenza personale.
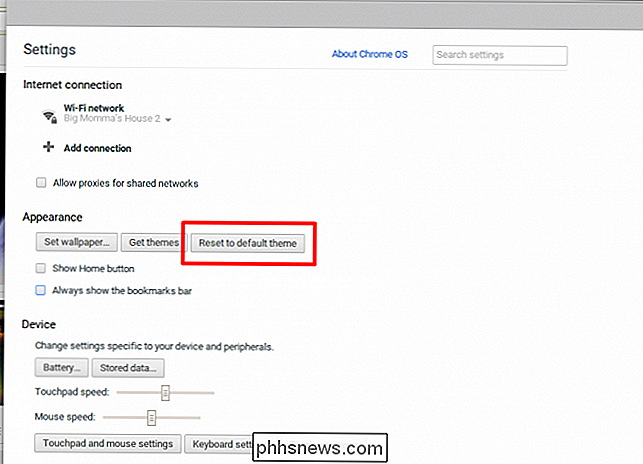
Imposta lo sfondo
Per personalizzare lo sfondo, puoi trovare l'opzione nella stessa finestra Aspetto in cui si trova l'interruttore dei temi.
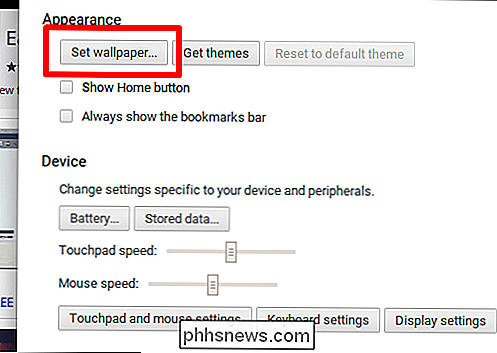
Dopo aver scelto "Imposta sfondo", Chrome ridurrà automaticamente tutte le finestre aperte e visualizzerà lo sfondo del desktop, insieme a una scatola piena di sfondi preinstallati.
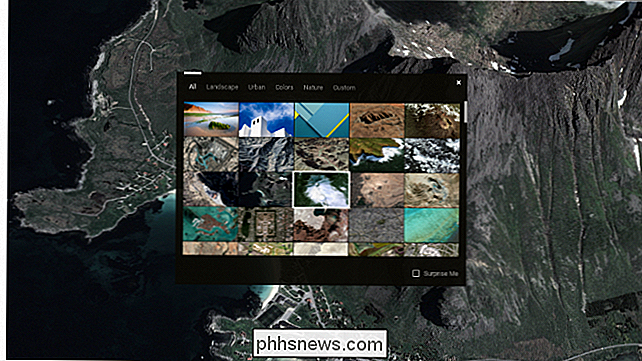
Puoi selezionare da questi per categoria (come "Paesaggio" " Colori opachi "," Urbano ", ecc.) O caricare y la nostra immagine navigando alla scheda "Personalizzata".
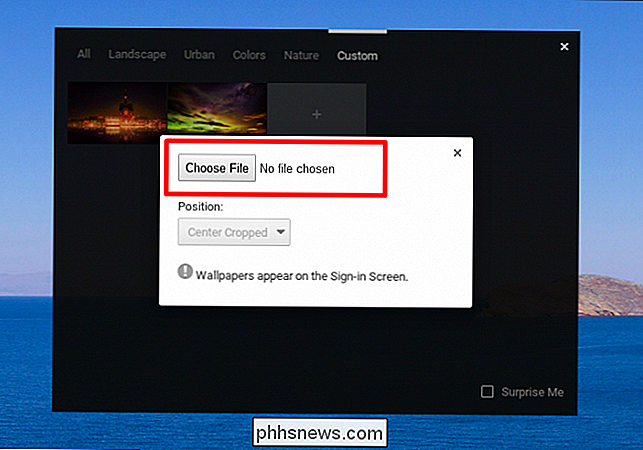
Una volta all'interno della scheda personalizzata, ti verrà chiesto di scegliere un file che fungerà da nuova immagine desktop.
CORRELATO: Come fabbrica Reimposta un Chromebook (anche se non si avvia)
Dopo aver trovato il file desiderato, fai semplicemente clic su "Apri" nell'angolo in basso a destra e lo sfondo verrà automaticamente applicato in formato centrato, anche se puoi scegliere "Affiancati" e "allungati".
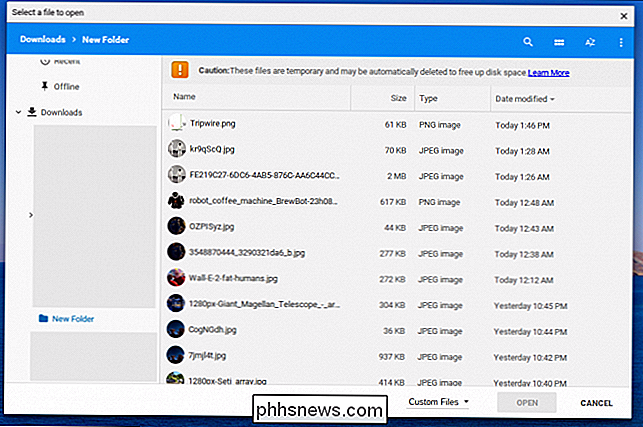
Se vuoi mantenere le cose un po 'più interessanti, scegli l'opzione "Sorprendimi", che selezionerà casualmente la banca di immagini disponibili in Google Immagini e seleziona uno da visualizzare ogni giorno finché non si disattiva l'impostazione.
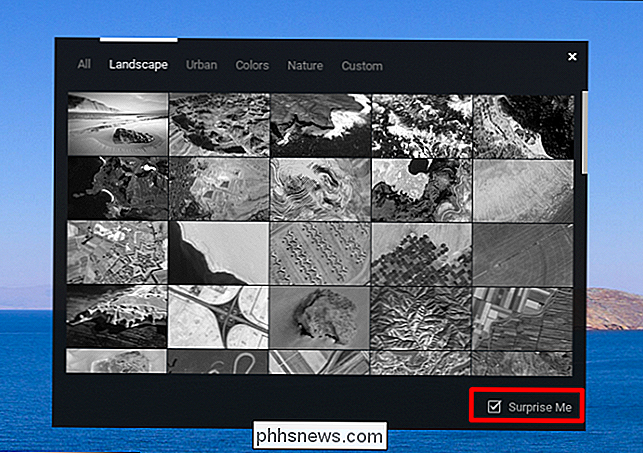
L'interruttore può essere trovato nell'angolo in basso a destra del prompt dello sfondo standard. Finché questo è attivo, lo sfondo cambierà una volta ogni 24 ore dal momento in cui è stato acceso per la prima volta. Ciò significa che se vuoi che cambi la prima cosa al mattino, seleziona l'opzione alle 8 del mattino.
Nascondere la barra dei pulsanti e dei segnalibri Home
È possibile controllare sia la visibilità del pulsante home che la barra dei segnalibri direttamente sotto i pulsanti responsabili dell'impostazione dello sfondo e della ricerca di nuovi temi.
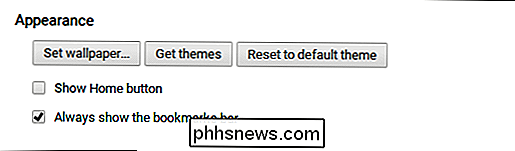
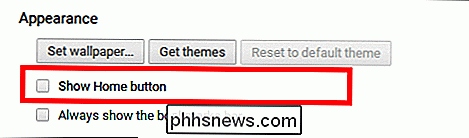
Attivando e disattivando questa opzione, Chrome visualizzerà la barra dei Preferiti ogni volta che apri una nuova scheda e la nascondi non appena inizi a sfogliare sito designato, come illustrato di seguito:
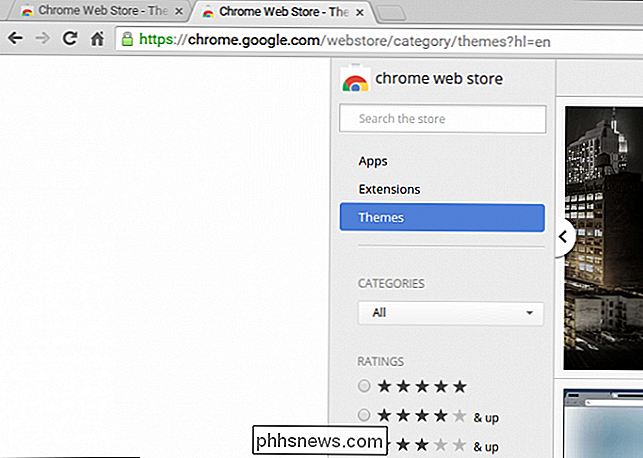
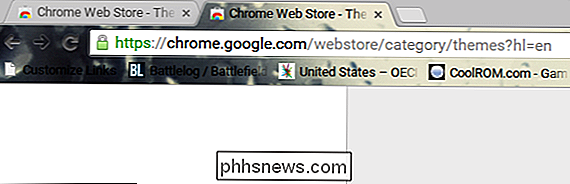
Risoluzione dei problemi di un tema interrotto
A volte, in base alla versione di Chrome OS in uso, alcuni temi potrebbero non essere compatibili e verrà visualizzato il seguente messaggio di errore quando si tenta di installarli .
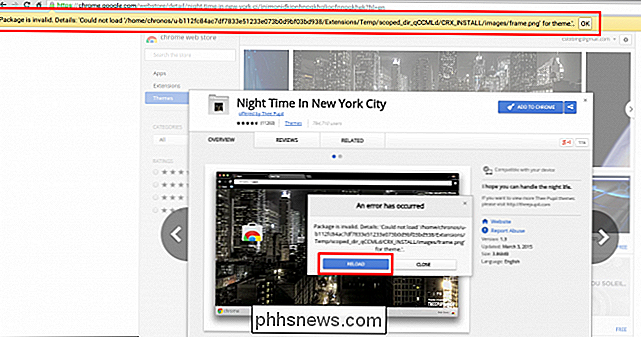
In questo caso, puoi provare ad aggiornare la versione tramite lo strumento di aggiornamento online e, se ciò non funziona, il tema sarà stato progettato per una build obsoleta. In questo caso, non è possibile caricarlo se il progettista non lo aggiorna e lo invia ai server di Google.
Chrome OS continua a essere orgoglioso di essere un sistema operativo facile da usare e facile da personalizzare e con le migliaia di diverse opzioni di layout e sfondi che puoi trovare nel Chromebook Theme Store, la dedizione a distinguersi continua a essere fiera.

Come personalizzare la barra degli strumenti di accesso rapido di File Explorer in Windows 10
La barra degli strumenti di accesso rapido è una piccola barra degli strumenti personalizzabile che espone una serie di comandi specificati dall'applicazione o selezionati dall'utente . Fornisce molte opportunità di personalizzazione per rendere più rapidi e facili da usare i comandi e le azioni che usi più spesso in File Explorer.

8 Cose sorprendentemente utili che puoi fare con fogli Google e script Google Apps
Lo script di Google Apps è un linguaggio di scripting sorprendentemente potente, spesso implementato con Fogli Google. Permette alle persone di sviluppare applicazioni Web leggere e tali script vengono eseguiti nel cloud sui server di Google. Questo è solo un graffio sulla superficie di ciò che puoi fare con Google Apps Script.



