Come disabilitare i "tasti di Windows" incorporati Tasti di scelta rapida

Windows usa il "tasto Windows" per un sacco di utili scorciatoie. Ma se si intromettevano - o semplicemente li assegna a funzioni diverse - c'è un modo per disabilitarli tutti in un colpo solo dal Registro di sistema o dall'Editor dei criteri di gruppo.
È importante sapere che il le modifiche di cui parleremo in questo articolo sono per utente, il che significa che dovrai apportare queste modifiche per ogni account utente in cui desideri disabilitare i collegamenti. Non è difficile da fare e ti guideremo attraverso l'intero processo.
Tieni presente che questi passaggi disabilitano solo le scorciatoie di tasti predefinite di Windows, non la chiave di Windows stessa. Potrai ancora premere il tasto Windows per aprire il menu Start. Se stai cercando un modo per disattivare completamente la chiave di Windows, ti consigliamo vivamente di utilizzare un'app come SharpKeys per disattivare la chiave tramite l'uso dei mapping dei tasti. Puoi anche usarlo per disabilitare il tuo tasto Caps Lock per lo più fastidioso.
Home Users: Disabilita i tasti di scelta rapida di Windows modificando il registro
Se hai Windows 7, 8 o 10 Home edizione, dovrai modificare il registro di Windows per apportare queste modifiche. Puoi anche farlo in questo modo se hai Windows Pro o Enterprise, ma ti senti più a tuo agio lavorando nel Registro. (Se hai Pro o Enterprise, però, ti consigliamo di utilizzare l'Editor dei Criteri di gruppo locali più semplice, come descritto nella prossima sezione.)
Avviso standard: l'Editor del Registro è uno strumento potente e l'uso scorretto può rendere il tuo sistema instabile o addirittura inutilizzabile. Questo è un trucco abbastanza semplice e, purché seguiate le istruzioni, non dovreste avere problemi. Detto questo, se non hai mai lavorato prima, considera di leggere come utilizzare l'Editor del Registro di sistema prima di iniziare. E sicuramente esegui il backup del registro (e del tuo computer!) Prima di apportare modifiche.
Prima di iniziare a modificare il registro, dovrai accedere come utente che desideri apportare modifiche per , e quindi modificare il registro mentre si è connessi al proprio account. Se si dispone di più utenti per i quali si desidera apportare modifiche, sarà necessario ripetere il processo per ciascun utente.
Dopo l'accesso, aprire l'Editor del registro premendo Start e digitando "regedit". Premere Invio per aprire il registro. Editor e dargli il permesso di apportare modifiche al PC.
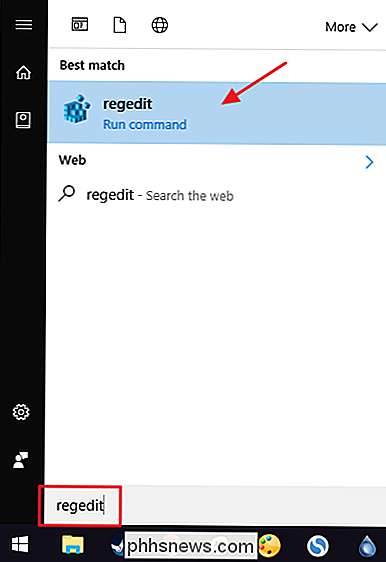
Nell'Editor del Registro di sistema, utilizzare la barra laterale sinistra per accedere alla seguente chiave:
HKEY_CURRENT_USER SOFTWARE Microsoft Windows CurrentVersion Policies Explorer
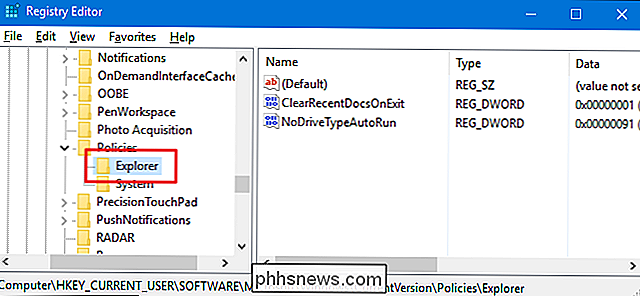
Successivamente, dovrai creare un nuovo valore all'interno del tastoExplorer. Fare clic con il tasto destro del mouse sul tastoExplorere selezionare Nuovo> Valore DWORD (32 bit). Denominare il nuovo valore "NoWinKeys."
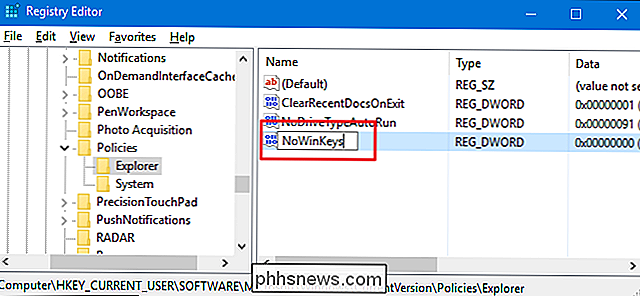
Fare doppio clic sul nuovo valoreNoWinKeysper aprire la finestra delle proprietà. Modificare il valore da 0 a 1 nella casella "Dati valore" e quindi fare clic su "OK".
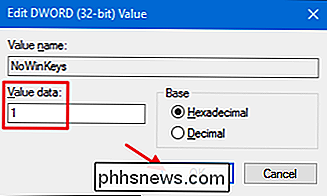
Ora è possibile uscire dall'Editor del Registro di sistema. È necessario riavviare Windows (o disconnettersi e rientrare) affinché le modifiche abbiano luogo. Per annullare le modifiche, accedi con l'account che hai modificato, attiva nuovamente l'Editor del Registro di sistema ed elimina il valoreNoWinKeysche hai creato. Dovrai farlo per ogni utente per il quale desideri ripristinare i tasti di scelta rapida di Windows.
Scarica il nostro Hack del registro con un clic
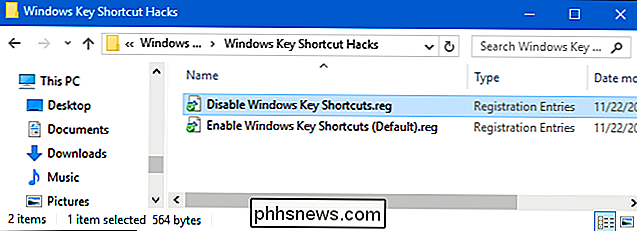
Se non hai voglia di immergerti nel Registro di te stesso, abbiamo creato due hack di registro scaricabili che è possibile utilizzare. Un hack disabilita i tasti di scelta rapida di Windows e l'altro hack li abilita, ripristinando le impostazioni predefinite. Entrambi gli hack sono inclusi nel seguente file ZIP. Fare doppio clic su quello che si desidera utilizzare e fare clic sulle istruzioni. Ricorda che dovrai eseguire l'accesso con l'account utente per cui vuoi apportare le modifiche per primi.
Tasti di scelta rapida tasti di Windows
CORRELATI: Come creare i propri blocchi di registro di Windows
Questi gli hack sono in realtà solo la chiaveExplorer, ridotta al valore NoWinKeys descritto in precedenza e quindi esportata in un file .REG. L'esecuzione della funzione "Disabilita scorciatoie da tastiera di Windows" creaNoWinKeysvalore e imposta il valore su 1 per l'utente che ha effettuato l'accesso. L'esecuzione dell'hack "Abilita scorciatoie da tastiera di Windows (impostazione predefinita)" riporta il valore su 0. E se ti diverti a giocare con il Registro, vale la pena dedicare del tempo a imparare come creare i propri hack del Registro.
Utenti Pro ed Enterprise : Disabilita i tasti di scelta rapida di Windows con Editor Criteri di gruppo locali
Se utilizzi Windows Pro o Enterprise, il modo più semplice per disattivare i tasti di scelta rapida di Windows consiste nell'utilizzare l'Editor Criteri di gruppo locali. Ti dà anche un po 'più di potere su cui gli utenti hanno questa restrizione. Se si stanno disattivando le scorciatoie per solo alcuni account utente su un PC, è necessario eseguire una piccola installazione aggiuntiva creando innanzitutto un oggetto della politica per tali utenti. Puoi leggere tutto ciò nella nostra guida per applicare i tweaks locali dei Criteri di gruppo a utenti specifici.
Devi anche essere consapevole che la politica di gruppo è uno strumento piuttosto potente, quindi vale la pena dedicare del tempo per imparare cosa può fare. E se sei su una rete aziendale, fai un favore a tutti e controlla prima con il tuo amministratore. Se il tuo computer di lavoro fa parte di un dominio, è anche probabile che faccia parte di un criterio del gruppo di domini che sostituirà comunque il criterio del gruppo locale.
Inizia a cercare il file MSC che hai creato per il controllo delle politiche per quegli specifici utenti. Fare doppio clic per aprirlo e consentire di apportare modifiche al PC. Se si dispone di un solo account utente sul PC, è possibile aprire il normale editor Criteri di gruppo locali facendo clic su Start, quindi digitando "gpedit.msc" e quindi premendo Invio. Questo è ciò che faremo in questo esempio, ma se si utilizza un file MSC per applicare le modifiche a determinati utenti, i passaggi sono gli stessi.
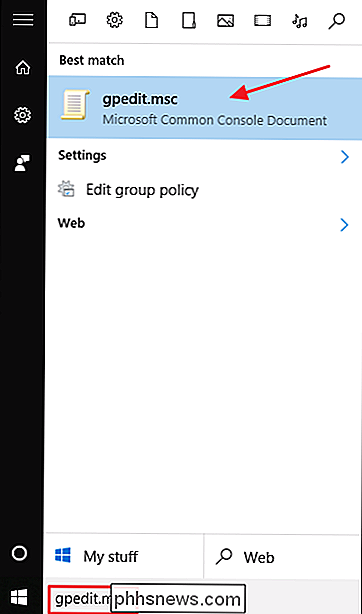
Nella finestra Criteri di gruppo per quegli utenti, sulla sinistra side, drill down su Configurazione utente> Modelli amministrativi> Componenti di Windows> Esplora file. Se utilizzi Windows 7, la parte "Esplora file" verrà denominata "Esplora risorse". Sulla destra, trova l'impostazione "Disattiva i tasti di scelta rapida di Windows + X" e fai doppio clic per aprire la finestra delle proprietà.
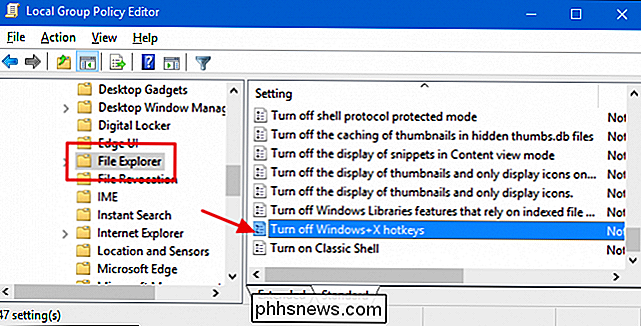
Nella finestra delle proprietà delle impostazioni, fai clic sull'opzione "Abilitato" e poi su "OK".
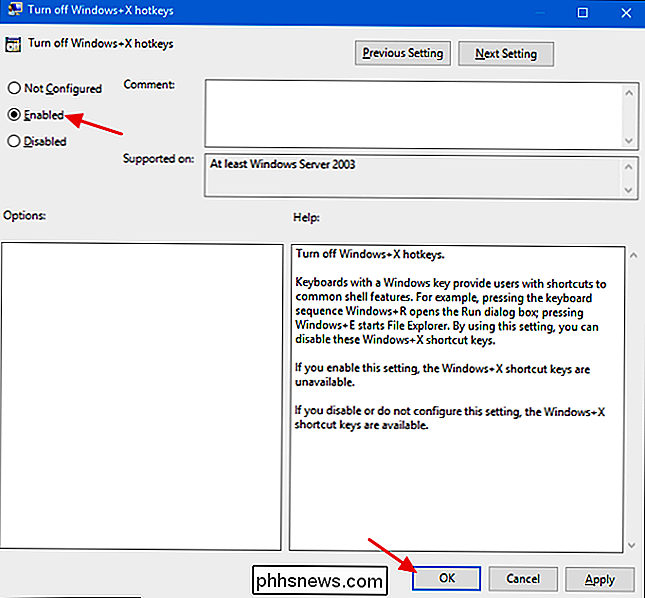
È ora possibile uscire dall'Editor criteri gruppo locale. È necessario riavviare il PC (o disconnettersi e rientrare) affinché le modifiche abbiano luogo. Per invertire la modifica in un secondo momento, torna alla stessa procedura "Disattiva i tasti di scelta rapida di Windows + X" e cambiala in "Non configurato".
Credito immagine: Maurizio Pesce / Flickr

Come eliminare il tuo account Gmail o Google
Forse non hai usato Gmail per anni. Forse vuoi prendere posizione contro Google in generale. Forse non sei sicuro del motivo per cui hai creato un account Google in primo luogo. Qualunque sia la tua ragione, Google rende sorprendentemente facile per te cancellare il tuo account. Primo: scarica le tue email di Google e altri dati Una volta eliminato il tuo account, è completamente sparito e questo include tutte le informazioni che tu hai ve memorizzato su servizi Google.

Come disattivare il suono di battitura sul tablet Windows Surface
La tastiera touch di Windows 10 utilizza gli effetti sonori per impostazione predefinita. Ogni volta che tocchi un tasto, sentirai un suono di battitura. Puoi disattivare questa opzione nell'app Impostazioni di Windows 10 se preferisci utilizzare una tastiera silenziosa. Per prima cosa, apri il menu Start o Start e tocca l'icona "Impostazioni".



