Come disabilitare la finestra di dialogo di conferma dell'eliminazione in Outlook

Se si eliminano molte e-mail quando si passa alla posta in arrivo di Outlook, è possibile che sia stata attivata l'opzione per svuotare automaticamente la cartella degli elementi eliminati quando si esce da Outlook. È utile, ma è molto probabile che tu debba confermare la cancellazione delle email ogni volta.
Se invii manualmente un sacco di email al cestino, o hai impostato delle regole per reindirizzare le email sai che non vuoi , quella fastidiosa finestra di dialogo di conferma viene visualizzata comunque. Non fraintendermi, quella finestra di dialogo di conferma può salvare la tua pelle se hai cancellato per errore una e-mail che non volevi. Ma, se insisti a non essere stato chiesto se sei sicuro di voler eliminare definitivamente tutto nella cartella Cestino o Posta eliminata, puoi disabilitare la finestra di dialogo.
NOTA: questa procedura si applica anche alla cancellazione delle attività, elementi del calendario e note in Outlook.
Per disabilitare la finestra di dialogo di conferma dell'eliminazione, apri Outlook e fai clic sulla scheda "File" nella finestra principale di Outlook.
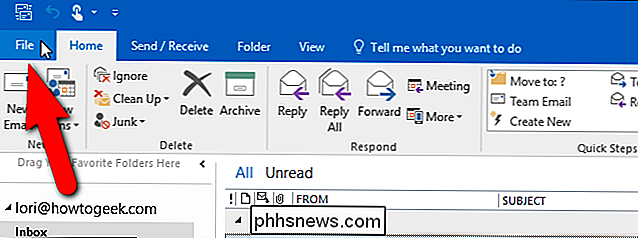
Nella schermata del backstage, fai clic su "Opzioni" nell'elenco di elementi a sinistra.
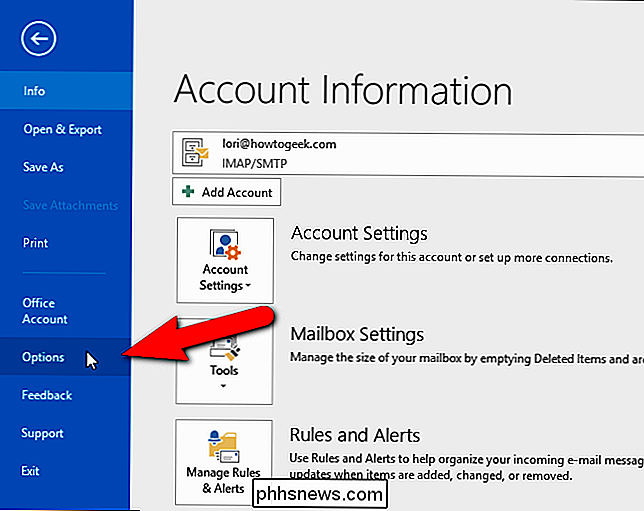
Fai clic su "Avanzate" nell'elenco di elementi sul lato sinistro della finestra di dialogo Opzioni di Outlook.
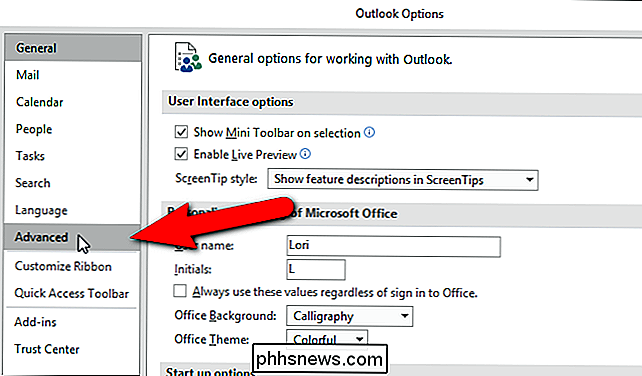
Scorri verso il basso fino alla sezione Altro e fai clic sul controllo "Chiedi conferma prima di eliminare definitivamente gli elementi" casella quindi non c'è alcun segno di spunta nella casella. Fai clic su "OK".
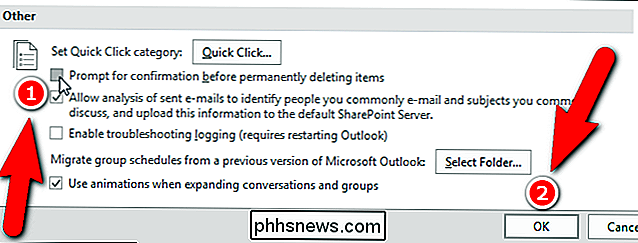
Ora, non ti verrà chiesto di confermare la cancellazione degli articoli. Tuttavia, tieni presente che lo svuotamento del cestino o della cartella Posta eliminata eliminerà definitivamente questi elementi e non potrai recuperarli. Quindi, quando disabiliti questa opzione, fai molta attenzione a ciò che inserisci nella cartella Cestino o Posta eliminata e pensa prima di svuotare quelle cartelle.

Come rimuovere, rompere o rompere una password XLS di Excel dimenticata
Hai dimenticato la password di Excel per una cartella di lavoro o un foglio? O qualcuno ha lasciato il tuo ufficio e hanno dimenticato di sbloccare una cartella di lavoro di Excel con una password impostata su di esso? Se sei bloccato con un file XLS con una password che devi spezzare o rompere, puoi provare una piccola utility che potrebbe essere in grado di riportarti nel tuo file Excel

Come impedire a Skype di rendere tutto così semplice
Spegni Skype e improvvisamente tutto sul tuo computer è radicalmente più silenzioso. Anche se questo è ottimo per assicurarti di non distruggere i tuoi partner di videoconferenza con la musica, può anche essere un danno quando disattiva i suoni che devi sentire. Continua a leggere mentre risolviamo il problema del silenziamento di Skype.



