Come disabilitare la funzione Gruppo Home in Windows (e rimuoverlo da Esplora file)

I gruppi Home rendono la condivisione di file e stampanti con altri PC piuttosto semplice. Ma se non lo usi e preferiresti non vederlo in File Explorer, non è troppo difficile da disabilitare.
Il networking di Windows può diventare piuttosto complicato. Se tutto ciò che si vuole fare è condividere i file e le stampanti con altri PC Windows sulla rete locale, tuttavia la funzione HomeGroup rende questa attività molto più semplice. Tuttavia, se non lo usi affatto e preferiresti non vederlo nelle finestre di dialogo Esplora file o Apri / Salva con nome, puoi disabilitare il servizio Gruppo Home. Dovrai disabilitare un paio di servizi e poi, se stai usando Windows 8 o 10, fare un rapido tuffo nel registro. Ecco come fare.
Fase uno: abbandonare il gruppo Home se il PC è attualmente parte di uno
Se il tuo PC fa parte di un Gruppo Home, prima di disabilitare il servizio dovrai lasciare il Gruppo Home. Fai clic su Start, digita "homegroup", quindi fai clic sull'app del pannello di controllo "HomeGroup".
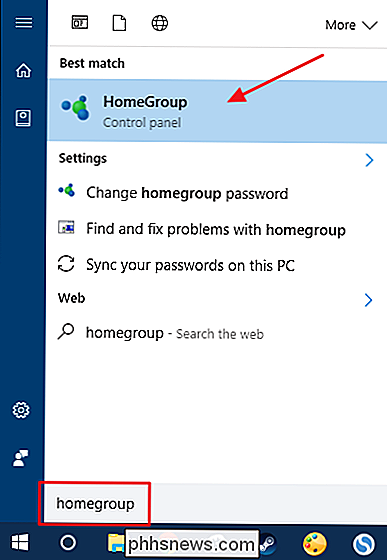
Nella finestra principale "Gruppo Home" fai clic su "Lascia il gruppo Home".
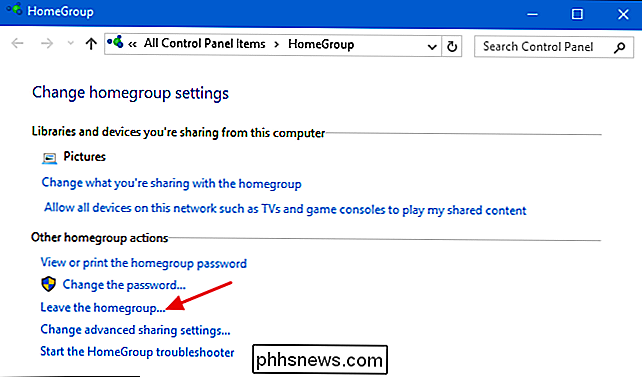
Nella finestra "Lascia il Gruppo Home", conferma che vuoi lasciare facendo clic su "Lascia il gruppo Home".
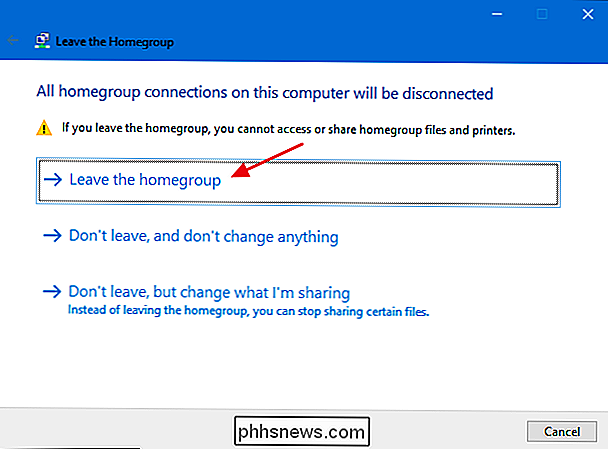
Quando la procedura guidata termina la rimozione dal Gruppo Home, fai clic sul pulsante "Fine".
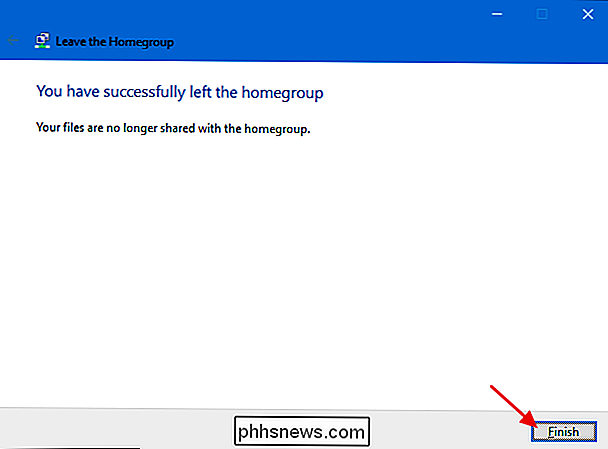
Ora che non fai più parte di un Gruppo Home, puoi disabilitare i servizi Gruppo Home.
Passaggio 2: Disabilitare i servizi del Gruppo Home
Per disabilitare la funzione Gruppo Home in Windows, è necessario disabilitare due servizi Gruppo Home. Fai clic su Start, digita "Servizi", quindi fai clic sull'app "Servizi".
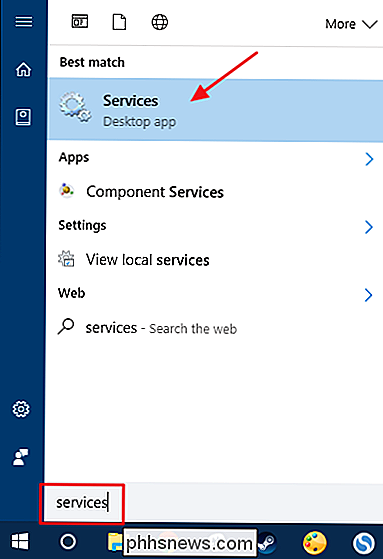
Nel riquadro a destra della finestra Servizi, scorri verso il basso e trova i servizi "Listener HomeGroup" e "Provider HomeGroup". Fare doppio clic sul servizio "Listener HomeGroup" per aprire la finestra delle proprietà.
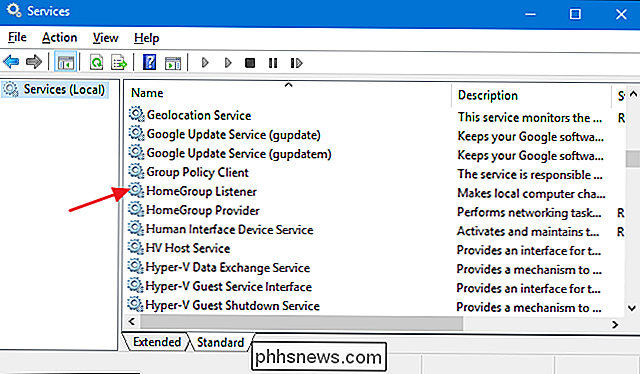
Nella finestra delle proprietà, selezionare "Disabilitato" dal menu a discesa "Tipo di avvio" e quindi fare clic su "OK".
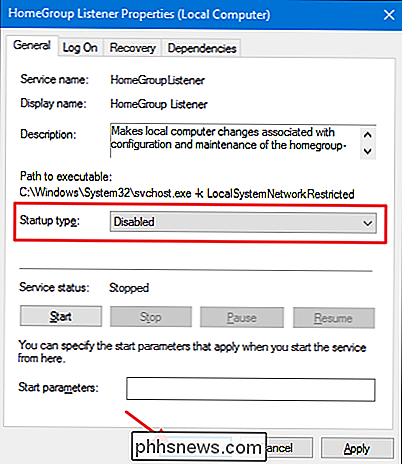
Avanti, Dovrai disabilitare il servizio "Fornitore di un gruppo Home" esattamente allo stesso modo. Apri la finestra delle proprietà e imposta "Tipo di avvio" su "Disabilitato".
Se utilizzi Windows 7, è sufficiente disattivare la funzione Gruppo Home e rimuoverla dalla finestra Esplora file. Infatti, non appena si interrompe e si disabilita il servizio "Provider Gruppo Home", il Gruppo Home scomparirà da Esplora File in Windows 7.
Se si utilizza Windows 8 o 10, i passaggi che sono stati eseguiti fino a quel momento disabilitano la funzione Gruppo Home, ma sarà necessario passare al terzo passaggio e apportare una modifica rapida del Registro di sistema per rimuoverlo dalla finestra Esplora file.
Passaggio 3: Rimuovere Gruppo Home da Esplora File modificando il Registro di sistema (Windows 8 o 10 solo)
In Windows 8 o 10, è necessario eseguire il passaggio extra della creazione di una chiave del Registro di sistema che è possibile utilizzare per rimuovere HomeGroup da Esplora file.
Avviso standard : Editor del Registro di sistema è un potente lo strumento e l'uso improprio possono rendere il tuo sistema instabile o addirittura inutilizzabile. Questo è un trucco abbastanza semplice e, purché seguiate le istruzioni, non dovreste avere problemi. Detto questo, se non hai mai lavorato prima, considera di leggere come utilizzare l'Editor del Registro di sistema prima di iniziare. E sicuramente esegui il backup del registro (e del tuo computer!) Prima di apportare modifiche.
Apri l'editor del registro premendo Start e digitando "regedit". Premi Invio per aprire l'editor del Registro di sistema e autorizzarlo ad apportare modifiche al tuo PC.
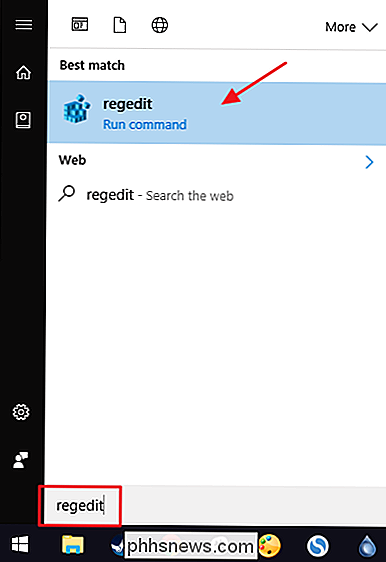
Nell'Editor del Registro di sistema, utilizzare la barra laterale sinistra per accedere alla seguente chiave:
HKEY_LOCAL_MACHINE SOFTWARE Classes {B4FB3F98-C1EA-428d-A78A-D1F5659CBA93}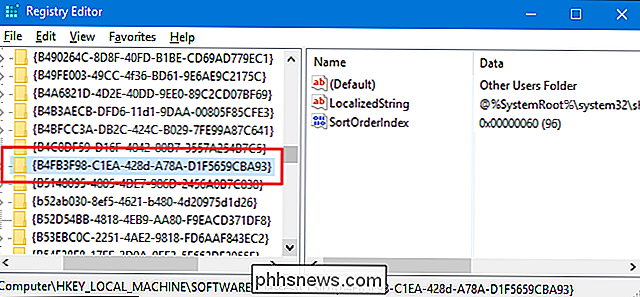
CORRELATO: Come ottenere pieno Autorizzazioni per modificare le chiavi di registro protette
Per impostazione predefinita, questa chiave è protetta, quindi è necessario assumerne la proprietà prima di poter apportare modifiche. Segui le nostre istruzioni su come ottenere le autorizzazioni complete per modificare le chiavi del Registro di sistema protette e quindi puoi procedere con le istruzioni qui.
Dopo aver assunto la proprietà del{B4FB3F98-C1EA-428d-A78A-D1F5659CBA93}, fare clic con il tasto destro del mouse e selezionare Nuovo> Valore DWORD (32 bit). Assegna un nome al nuovo valore "System.IsPinnedToNameSpaceTree."
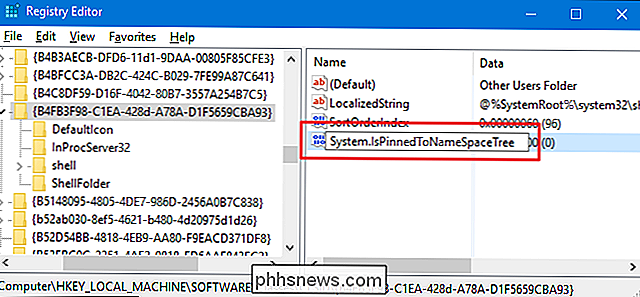
Quando crei il nuovo valoreSystem.IsPinnedToNameSpaceTree, i dati valore sono già impostati su 0, che è l'impostazione che desideri rimuovere HomeGroup da Esplora file . Le modifiche dovrebbero avere effetto immediato, quindi apri una finestra Esplora file e verifica che il Gruppo Home sia stato rimosso.
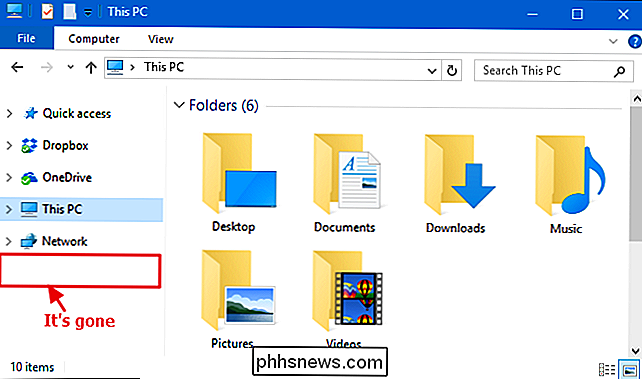
Se tutto è andato a buon fine, puoi procedere e chiudere l'Editor del Registro. Se si desidera annullare questa modifica, tornare all'Editor del Registro di sistema, fare doppio clic sul valoreSystem.IsPinnedToNameSpaceTreeper aprire la relativa finestra delle proprietà e modificare la casella "Dati valore" da 0 a 1.
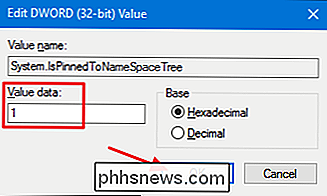
Come riattivare HomeGroup dopo averlo disabilitato
Se si desidera abilitare nuovamente il Gruppo Home, sarà sufficiente invertire le istruzioni qui descritte.
- Utilizzare l'Editor del Registro di sistema per impostare il sistema
. IsPinnedToNameSpaceTreevalore su 1 o semplicemente eliminare il valore. - Utilizzare l'app Servizi per impostare i servizi "Listener Gruppo Home" e "Provider Gruppo Home" su "Manuale".
Dovresti quindi vedere HomeGroup in File Explorer e crea o unisciti nuovamente a un Gruppo Home.
Anche se la voce Gruppo Home visualizzata in File Explorer non sarà un grosso problema per molte persone, è comunque bello sapere che puoi rimuoverlo se lo desideri. Può essere particolarmente utile se condividi il tuo computer e non vuoi che le persone inciampino incidentalmente in un modo per condividere i tuoi file con altri computer.

Tre modi per cercare rapidamente i file del tuo computer su Windows 10
Il menu Start di Windows 10 può cercare i tuoi file, ma sembra che Microsoft sia più interessata a spingere Bing e altre funzionalità di ricerca online in questi giorni . Mentre Windows ha ancora alcune potenti funzioni di ricerca, sono un po 'più difficili da trovare, e potresti invece prendere in considerazione uno strumento di terze parti.

Come stampare da un Chromebook
Mentre molti di noi hanno cercato di entrare in un mondo completamente digitale, la stampa è ancora un male necessario per la maggior parte delle persone. Se sei un utente di Chromebook, la stampa può essere un bit di un dolore, ma grazie ad alcune modifiche recenti di Google, è diventato un po 'più conveniente.



