Come disattivare gli screenshot sul tuo Apple Watch

Se ti ritrovi a prendere casualmente screenshot del tuo Apple Watch e riempiendo il rullino fotografico del tuo iPhone, è possibile disabilitare del tutto la funzione.
CORRELATI: Come acquisire screenshot sul tuo Apple Watch
Quando è stato rilasciato, un numero significativo di utenti di Apple Watch ha riscontrato problemi con schermate accidentali. Se vuoi per scattare screenshot, il metodo di premere e tenere premuti contemporaneamente la corona e il pulsante laterale.
Ma se pieghi spesso il polso in modo tale da comprimere il due pulsanti, tuttavia, diventa rapidamente meno utile, poiché stai attivando una funzione che non ti serve e ingombrare il telefono con schermate casuali.
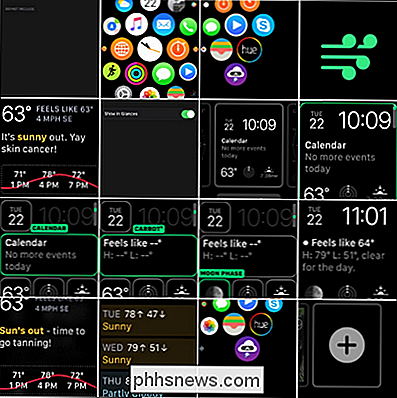
Se il tuo rullino fotografico appare come questo, sei uno scrittore tecnologico
Fortunatamente, a partire da watchOS 3, ora puoi disattivare la funzione invece di ricorrere ad alcuni degli hacks intelligenti ma inusuali usati.
Basta aprire l'app Watch sul tuo iPhone e seleziona la categoria "Generale".
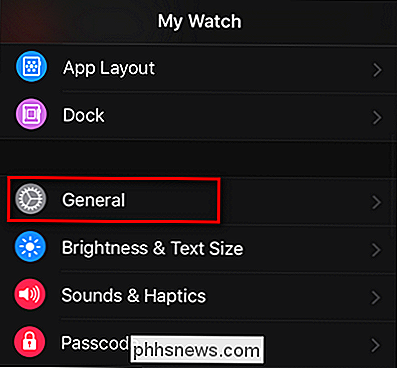
Scorri verso il basso fino a visualizzare "Abilita schermate" e disattiva l'impostazione.
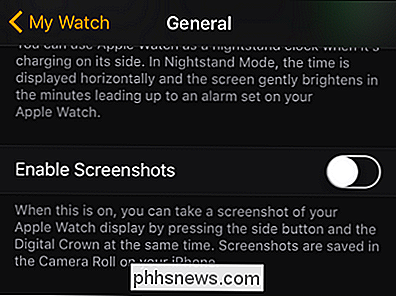
La modifica avrà effetto immediato sul tuo Apple Watch e gli screenshot di quadrante saranno una cosa del passato.

3 Modi per accedere alle partizioni Linux da Windows
Se esegui il dual boot di Windows e Linux, probabilmente ad un certo punto vorresti accedere ai file sul tuo sistema Linux da Windows. Linux ha il supporto integrato per le partizioni Windows NTFS, ma Windows non può leggere partizioni Linux senza software di terze parti. Così abbiamo raccolto alcuni software di terze parti per aiutare.
Come cambiare la dimensione e lo stile delle icone in LibreOffice
Le barre degli strumenti in LibreOffice forniscono un rapido accesso a varie scorciatoie, simili alla barra multifunzione di Microsoft Office. Ma se non ami le icone, ci sono diversi stili disponibili e puoi anche cambiare la dimensione delle icone. Per impostazione predefinita, lo stile di icone Tango viene usato e le icone vengono ridimensionate automaticamente per stile selezionato.



