Come crittografare l'unità di sistema di Windows con VeraCrypt

Alcuni dispositivi Windows 10 vengono forniti con "Device Encryption", ma altri PC richiedono di pagare altri $ 99 per ottenere BitLocker su Windows Pro per crittografia del disco. Se preferisci non farlo, puoi utilizzare il software VeraCrypt gratuito e open source per ottenere la crittografia dell'intero disco su qualsiasi versione di Windows.
CORRELATO: Come abilitare la crittografia completa su Windows 10
La crittografia è il modo migliore per garantire che gli aggressori non possano leggere i tuoi file. Trasforma i tuoi file in parole senza senso a caso e hai bisogno di una chiave segreta per accedervi. Anche se qualcuno accede al tuo disco rigido fisico, avrà bisogno della tua password (o file chiave) per vedere effettivamente cosa hai sul disco.
VeraCrypt è uno strumento gratuito e open source che puoi usare per abilitare - crittografia del disco su qualsiasi PC Windows. Funziona su Windows 10, 8, 7, Vista e XP.
CORRELATI: Come proteggere i file sensibili sul PC con VeraCrypt
Non è complicato da usare: dopo averlo configurato, basta inserire la password di crittografia ogni volta che si avvia il PC. Si utilizza normalmente il computer dopo l'avvio. VeraCrypt gestisce la crittografia in background e tutto il resto avviene in modo trasparente. Può anche creare contenitori di file crittografati, ma ci stiamo concentrando sulla crittografia dell'unità di sistema qui.
VeraCrypt è un progetto basato sul codice sorgente del vecchio software TrueCrypt, che è stato interrotto. VeraCrypt ha una varietà di correzioni di bug e supporta i PC moderni con partizioni di sistema EFI, una configurazione utilizzata da molti PC Windows 10.
Come installare VeraCrypt e crittografare l'unità di sistema
Scarica VeraCrypt per iniziare. Esegui il programma di installazione e seleziona l'opzione "Installa". Puoi mantenere tutte le impostazioni predefinite nel programma di installazione, basta fare clic su di esso fino a quando VeraCrypt è installato sul tuo computer.
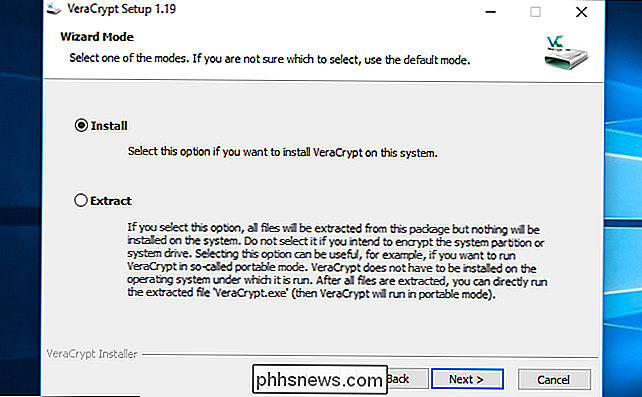
Una volta installato VeraCrypt, apri il menu Start e avvia il collegamento "VeraCrypt".
Fai clic su Sistema> Encrypt Partizione di sistema / Guida nella finestra di VeraCrypt per iniziare.
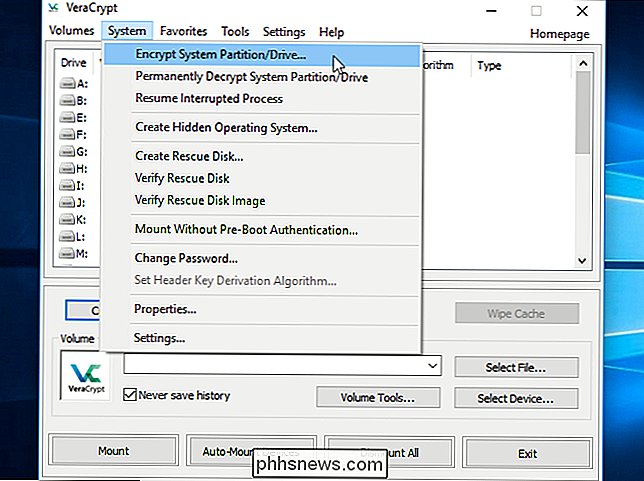
Viene richiesto se si desidera utilizzare la crittografia di sistema "Normale" o "Nascosta".
L'opzione Normale crittografa la partizione di sistema o l'unità normalmente. Quando si avvia il computer, è necessario fornire la password di crittografia per accedervi. Nessuno potrà accedere ai tuoi file senza la tua password.
L'opzione Nascosto crea un sistema operativo in un volume VeraCrypt nascosto. Avrai sia un sistema operativo "reale", che è nascosto, sia un sistema operativo "esca". Quando si avvia il PC, è possibile inserire la password reale per avviare il sistema operativo nascosto o la password per il sistema operativo decoy per avviare il sistema operativo decoy. Se qualcuno ti obbliga a fornire l'accesso alla tua unità crittografata, ad esempio a causa dell'estorsione, puoi fornire loro la password per il sistema operativo esca e non dovrebbero essere in grado di dire che esiste un sistema operativo nascosto.
In termini di crittografia, l'utilizzo della crittografia "Normale" mantiene i tuoi file altrettanto sicuri. Un volume "nascosto" è utile solo se sei costretto a rivelare la tua password a qualcuno e vuoi mantenere una plausibile negazione dell'esistenza di altri file.
Se non sei sicuro di quale vuoi, seleziona "Normale" e Continua. Faremo il processo di creazione di una normale partizione di sistema crittografata qui, poiché è ciò che la maggior parte delle persone vorrebbe. Consultare la documentazione di VeraCrypt per ulteriori informazioni sui sistemi operativi nascosti.
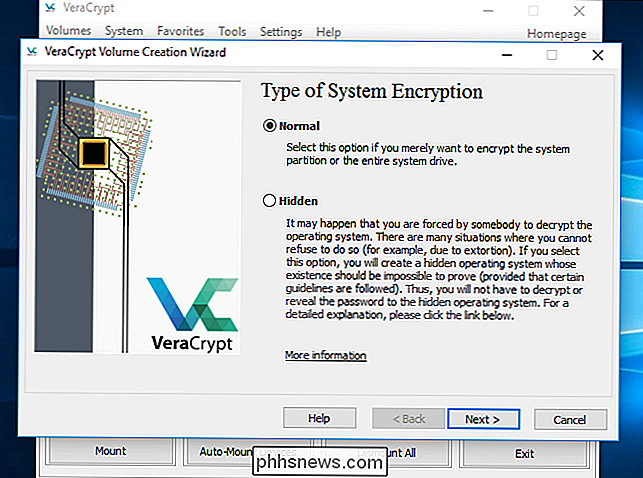
È possibile scegliere "Criptare la partizione di sistema di Windows" o "Criptare l'intera unità". Spetta a te scegliere quale opzione preferisci.
Se la partizione di sistema di Windows è l'unica partizione dell'unità, le opzioni saranno sostanzialmente le stesse. Se si desidera solo crittografare la partizione di sistema di Windows e lasciare il resto dell'unità da solo, selezionare "Crittografa la partizione di sistema di Windows".
Se si dispone di più partizioni con dati sensibili, ad esempio una partizione di sistema in C: e una partizione di file in D: -seleziona "Cripta l'intera unità" per garantire che tutte le partizioni di Windows siano crittografate.
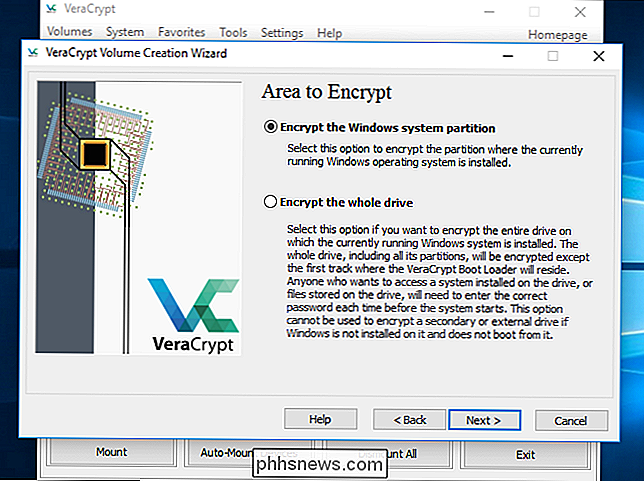
VeraCrypt ti chiederà quanti sistemi operativi hai sul tuo PC. La maggior parte delle persone ha un solo sistema operativo installato e dovrebbe scegliere "Single-boot". Se hai installato più di un sistema operativo e scegli tra di loro quando avvii il tuo computer, seleziona "Multi-boot".
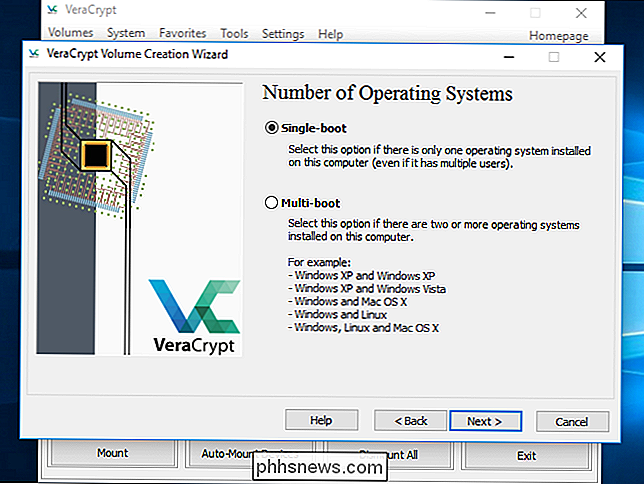
Ti verrà quindi chiesto di scegliere il tipo di crittografia che desideri utilizzare. Mentre ci sono più opzioni disponibili, si consiglia di attenersi alle impostazioni predefinite. La crittografia "AES" e l'algoritmo di hash "SHA-256" sono buone scelte. Sono tutti schemi di crittografia solidi.
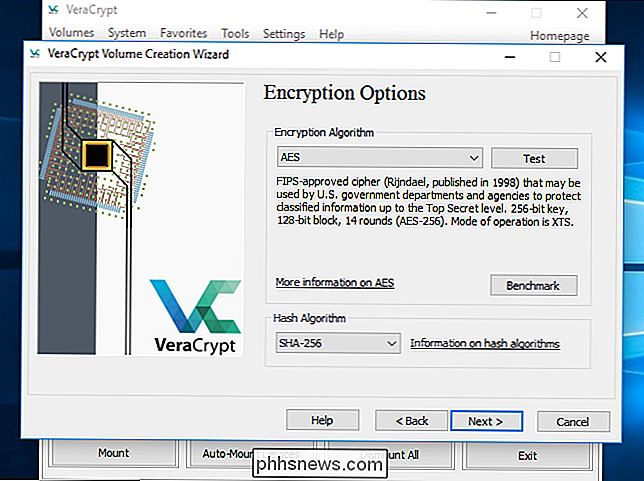
Ti verrà chiesto di inserire una password. Come nota il wizard di VeraCrypt, è molto importante scegliere una buona password. La scelta di una password ovvia o semplice renderà la crittografia vulnerabile agli attacchi a forza bruta.
CORRELATO: Come creare una password complessa (e ricordarla)
La procedura guidata consiglia di scegliere una password di altri 20 caratteri in più . È possibile inserire una password di massimo 64 caratteri. Una password ideale è una combinazione casuale di diversi tipi di caratteri, comprese lettere maiuscole e minuscole, numeri e simboli. Perderai l'accesso ai tuoi file se perdessi la password, quindi assicurati di ricordartene. Ecco alcuni suggerimenti per creare una password forte e memorabile se ne hai bisogno.
Ci sono alcune altre opzioni qui, ma non sono necessarie. Puoi lasciare queste opzioni da sole a meno che tu non voglia usarle:
- Usa file di chiavi : puoi scegliere di attivare "Usa file di chiavi" e fornire alcuni file che devono essere presenti, ad esempio, su un'unità USB, quando si sblocca la tua guida. Se perdi i file, perderai l'accesso all'unità.
- Visualizza password : questa opzione mostra semplicemente la password nei campi password in questa finestra, permettendoti di confermare che ciò che hai digitato è corretto.
- Usa PIM : VeraCrypt ti permette di impostare un "Moltiplicatore di Iterazioni Personali" abilitando la casella "Usa PIM". Un valore più alto può aiutare a prevenire gli attacchi di forza bruta. Dovrai anche ricordare il numero inserito e inserirlo accanto alla tua password, dandoti qualcos'altro da ricordare oltre alla tua password.
Seleziona una di queste opzioni se vuoi e fai clic su Avanti.
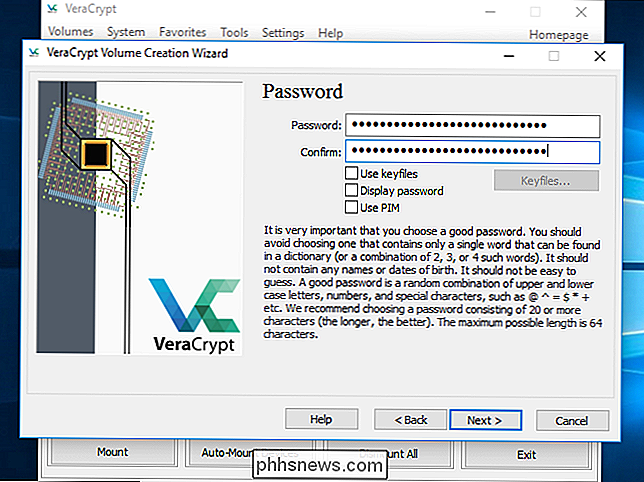
VeraCrypt ti chiederà di muovere il tuo mouse in modo casuale all'interno della finestra. Usa questi movimenti casuali del mouse per aumentare la forza delle tue chiavi di crittografia. Quando hai riempito lo strumento, fai clic su "Avanti".
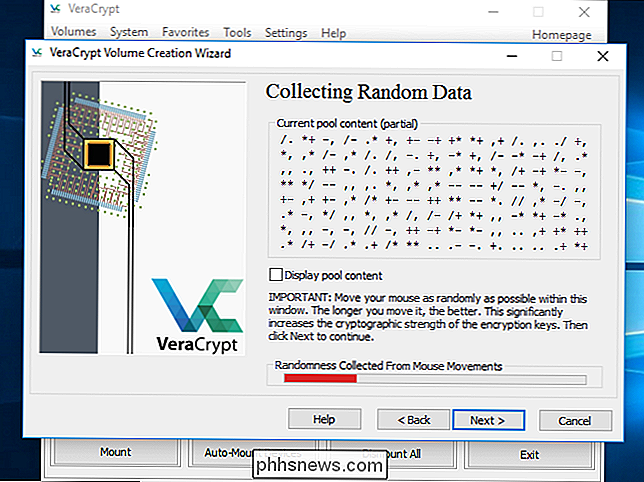
La procedura guidata ti informerà che sono state generate le chiavi di crittografia e altri dati di cui ha bisogno. Fai clic su "Avanti" per continuare.
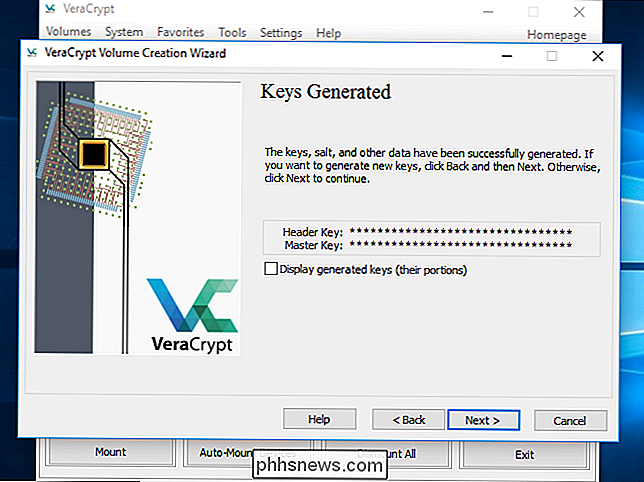
Il wizard di VeraCrypt ti costringerà a creare un'immagine del disco di ripristino VeraCrypt prima di continuare.
Se il tuo bootloader o altri dati vengono danneggiati, devi avviare dal disco di ripristino se vuoi decifrare e accedere ai tuoi file. Il disco continuerà anche un'immagine di backup del contenuto dell'inizio dell'unità, che ti consentirà di ripristinarlo se necessario.
Notare che sarà comunque necessario fornire la password quando si utilizza il disco di ripristino, quindi non è una chiave d'oro che consente l'accesso a tutti i tuoi file. VeraCrypt creerà semplicemente un'immagine ISO del disco di ripristino su C: Users NAME Documents VeraCrypt Rescue Disk.iso per impostazione predefinita. Dovrai masterizzare l'immagine ISO su un disco da te.
Assicurati di masterizzare una copia del disco di ripristino in modo da poter accedere ai tuoi file in caso di problemi. Non puoi semplicemente riutilizzare lo stesso disco di ripristino VeraCrypt su più computer. È necessario un unico disco di ripristino per ogni PC! Consulta la documentazione di VeraCrypt per maggiori informazioni sui dischi di salvataggio di VeraCrypt.
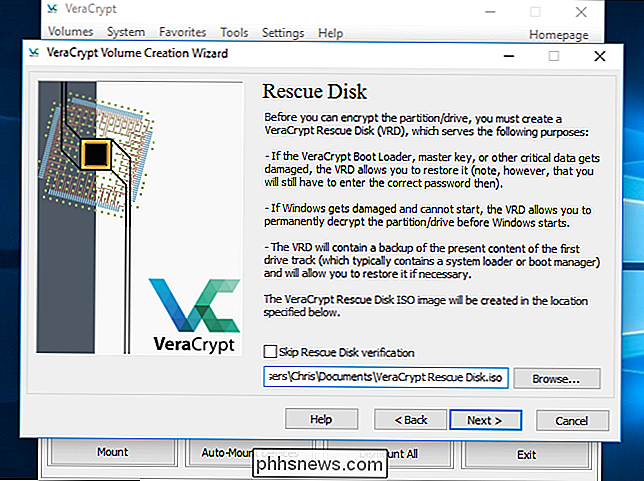
Successivamente ti verrà chiesta la "modalità wipe" che desideri utilizzare.
Se hai dati sensibili sul tuo disco e sei preoccupato che qualcuno possa prova ad esaminare l'unità e a recuperare i dati, dovresti selezionare almeno "1-pass (dati casuali)" per sovrascrivere i dati non crittografati con dati casuali, rendendo difficile il ripristino impossibile.
Se non sei interessato su questo, selezionare "Nessuno (più veloce)". È più veloce non pulire l'unità. Maggiore è il numero di passaggi, più lungo sarà il processo di crittografia.
Questa impostazione si applica solo al processo di installazione iniziale. Dopo la crittografia dell'unità, VeraCrypt non dovrà sovrascrivere i dati crittografati per proteggerli dal ripristino dei dati.
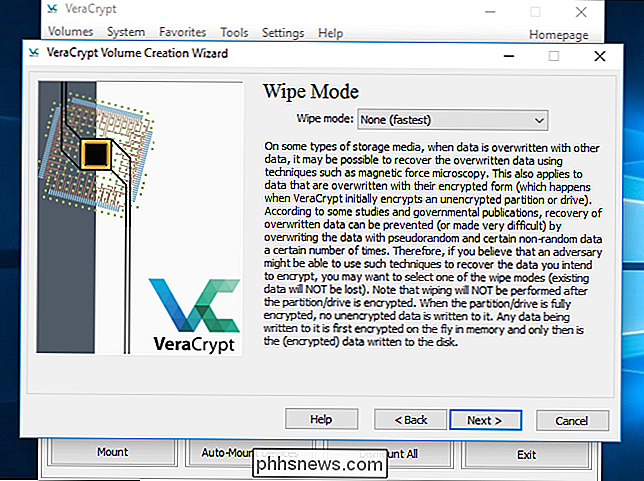
VeraCrypt verificherà che tutto funzioni correttamente prima di crittografare l'unità. Fai clic su "Test" e VeraCrypt installerà il bootloader VeraCrypt sul tuo PC e si riavvierà. Dovrai inserire la tua password di crittografia all'avvio.
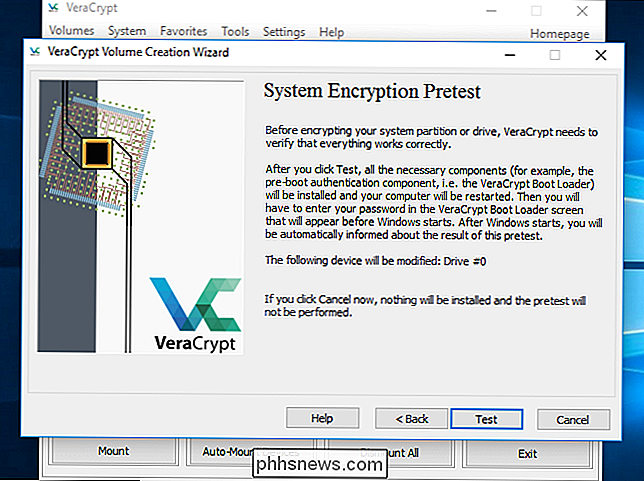
VeraCrypt fornirà informazioni su cosa fare se Windows non viene avviato. Se Windows non si avvia correttamente, è necessario riavviare il PC e premere il tasto "Esc" sulla tastiera nella schermata del bootloader VeraCrypt. Windows dovrebbe iniziare e chiedere se si desidera disinstallare il bootloader VeraCrypt.
Se non funziona, è necessario inserire il disco di ripristino VeraCrypt nel PC e avviare da esso. Selezionare Opzioni di riparazione> Ripristina caricatore di sistema originale nell'interfaccia del disco di ripristino. Riavviare il PC in seguito.
Fare clic su "OK" e quindi fare clic su "Sì" per riavviare il PC.
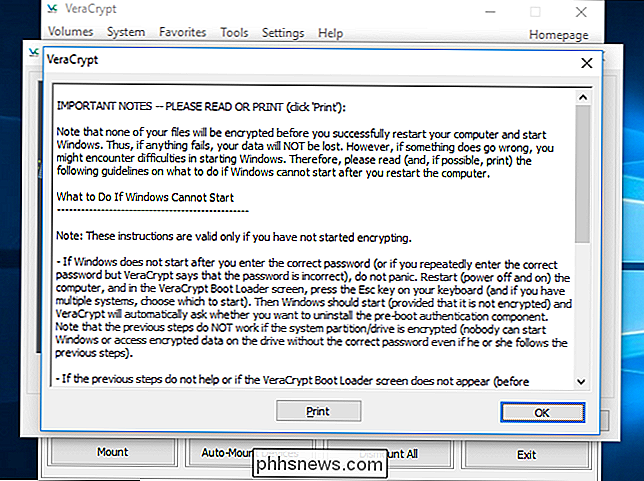
È necessario inserire la password di crittografia VeraCrypt all'avvio del PC. Se non hai inserito un numero PIM personalizzato, premi "Invio" al prompt PIM per accettare l'impostazione predefinita.
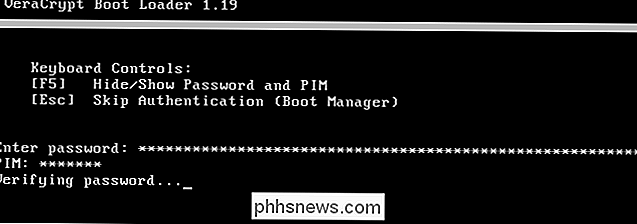
Accedi al tuo PC quando viene visualizzata la normale schermata di benvenuto. Dovresti vedere una finestra "Pretest Completed".
RELATED: Qual è il modo migliore per eseguire il backup del mio computer?
VeraCrypt ti avvisa che hai copie di backup dei file che stai crittografando. Se il sistema perde potenza o si blocca, alcuni dei tuoi file saranno irreversibilmente corrotti. È sempre importante disporre di copie di backup dei file importanti, in particolare durante la crittografia dell'unità di sistema. Se è necessario eseguire il backup dei file, fare clic sul pulsante "Rinvia" e eseguire il backup dei file. È quindi possibile riavviare VeraCrypt in un secondo momento e fare clic su Sistema> Riprendi processo interrotto per riprendere il processo di crittografia.
Fare clic sul pulsante "Encrypt" per crittografare effettivamente l'unità di sistema del PC.
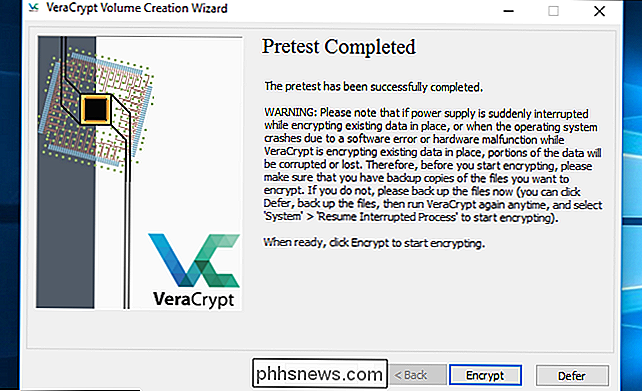
VeraCrypt fornirà informazioni su quando utilizzare il salvataggio disco. Al termine, inizierà il processo di crittografia del disco rigido.
Al termine del processo, l'unità verrà crittografata e dovrai inserire la password ogni volta che avvii il PC.
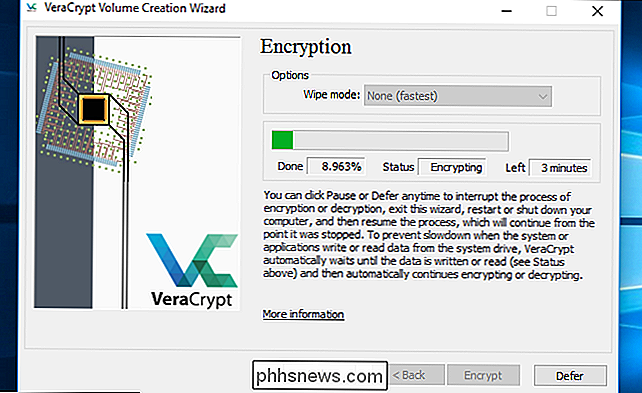
Se decidere se si desidera rimuovere la crittografia del sistema in futuro, avviare l'interfaccia di VeraCrypt e fare clic su Sistema> Decrittografare definitivamente partizione di sistema / unità.

Come vedere quali pacchetti e posta arrivate prima di arrivare
Il servizio postale degli Stati Uniti, UPS e FedEx offrono tutti cruscotti online dove è possibile vedere esattamente quali pacchetti (e lettere, nel caso del servizio postale degli Stati Uniti) sono programmati per arrivare al tuo indirizzo. Ti manderanno anche e-mail e ti invieranno notifiche di messaggi di testo in modo da poter essere sempre al top.

Come disattivare il DVR di gioco di Windows 10 (e la barra di gioco)
La funzione DVR di gioco di Windows 10 può rallentare le prestazioni di gioco registrando i video in background. Se non ti interessa registrare il tuo gameplay, disabilita il Game DVR per motivi di prestazioni. Disabilita anche la "barra di gioco", che spesso si apre quando inizi a giocare. È utile solo se vuoi fare screenshot o registrare il gameplay.



