Come correggere il "Fattore di scala personalizzato impostato" Errore su Windows

Un numero sempre maggiore di portatili in questi giorni arriva con schermi ad altissima risoluzione, il che significa che Windows deve "scalare" l'interfaccia per rendere le cose leggibili Se non ti piace il livello di scala predefinito, puoi modificarlo da solo. Si tratta essenzialmente di uno "zoom" di ordinamento - ridimensionamento di icone e testo in modo che lo schermo sia ancora in esecuzione a risoluzione nativa, ma tutto il contenuto sullo schermo è più grande senza essere distorto.
CORRELATO: Come fare Windows Funziona meglio con display ad alta DPI e correggi i caratteri sfocati
Tuttavia, molte persone hanno incontrato un problema in cui il livello della scala si blocca o "blocca" in una determinata posizione personalizzata. Puoi disattivare il ridimensionamento personalizzato, disconnetterti, accedere nuovamente e impostare il ridimensionamento manualmente ... ma una volta riavviato, tornerà esattamente dove è iniziato. Questo è spesso dovuto a un programma di terze parti che interferisce con le impostazioni di Windows, ed è esasperante.
Il fatto è che ci sono in realtà più cose che possono causare questo, il che significa che ci sono più correzioni potenziali ... nessuna delle quali è garantita lavorare. Avendo personalmente sperimentato questo problema e speso giorni cercando di trovare la risposta, tuttavia, ho raccolto le soluzioni più comuni che sembravano funzionare per le persone. Speriamo che questo ti eviti di dover passare attraverso centinaia di post e soluzioni semicamminate in Internetland.
Opzione 1: modifica manuale dell'impostazione
Anche se potresti non essere in grado di modificare le impostazioni in Windows ' Impostazioni di visualizzazione, c'è una soluzione che potrebbe essere una soluzione per te.
In primo luogo, fai clic con il tasto destro in qualsiasi punto del desktop e scegli "Impostazioni schermo".
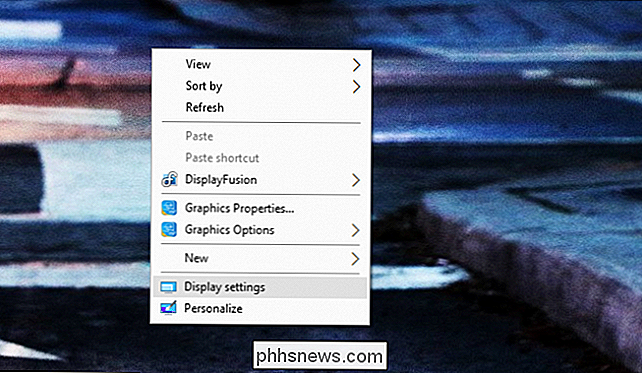
Ecco come appare quando è impostato il fattore di scala personalizzato . Il tuo aspetto dovrebbe essere simile:
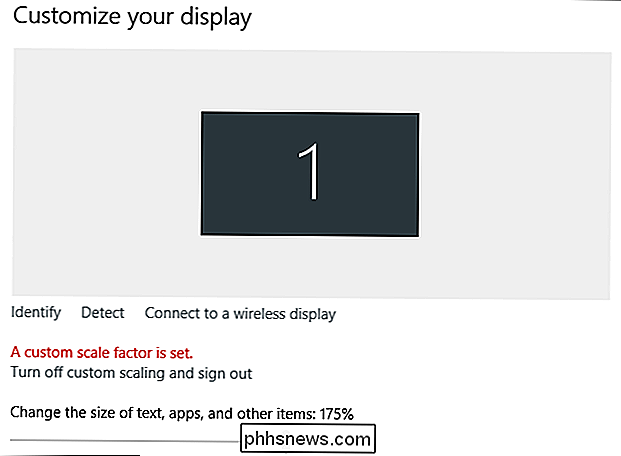
Vedi quella barra grigiata? Sì, non puoi fare niente con quello. Se si desidera modificare il livello di scala, fare clic sul pulsante "Disattiva ridimensionamento personalizzato e disconnessione", quindi impostarlo. E se il tuo PC va in ibernazione per qualsiasi motivo (o ti riavvii), dovrai farlo di nuovo.
Vale anche la pena sottolineare che il numero mostrato fondamentalmente non significa nulla. Il mio schermo è stato bloccato in scala del 125% quando è stata scattata la schermata, ma questa impostazione ha mostrato il 175%. In altre parole: ignora ciò che dice.
Ora scorri fino in fondo a quella pagina e scegli "Impostazioni schermo avanzato".
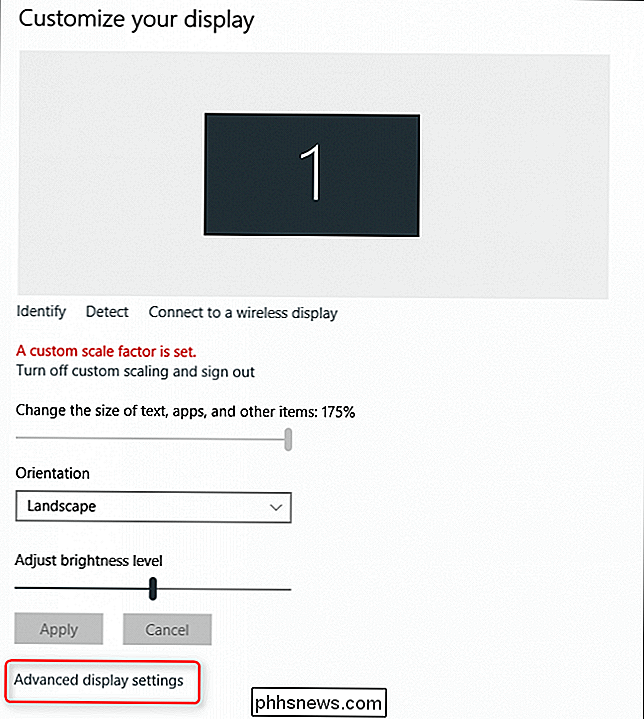
Nella schermata successiva, scorri di nuovo in basso e fai clic su "Avanzate". Dimensionamento del testo e altri elementi. "
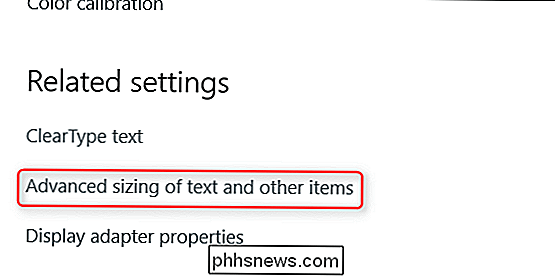
Questo ti porterà lontano dalle" nuove "impostazioni di Windows e nel pannello di controllo. Che casino. Questo menu è un po 'strano, ma stai cercando il link in quel corpo di testo che legge "imposta un livello di ridimensionamento personalizzato". Fai clic su
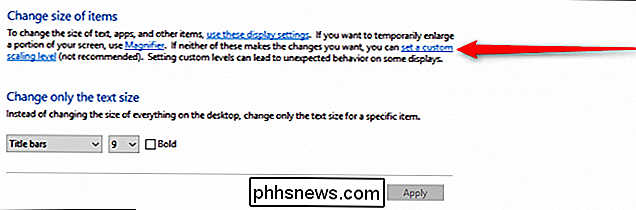
CORRELATO: Le impostazioni di Windows 10 sono un disastro e Microsoft non sembra preoccuparsi
Si aprirà un'altra casella da utilizzare per impostare il livello di scala. Sì, questa impostazione esiste in due luoghi diversi, ma uno di questi è più granulare dell'altro. Benvenuto in Windows, tutti
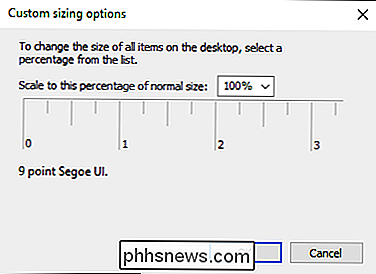
Nel menu a discesa, scegli il tuo livello di scala preferito. Fai clic su "OK", quindi su "Applica" nella finestra successiva. Tutto dovrebbe cambiare.
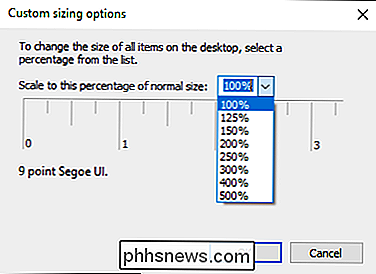
Una volta applicata la modifica, dovrai uscire e rientrare.
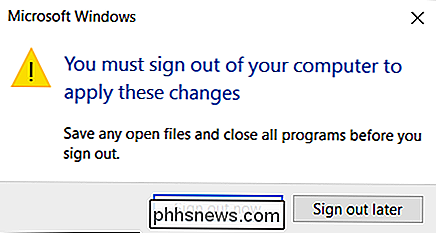
Per alcuni utenti, questo è stato sufficiente. Per molti, però, non era la soluzione finale. Se non funziona per te, continua a leggere.
Opzione due: per laptop con grafica Intel HD
Se utilizzi un laptop Windows con Intel HD Graphics (che è probabile che tu sia), Intel i driver possono essere il colpevole, e c'è una potenziale soluzione per questo.
In primo luogo, fare clic destro sul desktop e scegliere "Proprietà grafiche".
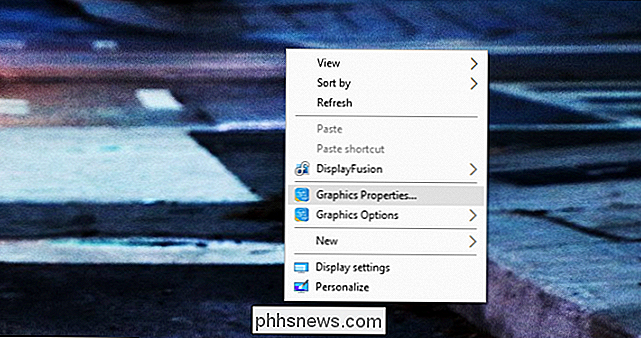
Se non si dispone di tale opzione, fare clic sulla barra delle applicazioni del computer e trova l'icona Intel. È un po 'blu.
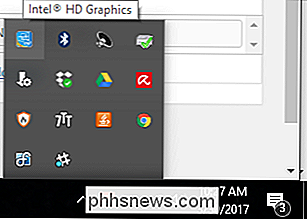
Fare clic e scegliere "Proprietà grafiche".
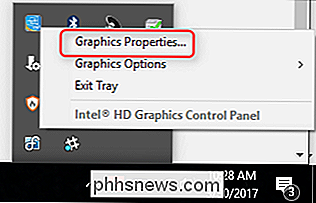
Si aprirà Intel HD Graphics Panel. Qui, fai clic su "Display".

Qui cambierai solo una volta. In fondo, fai clic su "Mantieni proporzioni", quindi seleziona la casella "Sostituisci impostazioni applicazione". L'ultimo passaggio è cruciale.
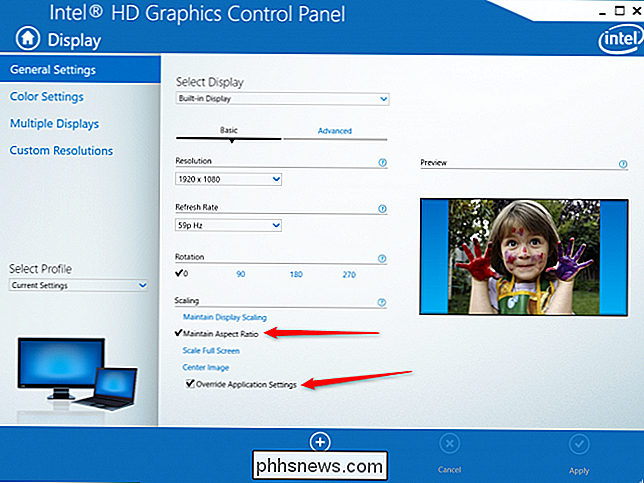
Questo fondamentalmente dirà al driver Intel di ignorare tutte le altre impostazioni e forzare il livello di scala preferito a prescindere.
A questo punto, è possibile chiudere tutte le finestre aperte in precedenza e riavviare. Le nuove impostazioni dovrebbero essere incollate a questo punto. Spero.
Opzione tre: controlla il software che è venuto al monitor
Devo ammettere che questa soluzione è un po 'meno specifica degli altri, soprattutto perché non l'abbiamo sperimentata da soli, ma abbiamo visto un C'è molto da dire a riguardo.
Proprio come la suddetta utility Intel, c'è la possibilità che il tuo monitor abbia una sua utilità di visualizzazione. LG, ad esempio, ha alcuni software per i suoi monitor 4K che aggiungono ulteriori funzionalità di gestione delle finestre. Ma, sfortunatamente, questo può rovinare il ridimensionamento del display di Windows.
Se hai installato un'utilità personalizzata, una del produttore del display, prova a disinstallarla. Ci sono buone probabilità che miglino il sistema e sovrascriva ciò che Windows vuole fare.
Una volta che questo strumento è stato disinstallato, riavvia il PC. Speriamo che tutto sia corretto ora.
Opzione Quattro: Rimuovi qualsiasi utilità di scalatura di terze parti
Fatto divertente: Windows 10 non è eccezionale con il ridimensionamento DPI. Quando ingrandito, alcuni tipi di carattere appaiono sfocati e generalmente terribili. Di conseguenza, uno sviluppatore ha creato uno strumento che consentiva agli utenti di passare al metodo di ridimensionamento di Windows 8.1, che è stranamente molto meglio. L'unica stranezza: se si utilizza questo strumento, è necessario impostare il ridimensionamento all'interno dello strumento, non all'interno delle normali impostazioni di Windows.
Tempo di confessione: questo era il problema sul mio laptop. Si scopre che avevo usato detta utilità molte lune fa e me ne sono dimenticato. Poiché si tratta di un'app portatile che non ottiene un'installazione formale, avevo dimenticato che si trovava anche nel sistema - un errore non raro, ne sono sicuro.

Questa era un'utilità molto popolare quando è stata rilasciata, quindi se ti ricordi di averlo usato (o qualcosa del genere), ora è il momento di accenderlo e riaccenderlo all'opzione di ridimensionamento nativo di Windows 10.
Una volta fatto, dovrai riavviare, disabilitare il ridimensionamento personalizzato facendo clic sul collegamento "Disattiva ridimensionamento personalizzato e disconnessione" in Proprietà dello schermo, quindi riavvia nuovamente
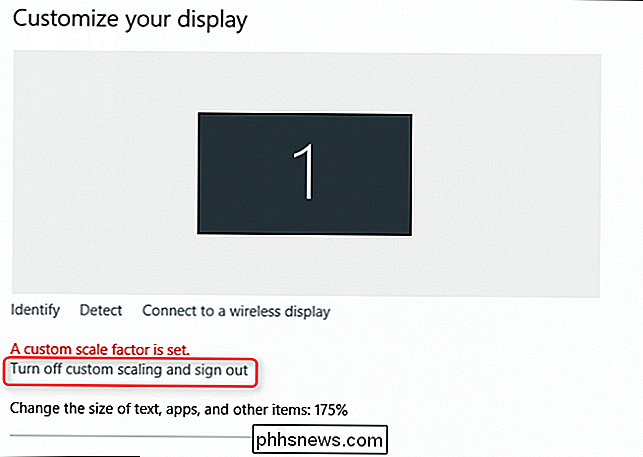
In alternativa, puoi continuare a utilizzare lo strumento, ma modificare il livello di ridimensionamento dall'interno dello strumento. Basta tenerlo in giro se si desidera tornare alla scalatura incorporata di Windows.
Una rapida ricerca su Google mostrerà quale è un problema di wide-screen, quindi spero che ti sia imbattuto in questo post nella ricerca disperata di una domanda. Si spera che una delle voci sopra elencate sia la soluzione che stavate cercando

Come rimuovere collegamenti ipertestuali dai documenti di Microsoft Word
Se si copia il testo dal Web e lo si incolla in Word, può essere fastidioso quando i collegamenti ipertestuali si trasferiscono con esso. Ecco come incollare facilmente il testo senza i collegamenti ipertestuali o rimuovere i collegamenti ipertestuali dal testo già presente in Word. Come esempio di incollare il testo in Word senza i collegamenti ipertestuali, abbiamo copiato parte di un articolo da How-To Geek e incollato in Parola.

Stai guardando un film a tarda notte. La tua famiglia dorme. Non puoi sentire il dialogo durante una scena chiave, quindi alzi il volume, solo per un'esplosione inaspettata per svegliare l'intera casa. Non c'è un modo per impedirlo? Se possiedi un Roku Premier, Premier + o Ultra, la funzione di Ascolto Notturno può livellare i livelli audio per te.



