Come risolvere la tinta verde nel Signore degli Anelli: Fellowship of the Ring Blu-Ray Extended Edition

Il Signore degli Anelli è facilmente il mio film preferito di tutti i tempi. (Quale, chiedi? Tutti e tre, ovviamente.) Ma l'ultima collezione Blu-Ray ha un problema lampante.
La versione Blu-Ray della Fellowship of the Ring: Extended Edition ha un Tempi cromatici significativamente alterati, con conseguente tonalità verde in tutto il film. Esiste solo in Fellowship of the Ring, solo nell'edizione estesa e solo su Blu-Ray. La versione DVD estesa di Fellowship non ha questo problema, né la versione Blu-Ray teatrale di Fellowship , né gli altri due Blu-Raggio Extended Edition. Guarda il video qui sotto, che confronta Fellowship's Extended e Theatrical Blu-Rays, per vedere come appare il cambiamento (guardalo a schermo intero, fidati di me). Puoi leggere ulteriori informazioni sul problema della tinta verde qui.
Per fortuna, c'è una soluzione. Il master di editing You_Too (la stessa persona che ha eseguito la correzione del colore sul fantastico Star Wars: Despecialized Edition ) ha scritto uno script AviSynth per correggere alcuni dei più evidenti problemi di colore. La sua soluzione, tuttavia, esiste solo in un post sul forum sepolto e in un post sul blog ormai morto che, se non sei esperto in AviSynth e in altri strumenti, potrebbe sembrare un cinese. Così ho pensato di mettere insieme un po 'come-a che spiega a) come eseguire la sceneggiatura eb) migliora su di essa in un paio di modi. Ma per essere chiari: il 99% del credito per questo processo va a You_Too e al suo duro lavoro. Ho appena aggiunto un piccolo aggiustamento qua e là.
Cosa ti servirà
Per eseguire questo processo, dovrai prendere alcuni strumenti:
- Un PC Windows (immagino che sia possibile su altri piattaforme, ma non ho esaminato come farlo).
- La tua copia Blu-Ray di Fellowship of the Ring: Extended Edition
- Un'unità Blu-Ray, per strappare i dischi
- MakeMKV, per estrarre i dischi
- AviSynth, un linguaggio di scripting per le attività di editing video
- MeGUI, una GUI per l'esecuzione degli script AviSynth
- Il plug-in GiCocu per AviSynth (scorrere in questa pagina per trovarlo)
- Il pacchetto Dither per AviSynth. Scarica il file dither-1.27.1.zip da questo post del forum.
- Il pacchetto MaskTools per AviSynth, disponibile in questo post del forum.
- Plugin di RemoveGrain v1.0b per AviSynth
- MKVToolNix per unire i file risultanti in un film (consiglio di scaricare la versione portatile).
Sembra molto, ma non preoccuparti, ogni cosa ha uno scopo, e tutti si uniranno nei passaggi seguenti. Basta salvare tutti questi file sul desktop per ora.
Fase uno: copia dei dischi Blu-Ray
Prima di iniziare la correzione del colore, è necessario copiare il film sul computer. Quindi collega il tuo lettore Blu-Ray e installa MakeMKV prima di continuare.
Avvia MakeMKV, inserisci Disco Uno del film e premi "Apri disco". Quando ha finito di leggere il disco, scegli il titolo, la lingua e i sottotitoli che vuoi copiare. Il titolo che desideri è il più grande e vorresti sicuramente l'audio DTS inglese principale (alcuni potrebbero volere anche l'audio DTS-HD MA completo, e va bene, in genere io riempio solo il "core" 5.1 DTS per salvare spazio). Raccomando anche di controllare le prime quattro caselle di sottotitoli, come mostrato sopra. Questo includerà i sottotitoli in inglese per l'intero film e i sottotitoli in inglese solo per le parti elfiche. Se desideri solo i sottotitoli per le linee Elfiche, seleziona il secondo set di caselle di controllo.
Con queste impostazioni selezionate, la finestra dovrebbe apparire esattamente come questa:
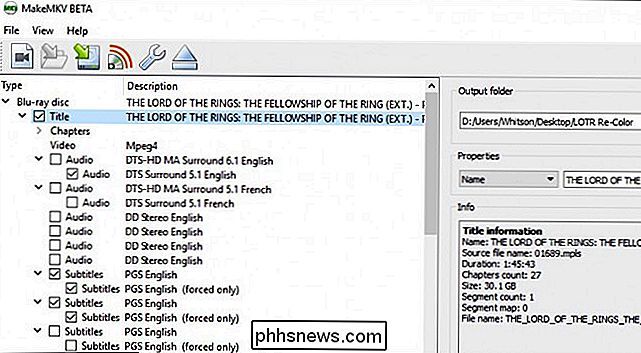
Quindi, scegli la cartella di output sul lato sinistro e premi il Pulsante "Crea MKV". Ci vorrà un po 'di tempo per strappare, ma una volta terminato, avrai un grosso file MKV sul tuo disco fisso, con la prima metà del film. Rinominalo inFOTR-D1.mkve inseriscilo in una cartella dove vuoi. Ho creato una cartella sul mio desktop chiamata "LOTR Re-Color", in cui consiglio di archiviare tutti i file video, i file audio e gli script che si creano per questo progetto.
Ripeti l'intero processo per il Disco due e assegna un nome al file risultanteFOTR-D2.mkv. Puoi iniziare dal secondo passaggio qui sotto mentre i dischi stanno rippando.
Fase due: configurare AviSynth e i relativi plugin
Avrai bisogno di installare un paio di programmi e plug-in prima di passare al resto del processo, quindi facciamolo ora.
Se non lo hai già fatto, scarica AviSynth, MeGUI, GiCocu, il pacchetto Dither, il pacchetto MaskTools, RemoveGrain e MKVToolNix dai link nella sezione "Cosa ti serve" di questa guida .
Per prima cosa, installa AviSynth. È un normale programma Windows, quindi fai doppio clic sul file EXE e segui le istruzioni per installarlo sul tuo sistema.
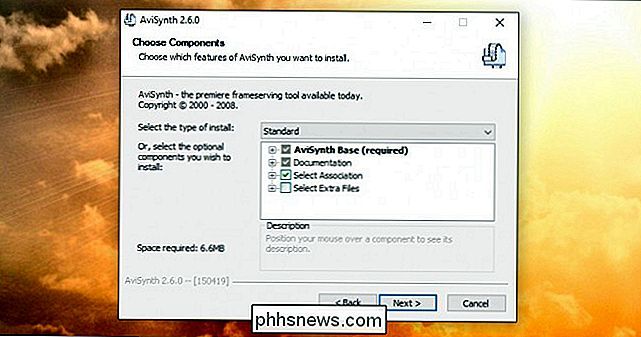
MeGUI e MKVToolNix sono applicazioni portatili, il che significa che non è necessario installarle, basta decomprimere i file a tutte le cartelle che vuoi (ho creato cartelle denominate "MeGUI" e "MKVToolNix" nella mia cartella "LOTR Re-Color" dal Passaggio Uno).
GiCocu, Dither, MaskTools e RemoveGrain sono tutti plugin per AviSynth che vengono confezionati in file ZIP. Apri ogni file ZIP ed estrai i seguenti file nella cartella dei plug-in di AviSynth (per impostazione predefinita si trova inC: Programmi (x86) AviSynth plugins):
- GiCoCu.dll (da il file GiCoCu ZIP)
- dither.avsi (dal file ZIP dither)
- mt_xxpand_multi.avsi (dal file ZIP dither)
- dither.dll (da win32 cartella nel file ZIP dither)
- avstp.dll (dalla cartella win32 nel file ZIP dither)
- mt_masktools-26.dll (dal file ZIP di MaskTools)
- RemoveGrainS. dll (dal file ZIP di RemoveGrain)
La cartella finale avrà probabilmente un aspetto simile a questo:
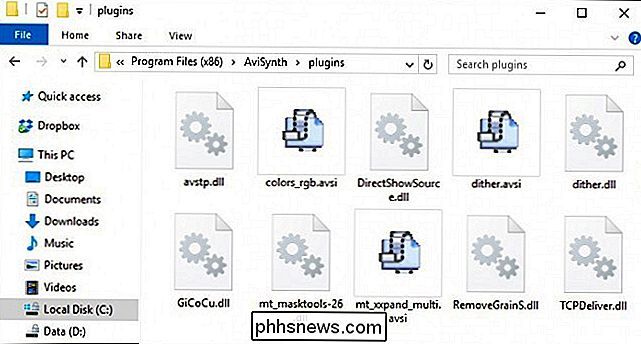
Questi dovrebbero essere gli unici plugin necessari per questo processo, insieme a ciò che è già presente nella cartella dei plugin di AviSynth.
Fase tre: crea i tuoi script
Dovrai creare quattro file di testo per questo processo: un file "Curve", che contiene le informazioni sulla correzione del colore; uno script AviSynth, che esegue i comandi; e due "file qp", che ci aiuteranno a rimuovere la pausa nel mezzo del film.
Innanzitutto, apri Blocco note e incolla il seguente testo:
# GIMP Curves File 0 0 16 20 -1 -1 45 65 -1 -1 81 106 -1 -1 -1 -1 -1 -1 -1 -1 -1 -1 -1 -1 -1 -1 -1 -1 225 240 -1 -1 255 255 0 0 -1 -1 -1 -1 -1 -1 -1 -1 -1 -1 -1 -1 -1 -1 -1 -1 -1 -1 -1 -1 -1 -1 -1 -1 -1 -1 -1 -1 246 255 -1 -1 0 0 -1 -1 -1 -1 -1 -1 -1 -1 -1 -1 -1 -1 -1 -1 -1 -1 -1 -1 -1 -1 -1 -1 -1 -1 -1 -1 -1 -1 -1 -1 255 246 0 0 -1 -1 -1 -1 -1 -1 -1 -1 -1 -1 -1 -1 -1 -1 -1 -1 -1 -1 -1 -1 -1 -1 -1 -1 -1 -1 -1 -1 232 255 -1 -1 0 0 -1 -1 -1 -1 -1 -1 -1 -1 -1 -1 -1 -1 -1 -1 -1 -1 -1 -1 -1 -1 -1 -1 -1 -1 -1 -1 -1 -1 -1 -1 255 255
Salva il file comecurve.curnella stessa cartella dei file del film.
Quindi, crea un nuovo file in Blocco note e incolla il seguente testo:
DirectShowSource ("FOTR-D1.mkv", fps = 23.976, audio = falso, convertfps = true) .AssumeFPS (24000,1001) ConvertToRGB (matrix = "rec709") GiCoCu ("curves.cur") ConvertToYV12 (mat rix = "rec709") Tweak (startHue = 140.0, endHue = 200.0, sat = 0.95) Tweak (startHue = 200.0, endHue = 270.0, sat = 0.90) Tweak (startHue = 270.0, endHue = 340.0, tonalità = -10, sat = 0.80) ritaglio (0, 140, 0, -140) gradfun3 (thr = 1.3)Salva il file comeFOTR-D1.avsnella stessa cartella dei file del film.
Ora crea un nuovo script con lo stesso testo, ma conFOTR-D2.mkvnella prima riga anzichéFOTR-D1.mkv. Assegna un nome allo scriptFOTR-D2.avse inseriscilo nella stessa cartella dei file film e di altri script.
Infine, crea due nuovi file di testo: uno chiamatoD1-pause. txte uno chiamatoD2-pause.txt.D1-pause.txtdovrebbe contenere quanto segue:
151969 K
ED2-pause .txtdovrebbe contenere questo testo:
48 K
Questo creerà "fotogrammi chiave" alla fine del disco uno e l'inizio del disco due, quindi possiamo rimuovere la pausa di cinque secondi tra le due metà del film.
A questo punto, ecco come appariva la cartella del mio progetto con tutto quello che c'era in posto:
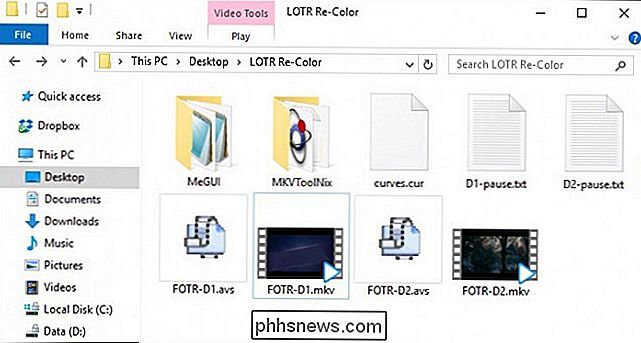
Assicurati di avere tutti questi file prima di continuare.
Passo 4: Esegui gli script
Apri MeGUI.exe e, nella riga AviSynth Script in alto, fai clic sul pulsante "...". Scegliere lo scriptFOTR-D1.avscreato nell'ultimo passaggio e fare clic su OK. Se tutto va bene, una finestra di anteprima video dovrebbe aprirsi, mostrandoti come sarà il video risultante. Puoi chiudere questa finestra.
Se, invece di un'anteprima video, ricevi un errore, assicurati che i plug-in corretti siano installati e che hai fatto tutto il resto correttamente fino a questo punto.
Sul "Video Uscita "riga della finestra principale di MeGUI, rinominare il file di output inFOTR-D1-CC.mkv(o qualsiasi altra cosa si preferisca). NON sovrascrivere o cancellare il fileFOTR-D1.mkvoriginale; ne avremo bisogno più tardi!
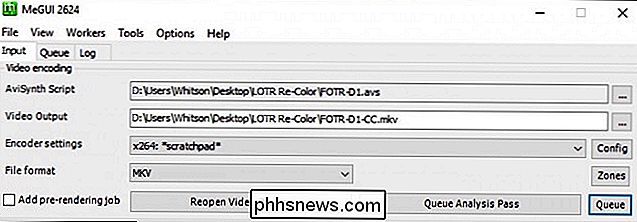
Quindi, fai clic sul pulsante Config nella riga "Impostazioni encoder". Cambiare il dispositivo di riproduzione target su "DXVA". Nella casella Qualità, digitare 16.5 e impostare il predefinito su Medio. È possibile impostare la qualità su un numero leggermente più alto per un file più piccolo, ma 16.5 è quello che ho trovato il miglior equilibrio tra qualità e dimensione del file (e si adatta perfettamente a un disco Blu-ray da 25 GB quando abbiamo finito). Fai clic su OK.
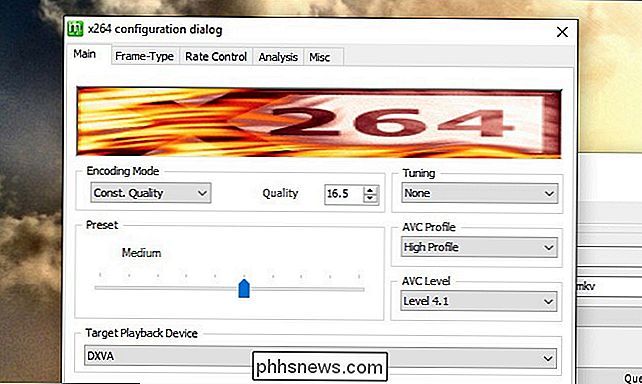
Infine, seleziona la casella "Mostra impostazioni avanzate" e vai alla scheda "Varie" che appare nella parte superiore della finestra. Seleziona la casella "Usa file qp" e premi "..." per cercare il primo file qp creato nell'ultimo passaggio (D1-pause.txt).
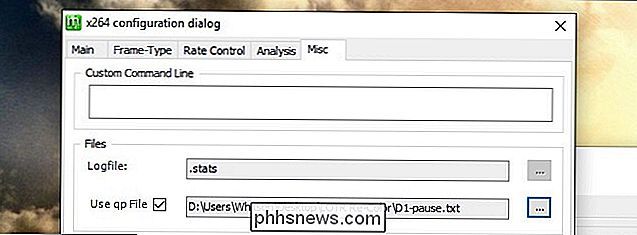
Fai clic sul pulsante OK per tornare alla finestra principale di MeGUI.
Ora è l'ora dell'evento principale! Fai clic sul pulsante "Queue" nella metà superiore della finestra, quella accanto al pulsante "Queue Analysis Pass", per avviare il processo di codifica.
Ci vorrà un po '(sul mio i7 overclocked i7, ci sono voluti un po 'più di tre ore, quindi su macchine tipiche ci vorrà ancora più tempo). Vai a fare una pausa, prendi una tazza di tè e lascia che faccia la sua cosa. È anche possibile continuare a utilizzare il computer durante questo periodo, se lo si desidera.
Al termine, ripetere tutto il passaggio 4 utilizzandoFOTR-D2.avseD2-pause.txt. Nota che i file risultanti non avranno audio, va bene, lo sistemeremo nel passaggio finale.
Passaggio 5: Unisci i file in un film
A questo punto dovresti avere quattro file video :
FOTR-D1.mkv(audio e audio DTS originali di Disc One)FOTR-D1-CC.mkv(video Correzione colore di Disc One, senza audio)FOTR- D2.mkv(video originale di Disco Due e audio DTS)FOTR-D2-CC.mkv(video Corretto dal colore di Disc Two, senza audio)
Ora è il momento di unirli tutti insieme in un bellissimo film.
Apri mkvtoolnix-gui.exe e fai clic sul pulsante "Aggiungi file di origine". SelezionareFotr-D1-CC.mkv. Quindi premere di nuovo Aggiungi file sorgente e selezionareFOTR-D1.mkv. Dovresti vedere entrambi i file visualizzati nel pannello superiore e tutti i diversi brani (video, audio, sottotitoli e capitoli) nel riquadro inferiore.
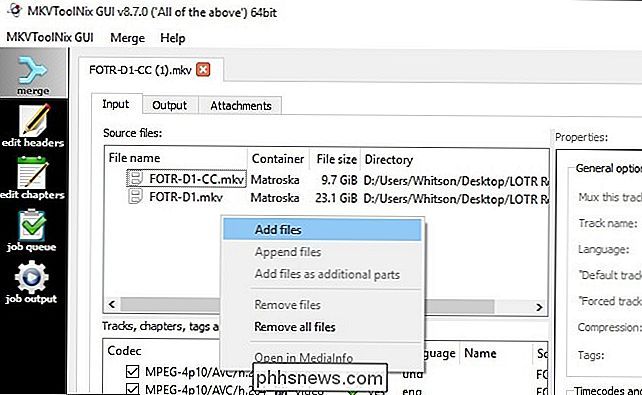
Fai clic sulla seconda traccia sottotitoli e nel riquadro a destra, impostare "Flag della traccia predefinita" e "Flag della traccia forzata" su "Sì". Ciò garantisce che i sottotitoli elfici vengano sempre visualizzati quando si guarda il film.
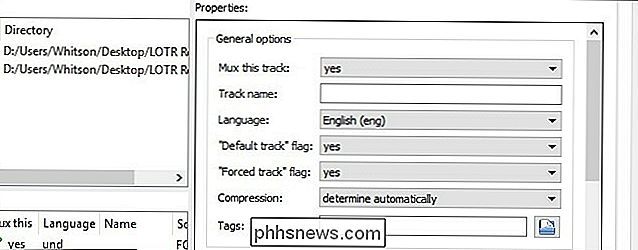
Quindi, fare clic con il pulsante destro del mouse suFOTR-D1-CC.mkvnel riquadro superiore e scegliere "Aggiungi file". SelezionareFotr-D2-CC.mkv. Quindi, fai clic con il pulsante destro del mouse suFOTR-D1.mkv, seleziona di nuovo "Aggiungi file" e selezionaFOTR-D2.mkv.
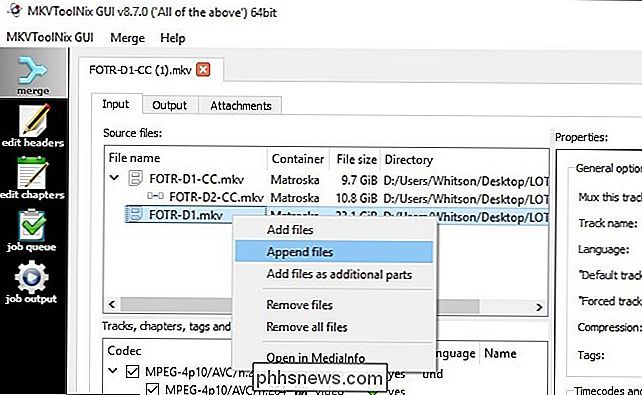
Deseleziona Disc's One video originale in basso riquadro (entrambe le caselle di controllo). Non vogliamo ciò nel nostro film finale - vogliamo solo il suo audio e altre cose.
A questo punto, la tua finestra dovrebbe apparire come lo screenshot qui sotto.
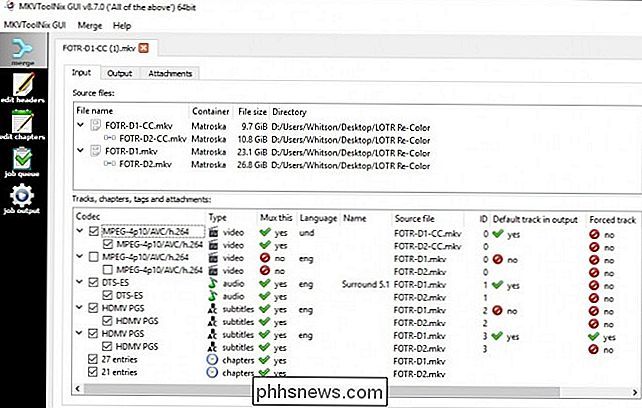
Ora fai clic sulla scheda "Output" nella parte superiore e fare clic sul menu a discesa "Modalità Split". Scegli "per parti sulla base di timecode" e inserisci quanto segue nella casella:
00: 00: 00-01: 45: 37, + 01: 45: 45: 48: 18
Puoi anche cambiare il titolo del file, se lo desideri.
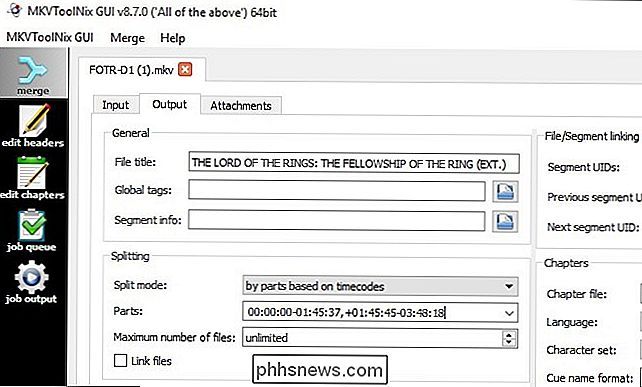
Infine, dai un film al film risultante nella casella Output File nella parte inferiore della finestra. Ho usato comeFOTR-FINAL.mkv.
Quando tutto è pronto, fai clic sul pulsante "Start Muxing". Combinerà il video con correzione del colore e l'audio originale per entrambi i dischi in un'epica di 208 minuti.
Passaggio 6 (Opzionale): Masterizza il filmato con correzione del colore su un disco Blu-Ray
Io uso un PC home theater per tutti i miei film, quindi se sei come me, puoi fermarti qui. Basta aprire il file MKV finale nel tuo lettore video preferito, e il gioco è fatto.
Tuttavia, se vuoi guardare il film su un lettore Blu-Ray (e il tuo lettore Blu-Ray non supporta una pen drive con i file video), puoi masterizzare il tuo film finito, con correzione del colore, su un disco Blu-Ray. Con le impostazioni consigliate in questo post, dovrebbe essere la dimensione perfetta per un Blu-ray da 25 GB. Avrai solo bisogno di un masterizzatore Blu-Ray, alcuni dischi vergini e due programmi gratuiti: tsMuxeR e ImgBurn.
Decomprimi tsMuxeR dove vuoi (è portatile, proprio come MeGUI e MKVToolNix) e installa ImgBurn come un normale programma Windows . Successivamente, lancia la GUI tsMuxeR. Fare clic sul pulsante "Aggiungi" nell'angolo in alto a destra e aggiungere il videoFOTR-FINAL.mkval progetto. In Output, seleziona "Blu-ray ISO" e fai clic su "Sfoglia" accanto alla casella Nome file per selezionare una posizione sul tuo disco rigido. Fai clic sul pulsante "Start Muxing" per creare l'immagine Blu-ray.
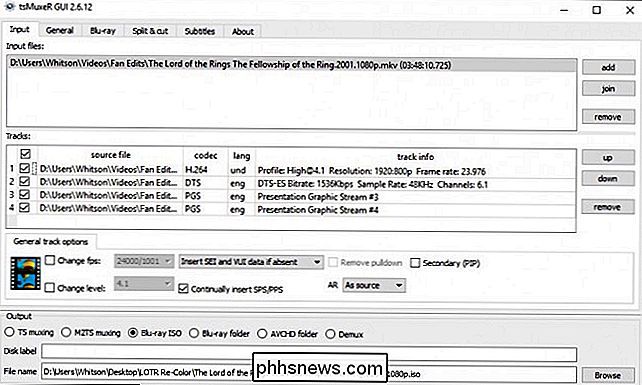
Al termine, apri ImgBurn e seleziona "Scrivi file immagine su disco". In Sorgente, fai clic sul pulsante Sfoglia e seleziona l'ISO appena creato. Inserire un disco Blu-ray vuoto e fare clic sul grande pulsante Scrivi.
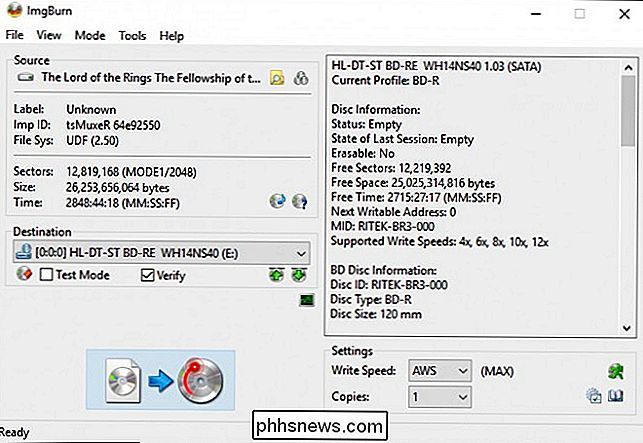
Al termine, inserire il disco in un lettore Blu-ray e accenderlo. Se tutto va bene, dovrebbe iniziare a riprodurre il film subito. Divertiti!
Cosa fa questo script
Le informazioni in questa sezione non sono necessarie per eseguire i passaggi precedenti, ma se sei curioso di sapere cosa sta succedendo in questo processo, ecco una spiegazione di ogni riga nello script.
La prima riga dello script,DirectShowSource ("FOTR-D1.mkv", seleziona il video che AviSynth utilizzerà come sorgente. Lo script originale di You_Too utilizzava il file mt2s dal Blu-Ray, ma io lo ha strappato come un MKV, dal momento che è un po 'più semplice, quindi quella linea è stata leggermente modificata.
Le prossime righe della sceneggiatura sono la correzione del colore reale e rimangono invariate rispetto allo script originale di You_Too. per informazioni su come ha trovato le curve ideali in Photoshop, ma ecco la sua spiegazione di ciò che fa la parte dello script:
Primo [lo script] applica le curve, quindi riduce i gialli del 5%, i verdi del 10% e i turni ciano verso il blu e riduce la saturazione del 20%. Questo rimuove un po 'l'aspetto di sovrasaturazione del giallo e eon-green, e rende il film meno colorato in certe parti, con cielo e acqua che sembrano più naturali. (Non aspettatevi però la precisione colorimetrica, dato che questo film è già stato ricolorato!)
Successivamente, You_Too ha aggiunto una rigaSfocatura (0,4), che ho rimosso per il mio script:
aggiunge una leggerissima sfocatura (quasi non apprezzabile) per ridurre l'oversharpening che, per nessun motivo, appare casualmente in tutto il film.
Puoi aggiungerlo di nuovo se lo desideri, proprio sotto le linee Tweak.
Thecrop (0, 140, 0, -140)line fa proprio quello che sembra:
Infine, ritaglia i bordi neri poiché in essi hanno effettivamente degli artefatti colorati che sono ravvivati dalle altre regolazioni.
Ho apportato un altro cambiamento alla sceneggiatura alla fine. Per utilizzare le curve GIMP, You_Too ha dovuto convertire il video da YUV12 a RGB, applicare le curve, quindi convertirlo nuovamente in YUV12 (come puoi vedere nelle righe 2-4 dello script). Sfortunatamente, la conversione tra YUV12 e RGB crea naturalmente alcune bizzarrie di colori piuttosto orribili nei gradienti, il che è molto evidente in alcune scene di Fellowship . Ma quella conversione è un passo necessario in questo script, il che significa che non potevo semplicemente rimuoverlo.
Quindi, con l'aiuto di alcuni plugin aggiuntivi, ho aggiunto un po 'di dithering per risolvere il problema (rappresentato dalGradfun3 (thr = 1.3)riga alla fine dello script). Ora, le scene con gradienti sembrano molto più simili al Blu-Ray originale.
Infine, ho aggiunto i due file qp al processo, che rimuovono la pausa nel mezzo del film (dove passeresti da Disc One a Disco due). I file qp indicano ad AviSynth di trasformare i frame con nome, in questo caso, il frame 151969 dal Disc One e il frame 48 dal Disc Two, in "keyframes". Quando dividiamo il codice di tempo in MKVToolNix nel passaggio cinque, cercheremo i fotogrammi chiave più vicini a quei timecode e li suddividiamo in quei punti. 151969 è il primo fotogramma della pausa nera di Disc One e il frame 48 è il primo fotogramma del film dopo la pausa nera di Disc Two. Con questa pausa, il film andrà direttamente da una scena all'altra, come nella versione teatrale di un disco.
Se hai qualche problema con il tuo video finale che non rimuove la pausa correttamente, o includendo parte della pausa o tagliando parte del film nel mezzo, prova qui diversi fotogrammi per vedere se funziona. Ho avuto alcune stranezze nel far funzionare la mia, ma questi numeri di frame dovrebbero, in teoria , funzionare per tutti quelli che stanno attraversando questo processo.
Mi piacerebbe sapere di altre idee che la gente ha per questo sceneggiatura, ma sono davvero contento del video risultante. Ho visto il film di recente con alcuni amici ed è stato fantastico. Molte grazie ancora a You_Too per i suoi script originali e (immagino) un lavoro instancabile su questo piccolo progetto. Infine, possiamo guardare Fellowship come merita di essere visto!

Auricolari wireless usati per succhiare, ma sono buoni ora
Odio i fili. Per molto tempo ho voluto utilizzare esclusivamente auricolari wireless, ma non sono stati abbastanza buoni. Era impossibile accoppiarli tramite Bluetooth, suonavano male e la durata della batteria è durata circa quindici minuti. Le cose, tuttavia, sono cambiate. Tre settimane fa ho comprato un paio di BeatsX e da allora non ho più guardato indietro.

Sei cose da considerare prima di installare uno Smart Lock
Le serrature intelligenti possono offrire una grande comodità quando si esce e si entra in casa, ma ci sono alcune cose che dovresti sapere prima di te installarne uno sulla propria porta. Utilizzare buone batterie Le serrature intelligenti funzionano a batteria. Quelle batterie sono responsabili di un certo numero di cose, inclusi chip wireless, luci a LED e, soprattutto, il motore che blocca e sblocca la porta.



