Come risolvere l'opzione "Apri con" mancante sul menu contestuale di Windows 10 con clic con il tasto destro

Alcuni utenti di Windows 10 hanno segnalato uno strano bug. Sembra che manchi l'opzione "Apri con" nel menu di scelta rapida del tasto destro. Se si verifica questo problema, abbiamo una soluzione che utilizza il registro.
Avviso standard: l'Editor del Registro di sistema è uno strumento potente che può essere utilizzato in modo improprio per rendere il sistema instabile o addirittura inutilizzabile. Questo è un trucco abbastanza semplice e, purché seguiate le istruzioni, non dovreste avere problemi. Detto questo, se non hai mai lavorato prima, considera di leggere come utilizzare l'Editor del Registro di sistema prima di iniziare. E sicuramente eseguire il backup del registro (e del computer!) Prima di apportare modifiche.
NOTA: prima di eseguire i passaggi in questo articolo, verificare se si sta tentando di selezionare "Apri con" per un file o più di un file. L'opzione "Apri con" è disponibile solo quando selezioni UN file. Se hai selezionato DUE O PIÙ file, l'opzione "Apri con" non è disponibile.
Apri l'Editor del Registro di sistema facendo clic su Avvia e digitaregedit. Premi Invio per aprire l'Editor del Registro di sistema o fai clic suregeditin corrispondenza della corrispondenza migliore.
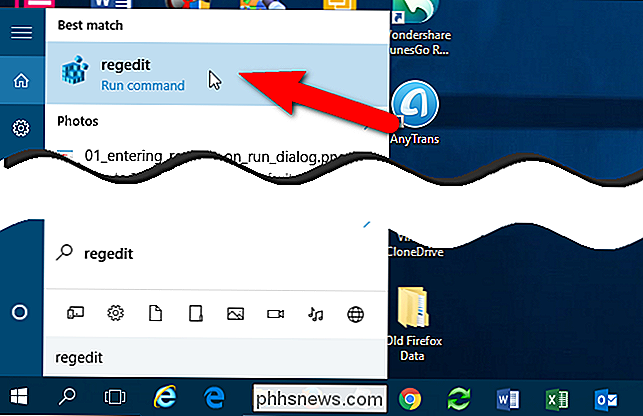
Autorizza regedit ad apportare modifiche al tuo PC.
NOTA: potresti non vedere questa finestra di dialogo, a seconda del tuo Impostazioni controllo account utente.
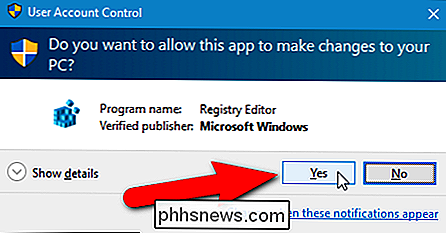
Nella struttura ad albero sulla sinistra, selezionare la seguente chiave:
HKEY_CLASSES_ROOT * shellex ContextMenuHandlers
NOTA: l'asterisco è una chiave di registro effettiva in HKEY_CLASSES_ROOT, come mostrato in
Se non vedi una chiave chiamata "Apri con" sotto la chiave ContextMenuHandlers, fai clic con il tasto destro del mouse sulla chiave ContextMenuHandlers e seleziona "Nuovo"> "Chiave" dal menu popup.
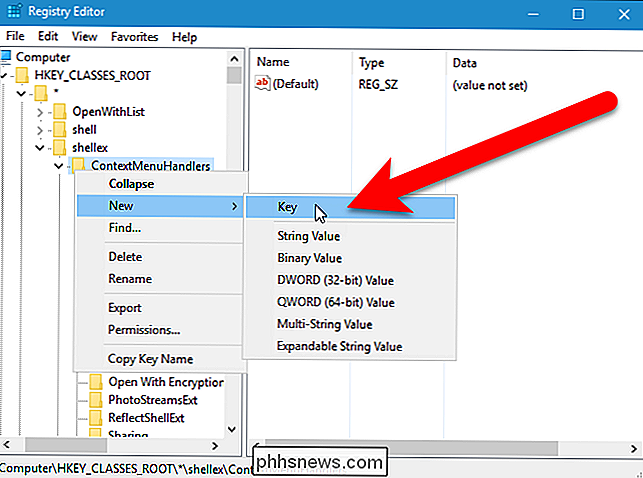
ScriviApri concome nome per la nuova chiave.
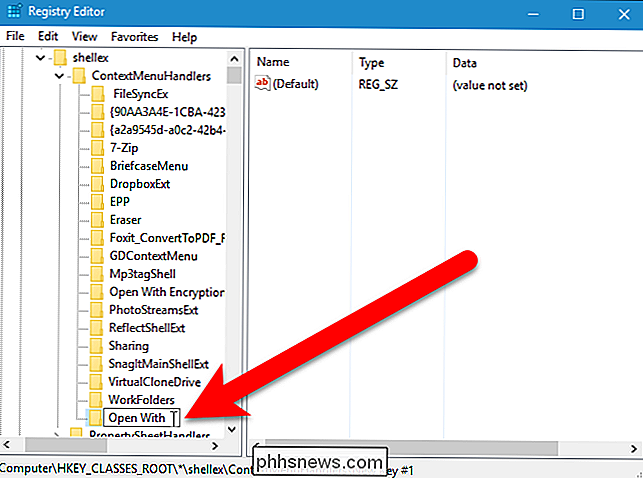
Ci dovrebbe essere un valore di Default nel pannello di destra. Fare doppio clic su "Predefinito" per modificare il valore.
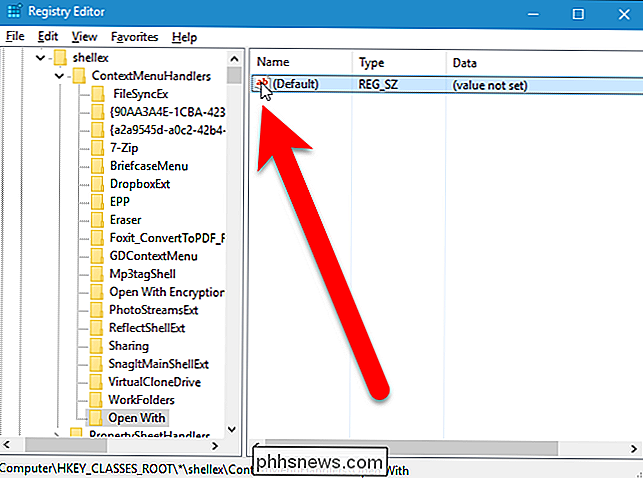
Immettere quanto segue nella casella di modifica "Dati valore" nella finestra di dialogo Modifica stringa. Ti consigliamo di copiare il seguente testo e incollarlo nella casella.
{09799AFB-AD67-11d1-ABCD-00C04FC30936}Quindi, fai clic su "OK".
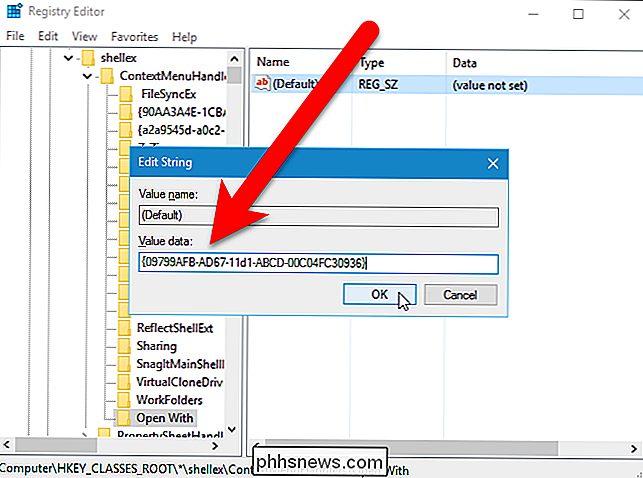
Chiudi l'editor del Registro di sistema selezionando "Esci". "Dal menu" File "o facendo clic sul pulsante" X "nell'angolo in alto a destra della finestra.
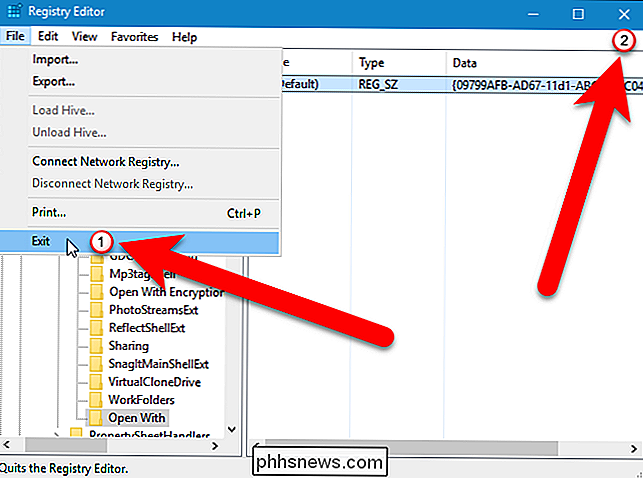
L'opzione" Apri con "nel menu di scelta rapida dovrebbe essere immediatamente disponibile. In caso contrario, provare a riavviare explorer.exe o disconnettersi e ricollegarsi.
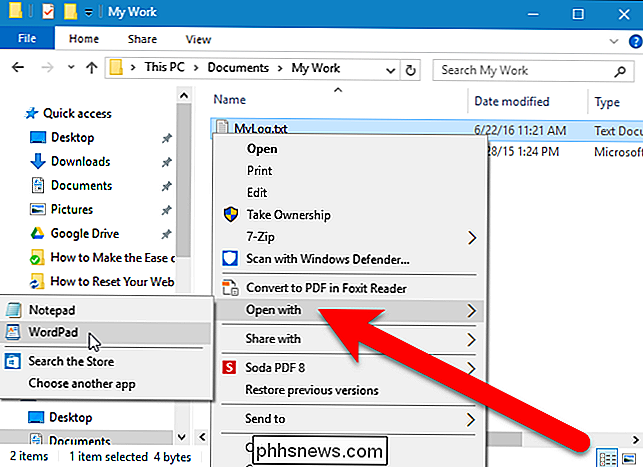
Se non si ha voglia di immergersi nel Registro da soli, abbiamo creato alcuni hack di registro scaricabili che è possibile utilizzare. C'è un trucco per aggiungere l'opzione Apri con il menu contestuale e un trucco per rimuoverlo, nel caso in cui decidessi di non volerlo. Entrambi gli hack sono inclusi nel seguente file ZIP. Fare doppio clic su quello che si desidera utilizzare e fare clic sulle istruzioni. Ricorda, dopo aver applicato gli hack desiderati, potresti dover uscire dal tuo account e accedere di nuovo o uscire e quindi riavviare explorer.exe per rendere effettive le modifiche.
Apri con l'opzione di menu contestuale Hack del registro
L'hack per aggiungere l'opzione Apri con il menu contestuale è in realtà solo la chiave applicabile, ridotta al valore di cui abbiamo parlato in questo articolo e quindi esportata in un file .REG. Aggiunge la chiave "Apri con" e imposta il valore di cui abbiamo parlato come valore della chiave. L'hack per rimuovere l'opzione cancella la chiave di registro "Apri con". E se ti diverti a giocare con il registro, vale la pena prendersi il tempo per imparare come creare i propri hack del Registro di sistema.

Come risolvere i problemi di gioco di Minecraft LAN
Minecraft è un gioco fantastico da giocare sulla rete locale con gli amici, ma non è divertente quando si impiega metà del tempo a risolvere i problemi di connessione. Diamo un'occhiata a come identificare e risolvere i problemi con la riproduzione di Minecraft LAN. Identificazione del problema generale Grazie alla sua popolarità e al numero di genitori che lottano con esso per i loro figli, riceviamo più e-mail su Minecraft che qualsiasi altro gioco.

I modi più veloci per rinominare i file su macOS
La maggior parte delle persone rinomina i file facendo clic su un file, aspettando e facendo nuovamente clic sul nome del file. Ma macOS ha alcuni ottimi modi per rinominare i file, alcuni dei quali sono ancora più veloci. Di gran lunga, il modo più veloce per rinominare un file è selezionarlo e premere Invio.



