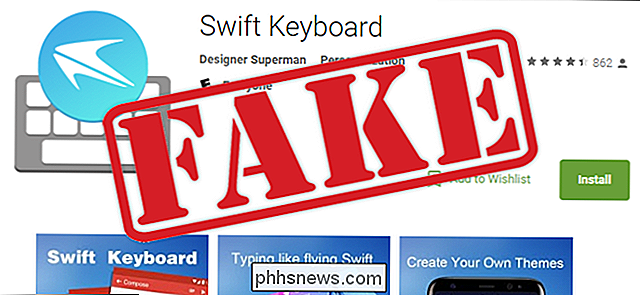Come ottenere informazioni dettagliate sul PC

A volte, è necessario trovare informazioni sul PC, ad esempio l'hardware in uso, la versione del BIOS o UEFI o anche i dettagli su il tuo ambiente software. Unisciti a noi mentre diamo un'occhiata ad alcuni strumenti di Windows che possono fornire diversi livelli di dettaglio sulle informazioni del tuo sistema.
Usa l'app Impostazioni per controllare le informazioni di base
Se hai solo bisogno di una panoramica di base del tuo sistema, puoi trovarlo nell'app Impostazioni in Windows 8 o 10. Premi Windows + I per aprire l'app Impostazioni, quindi fai clic sull'icona "Sistema".
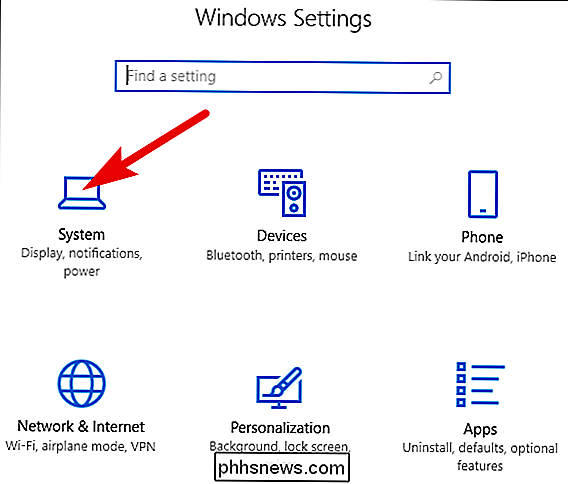
Nella pagina Sistema, vai alla scheda "Informazioni" a sinistra .
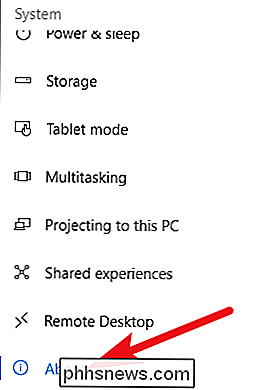
Sulla destra, troverai due sezioni pertinenti. La sezione "Specifiche del dispositivo" mostra le informazioni di base sul tuo hardware, compreso il processore, la quantità di RAM, l'ID del dispositivo e del prodotto e il tipo di sistema (32 o 64 bit) che stai utilizzando.
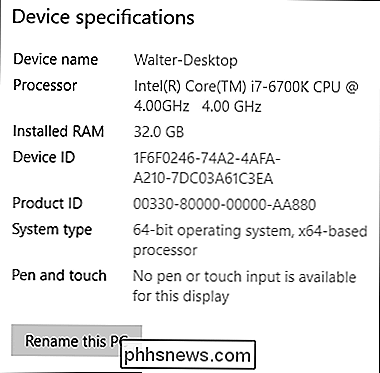
Il " La sezione "Specifiche di Windows" mostra l'edizione, la versione e la build di Windows in esecuzione.
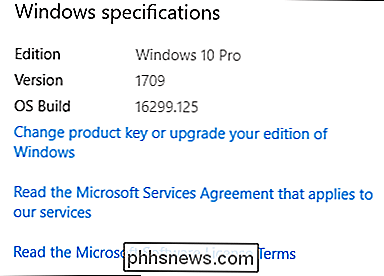
Usa l'app System Information per l'ambiente Hardware e Software Dettagli
L'app System Information è stata inclusa in Windows da Windows XP. Fornisce un aspetto molto più dettagliato delle informazioni di sistema di quello che puoi ottenere usando l'app Impostazioni.
Per aprire Informazioni di sistema, premi Windows + R, digita "msinfo32" nel campo "Apri", quindi premi Invio.
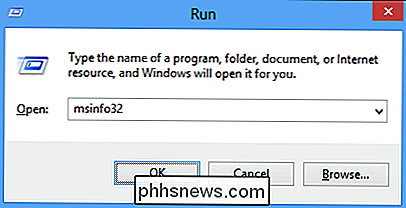
La pagina "Riepilogo sistema" che apri già fornisce molte più informazioni di quelle che abbiamo visto nell'app Impostazioni. Puoi vedere i dettagli sulla tua versione di Windows e il produttore del tuo PC, insieme a dettagli hardware come la tua versione del BIOS, il modello della scheda madre, la RAM installata e altro ancora.
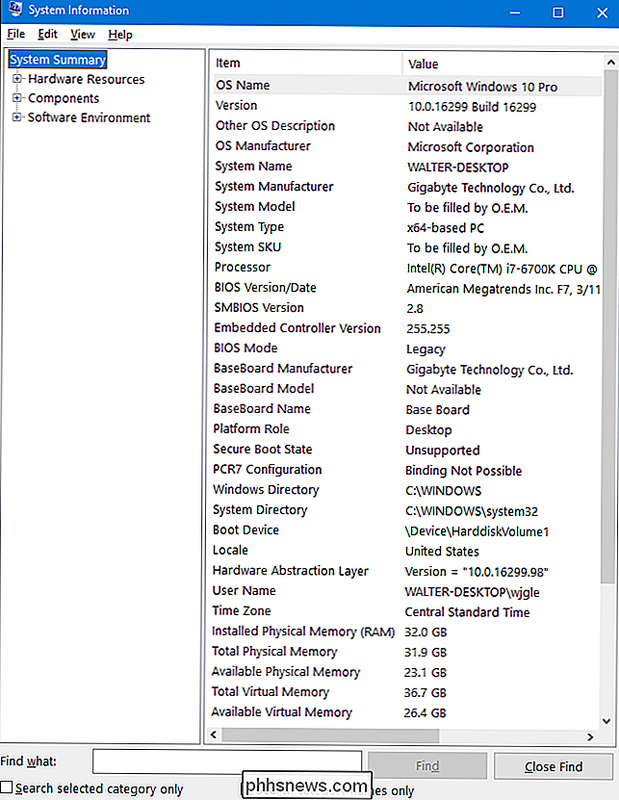
Ma questo non fa altro che scalfire il servizio. Espandi i nodi sul lato sinistro e puoi tuffarti in un altro livello di dettaglio. Molte di queste informazioni, come quelle che vedi nel nodo "Risorse hardware", sono abbastanza esoteriche. Ma troverai alcune pietre preziose se riesci a scavare un po '.
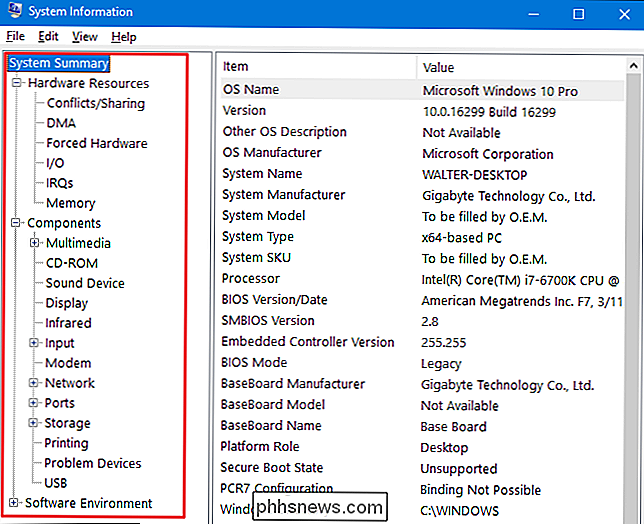
Ad esempio, fai clic sul componente "Display" e puoi vedere la marca e il modello della tua scheda grafica, la sua versione del driver e la risoluzione corrente.
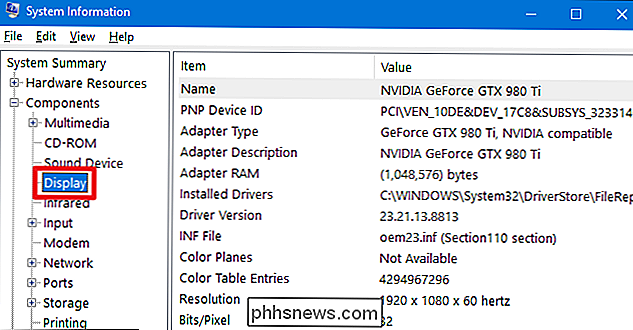
C'è un'altra grande caratteristica da notare sull'app System Information. È possibile esportare un report di sistema dettagliato come file di testo. Questo può essere utile se hai bisogno di inviare dettagli sul tuo sistema a qualcun altro, o se vuoi semplicemente avere una copia in giro nel caso in cui devi risolvere un PC che non puoi avviare.
Per prima cosa, seleziona le informazioni che hai voglio esportare. Se si seleziona il nodo "Riepilogo sistema", il file esportato conterrà i dettagli completi trovati in ogni nodo disponibile nell'app System Information. È inoltre possibile selezionare qualsiasi nodo specifico in modo che vengano esportati solo i dettagli per quel nodo.
Quindi, aprire il menu "File" e fare clic sul comando "Esporta".
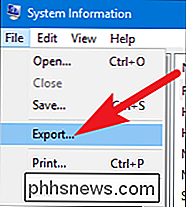
Assegnare un nome al file di testo che verrà creato, scegliere un posizione, quindi fai clic sul pulsante "Salva".
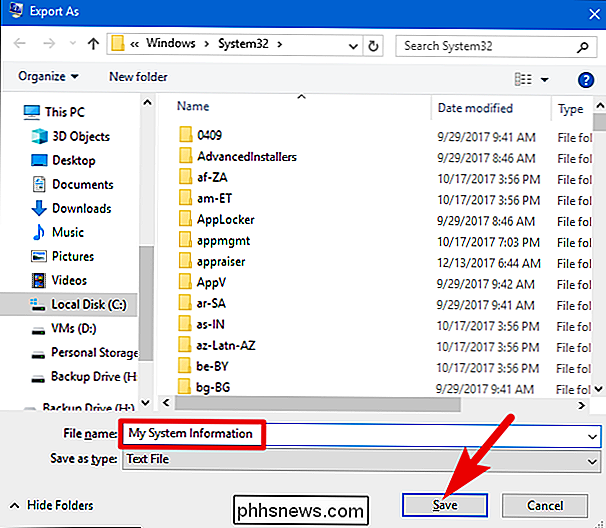
Apri il file di testo in qualsiasi momento per visualizzare tutti i dettagli sul tuo sistema.
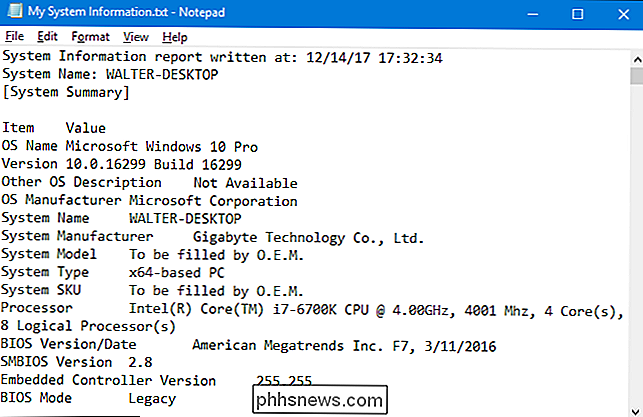
Usa Speccy per dettagli hardware migliori e più focalizzati
Mentre l'app Informazioni di sistema fornisce molti dettagli utili sull'hardware e sull'ambiente del tuo software, se sei disposto a scaricare un'app di terze parti, ti consigliamo Speccy come opzione migliore per la maggior parte delle persone. La versione gratuita funziona bene; la versione professionale (a $ 19,95) offre aggiornamenti automatici e supporto premium se ritieni di aver bisogno di quelle funzionalità.
CORRELATO: Come verificare il numero di modello della scheda madre sul PC Windows
Speccy fornisce un'interfaccia più pulita rispetto al App System Information, che si concentra solo sulle specifiche hardware del tuo sistema e fornisce specifiche aggiuntive che System Information non ha. Anche nella pagina "Riepilogo" di Speccy, è possibile vedere che include i monitor della temperatura per vari componenti. Fornisce anche dettagli extra, come il numero di modello della scheda madre, che System Information salta. La pagina "Riepilogo" include anche informazioni vitali come la scheda grafica e i dettagli di archiviazione in primo piano.
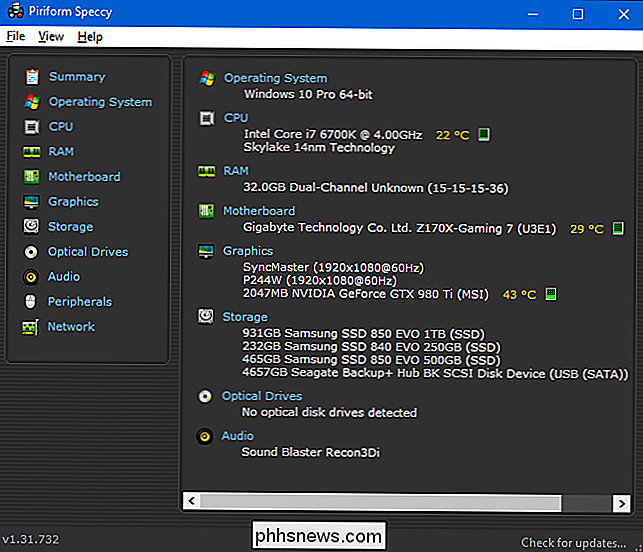
E, naturalmente, puoi approfondire facendo clic su una qualsiasi delle categorie hardware specifiche a sinistra. Facendo clic sulla categoria "RAM" vengono forniti ulteriori dettagli sulla memoria installata, incluso il numero totale di slot di memoria disponibili e il numero di slot in uso. È inoltre possibile visualizzare i dettagli sulla RAM, incluso il tipo di memoria utilizzata, i canali e i dettagli di latenza.
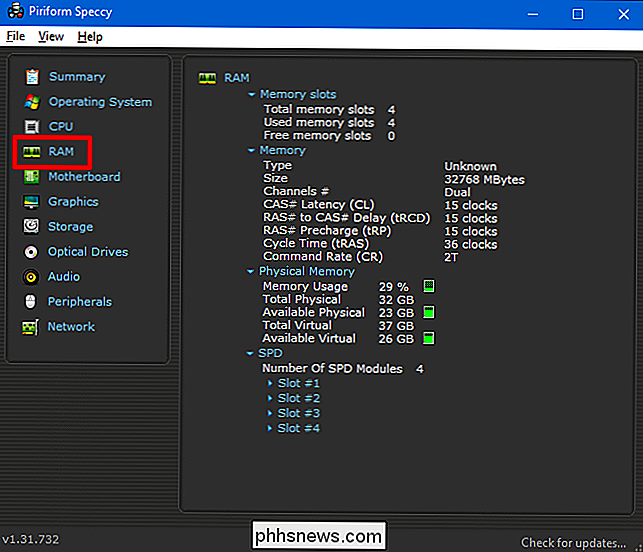
Passando al canale "Scheda madre", è possibile visualizzare i dettagli sul produttore della scheda madre, il numero del modello, il chipset in uso , dettagli di tensione e temperatura per vari componenti e persino quale tipo di slot PCI la tua scheda madre funzioni (e se sono in uso o gratuiti).
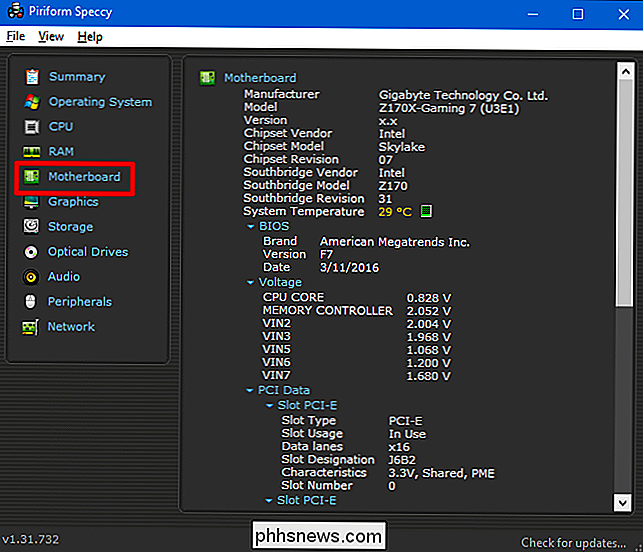
Usa il prompt dei comandi quando non riesci ad avviare Windows normalmente
Windows ha anche un comando disponibile per vedere un bel po 'di informazioni di sistema direttamente al prompt dei comandi. Anche se non include tanti dettagli come l'app System Information - ed è probabilmente un po 'più difficile da usare - il comando è utile nel caso in cui si possa solo avviare il PC in una finestra del prompt dei comandi.
Digitare quanto segue comando al prompt, quindi premi Invio:
systeminfo
Riceverai una serie di dettagli utili su build e versione del sistema operativo, processore, versione del BIOS, unità di avvio, memoria e dettagli di rete.
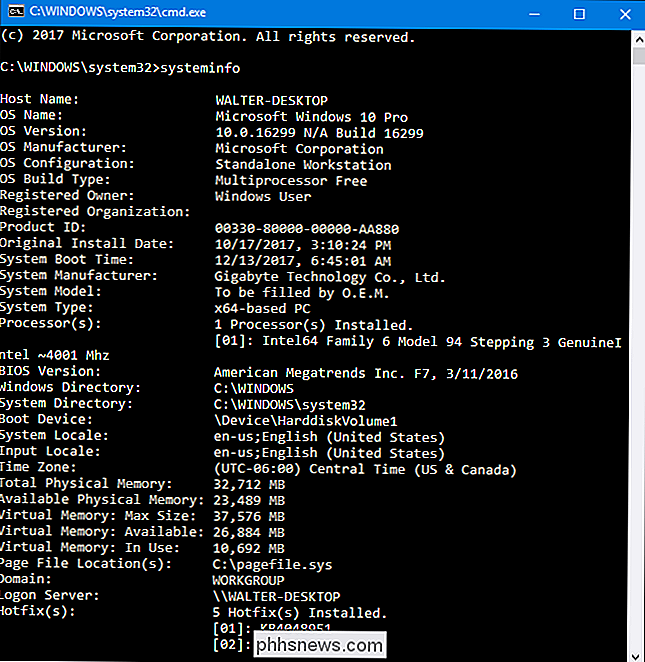
Naturalmente, puoi trovare anche altri strumenti di terze parti che offrono ancora più informazioni (o meglio mirate). Ad esempio, HWMonitor è un ottimo strumento per il monitoraggio di vari aspetti del sistema come le temperature e le tensioni della CPU e della GPU. La Suite Sysinternals di Mark Russinovich (di proprietà di Microsoft) è una raccolta di oltre 60 strumenti individuali in grado di fornire una quantità sorprendente di informazioni.
Hai altri strumenti di informazione di sistema che ami? Fateci sapere nei commenti!
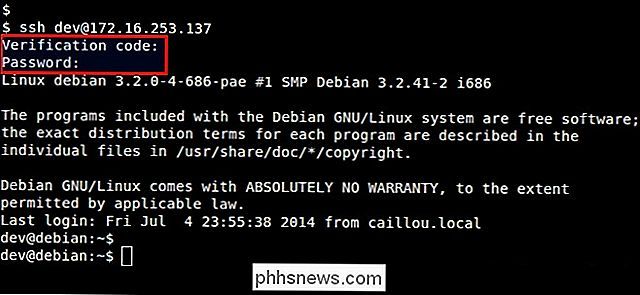
Come posso mantenere le password invisibili quando eseguo un comando come argomento SSH?
Mantenere le nostre password ben protette è qualcosa che tutti dobbiamo prendere sul serio, ma cosa fai se un particolare programma o app mostra la tua password in bella vista mentre la stai digitando? Il post di Q & A di SuperUser di oggi ha la soluzione al problema di una password frustrata del lettore.

Come cambiare il quadrante dell'orologio su Echo Spot
Amazon Echo Spot è una fantastica sveglia da comodino, e ci sono una manciata di quadranti da scegliere. Ecco come cambiare il quadrante dell'orologio per trovare quello più adatto ai tuoi gusti. Inizia scorrendo verso il basso dalla parte superiore dello schermo, quindi toccando l'icona dell'ingranaggio delle impostazioni.