Come ottenere il login locale Indietro In Windows 8

Per impostazione predefinita, una nuova installazione di Windows 8 richiede di creare un accesso abilitato al cloud sincronizzato. Mentre ci sono diversi vantaggi per il sistema di login live di Microsoft, a volte vuoi semplicemente mantenere le cose semplici e locali. Continuate a leggere mentre vi mostriamo come bandire il login basato su cloud per un login locale tradizionale.
Caro How-To Geek,
Durante la configurazione del mio nuovo computer (su cui è installato Windows 8) mi sembra di aver creato una sorta di login sincronizzato con il server di Microsft. Non volevo davvero crearlo, ma sembrava che non avessi altra scelta quando ho impostato il computer. Su tutte le mie vecchie versioni di Windows fino ai primi giorni del sistema operativo, avevo sempre un semplice vecchio login come John + una password. Non mi piace tutto questo John + somecrazyemail (perché tutte le email ragionevoli @ live.com erano già state acquisite) + una password aziendale.
Come posso ottenere un semplice login locale Jane? Ho provato a cercare una soluzione e ho trovato il tuo grande articolo che spiega le differenze tra l'accesso al cloud e l'accesso locale, ma non sono chiaro come bandire l'accesso al cloud e tornare a utilizzare di nuovo un accesso regolare.
Cordiali saluti ,
Local Login 4 Life
Possiamo capire la tua frustrazione. Il modo in cui viene definito il processo di installazione rende l'impostazione di un "account Microsoft" per abilitare la sincronizzazione e gli acquisti di Windows Store sono l'unico modo per fare le cose.
Per tornare dove vorresti essere (nessun login basato su cloud, solo un login locale) avremo bisogno di eseguire alcuni semplici passaggi di pulizia. Scopriamolo nei singoli passaggi.
Creazione dell'utente locale
Prima di tutto, dobbiamo creare un nuovo account locale. Accedere al computer Windows 8 utilizzando l'account Microsoft creato durante il processo di installazione / configurazione. Sposta il cursore nell'angolo in alto a destra per visualizzare l'icona della barra di fascino / ricerca e fai clic sull'icona di ricerca. Cerca "utenti" per visualizzare le opzioni dell'account utente.
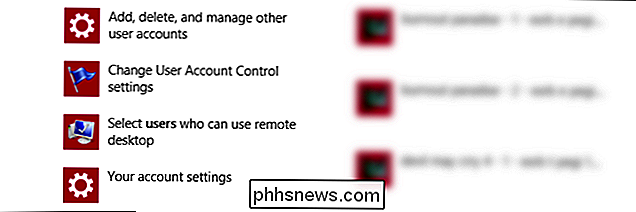
Il primo risultato di ricerca sarà "Aggiungi, Elimina e gestisci account di altri utenti". Clicca su quell'opzione. Questo ti porterà alla sezione Account in questo modo:
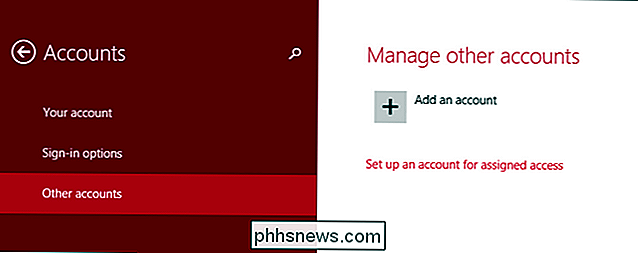
Seleziona, Altro account. Fai clic su "Aggiungi un account".
Questa è la parte in cui le cose si complicano. Nella parte superiore dello schermo, sembra che tu debba fornire un'e-mail o crearne una nuova:
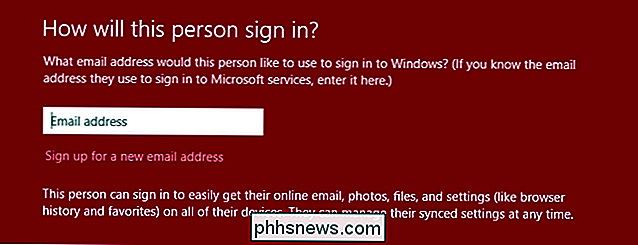
Ma se guardi la parte inferiore dello schermo e leggi la stampa fine, puoi procedere senza un indirizzo email:
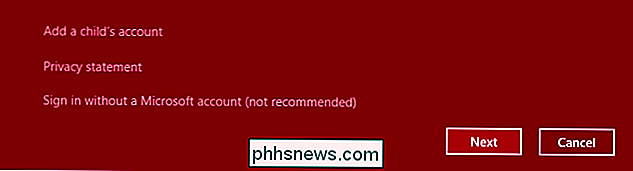
Fare clic su "Accedi senza un account Microsoft (non consigliato)" e fare clic su Avanti. Non pensare che tu abbia ancora rifiutato di iscriverti a un account, tuttavia:
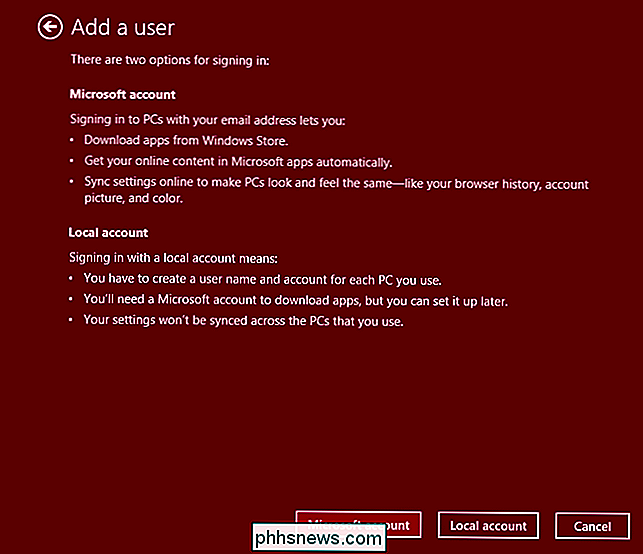
Ti disturberanno ancora una volta per registrarti per un account Microsoft. Leggi il sommario se devi, ma assicurati di fare clic sul pulsante "Account locale" per avviare il processo di creazione di un vero account locale.
Nella schermata successiva, vedrai un processo piuttosto familiare, una richiesta per un nome utente, password, controllo password e suggerimento password:
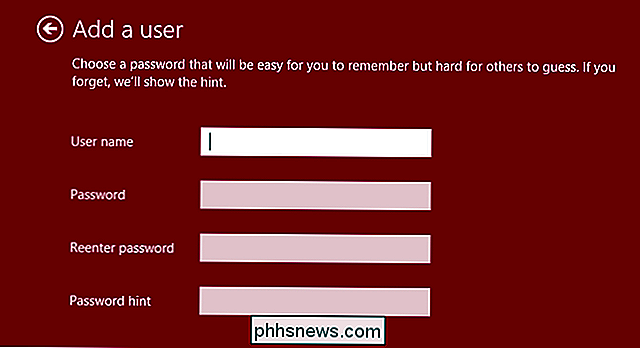
Immettere tutte le informazioni e fare clic su Avanti. Nel prossimo passaggio vedrai una conferma per il nuovo utente. Fai clic su Fine e hai finito. Ora hai un nuovo account utente locale senza legami con il sistema basato su cloud Microsoft Account.
Elevazione dei privilegi dell'utente locale
Prima di iniziare il processo di eliminazione del vecchio account Microsoft, dobbiamo dare il nostro nuovo conio privilegio amministrativo dell'account locale. Nell'ultimo passaggio, dopo aver fatto clic su Fine, è tornato alla schermata Account. Fare clic sull'opzione "Altri account" nella barra laterale e quindi fare doppio clic sulla voce per il nuovo account utente locale appena creato. Fai clic sul pulsante "Modifica" che viene visualizzato quando lo fai.
Sotto il nome dell'account utente è presente un menu a discesa in cui è possibile attivare i privilegi:
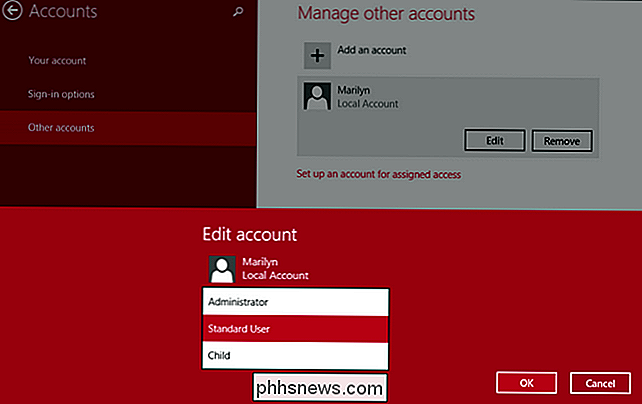
Per impostazione predefinita l'account è impostato su "Utente standard", modificarlo a "Amministratore". Fare clic su OK.
Nota: è buona norma per la sicurezza disporre di un account amministrativo separato per le attività amministrative e un account di uso quotidiano impostato come utente standard, anche se si è l'unico a utilizzare il computer. Per seguire tale consiglio, è necessario creare due nuovi account utente locali, come Bill e Admin, in cui Bill è l'utente standard e l'amministratore è l'utente con privilegi elevati. Per gli scopi di questo tutorial, tuttavia, sostituiamo completamente l'account Microsoft (che dispone dei privilegi di amministratore) con un account utente locale equivalente (che ora dispone anche dei privilegi di amministratore).
Dopo aver fatto clic su OK, tornerai alla schermata Account. A questo punto abbiamo un nuovo account utente (l'account locale che desideri) con privilegi amministrativi.
Rimozione dell'account Microsoft
Dopo aver completato i precedenti passaggi di configurazione di un account utente locale e aumentato i privilegi di quell'account, è ora per rimuovere il vecchio account.
Il vecchio account Microsoft verrà rimosso e tutti i dati ad esso associati svaniranno . Questo significa che qualsiasi cosa in Documenti, qualsiasi segnalibro, qualsiasi dato personalizzato per quell'account, ecc. Sarà rimosso. Se imposti il computer e segui questo tutorial per sbarazzarti dell'account Microsoft, non ci sono molti dati da perdere. Se stai seguendo dopo aver utilizzato l'account Microsoft per un periodo prolungato di tempo devi prima fare il backup dei tuoi dati!
Una volta confermato che non ci sono dati per il backup (o che i tuoi dati sono già supportati up), esci dall'account Microsoft dal quale stai lavorando. Premi WinKey + L per accedere rapidamente alla schermata di accesso e passare al nuovo utente locale.
Accedi all'account utente locale e ripeti il processo con cui abbiamo iniziato il tutorial. Utilizza il costo di ricerca per cercare "utenti", fai clic su "Aggiungi, Elimina e gestisci account di altri utenti". Ora che hai effettuato l'accesso all'account utente locale, apparirà l'account Microsoft in "Altri account" fai clic su quella categoria e poi fai doppio clic sulla voce per l'account Microsoft:
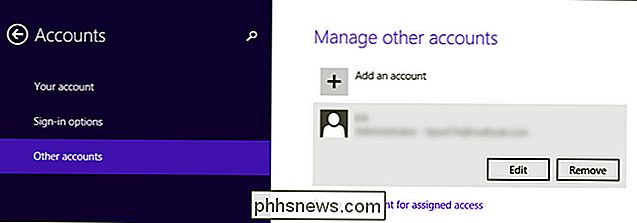
Fai clic sul pulsante Rimuovi.
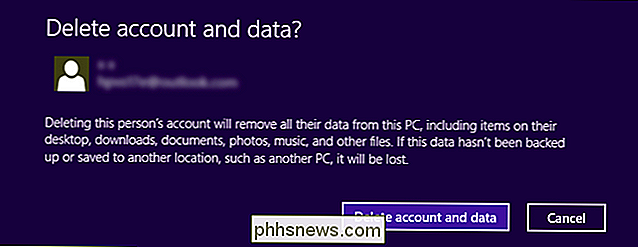
As abbiamo avvertito in precedenza in questa sezione, tutti i dati associati all'account verranno rimossi. Se hai eseguito il backup di tutto (o non hai nulla da salvare), fai clic su "Elimina account e dati". Se hai ancora dati da copiare, premi Annulla e ripeti i passaggi in questa sezione quando sei pronto.
A questo punto, hai completato il processo e l'account Microsoft è stato rimosso, lasciando solo il tuo utente locale account. Gli unici resti del vecchio account Microsoft, se presenti, possono essere trovati nella sezione "Percorsi di rete" dell'elenco di esploratori "Questo PC" su qualsiasi computer Windows 8 (incluso quello su cui stai attualmente lavorando). Viene creato un percorso di rete per ogni account utente, quindi se vedi qualche traccia del vecchio account in questa sezione (ad esempio, un percorso di rete chiamato [email protected] (office-pc) invece del nome del tuo account utente locale, ad esempio John (office-pc) o simili), sentiti libero di fare clic con il pulsante destro del mouse ed eliminare la voce fantasma.
Questo è tutto ciò che c'è da fare! Creando un account nuovo di zecca e dandogli i privilegi appropriati, siamo stati in grado di utilizzarlo per rimuovere l'account abilitato al cloud e passare l'intero computer su un sistema utente locale.

Modifica o spoofing di un indirizzo MAC in Windows o OS X
Ogni scheda NIC (Network Interface Card) ha un indirizzo MAC univoco ( Media Access Control ). Questo vale per tutti i tipi di schede di rete, comprese le schede Ethernet e le schede WiFi. L'indirizzo MAC è un numero di sei byte o un numero esadecimale di 12 cifre che viene utilizzato per identificare univocamente un host su una rete.

Come riattivare la vecchia tastiera touch case maiuscola in iOS 9
Uno dei miglioramenti implementati in iOS 9 era una nuova tastiera tattile di stile che consente facilmente agli utenti di distinguere tra modalità maiuscola e minuscola. Se preferisci la tastiera tattile vecchio stile, ecco come riattivarla. Tra tutti i miglioramenti apportati da Apple alla versione iOS dalla versione 8 alla 9 è la possibilità di vedere le lettere minuscole sulla tastiera quando è in modalità minuscola.



