Come ottenere una notifica sulla barra delle applicazioni Quando Bloc Maiusc o Bloc Num sono abilitati

Tutti noi, a un certo punto, abbiamo premuto accidentalmente il tasto Bloc Maiusc o il tasto Bloc Num. Quindi, digiti una password e ti chiedi perché non funziona. Non sarebbe bello sapere a colpo d'occhio lo stato dei tasti Bloc Maiusc e Bloc Num?
CORRELATO: Come fare in modo che Windows riproduca un suono quando premi Bloc Maiusc, Bloc Num o Bloc Scorr.
È possibile far suonare un suono di Windows quando si preme il tasto BLOC MAIUSC o BLOC NUM. Tuttavia, se questo inizia a farti impazzire, puoi installare un programma freeware molto piccolo, chiamato TrayStatus, che ti avvisa visivamente dello stato dei tasti Bloc Maiusc e Bloc Num, nonché di altri tasti e persino dell'attività del disco rigido in tempo reale. time.
Scarica TrayStatus, fai doppio clic sul file .exe e segui le istruzioni visualizzate per installare il programma. Durante l'installazione ti verrà chiesto se vuoi avviare TrayStatus all'avvio di Windows. Se si desidera che TrayStatus sia disponibile automaticamente all'avvio di Windows, selezionare questa casella e fare clic su "Avanti".
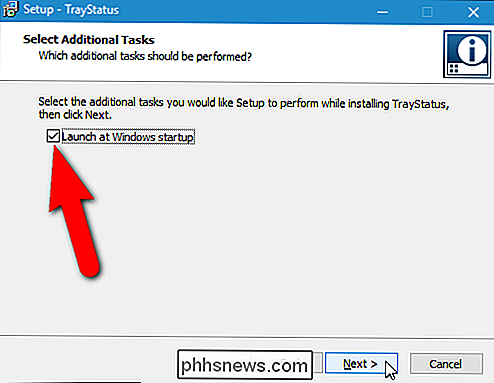
Nella schermata di installazione finale, selezionare il pulsante "Avvia ora" per avviare automaticamente TrayStatus quando si chiude la procedura guidata di installazione. Fai clic su "Fine".
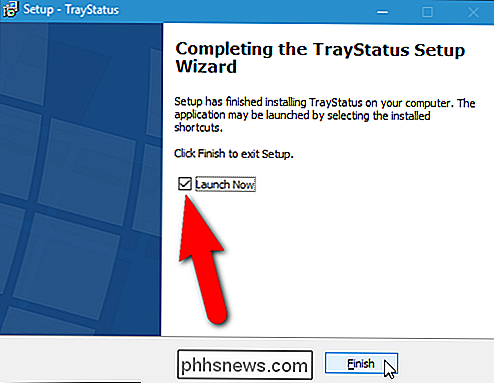
TrayStatus visualizza un'icona separata per ciascun tasto per il quale è possibile visualizzare lo stato. Per impostazione predefinita, le icone Bloc Maiusc e Bloc Num vengono visualizzate nella barra delle applicazioni, ma è possibile abilitare più icone di stato facendo clic con il pulsante destro del mouse sull'icona Bloc Maiusc o sull'icona Bloc Num nella barra delle applicazioni e selezionando "Impostazioni vassoio" dal menu menu popup.
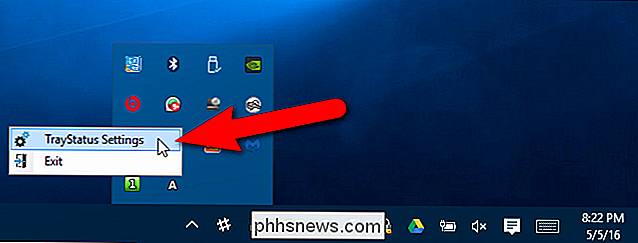
Nella finestra di dialogo Impostazioni, assicurarsi che la scheda Opzioni sia attiva. Nella sezione Opzioni a destra, puoi scegliere se TrayStatus inizia con Windows.
Per aggiungere altre icone di stato nella barra delle applicazioni, seleziona le caselle di controllo relative alle icone che vuoi vedere nella sezione Icone predefinite. Qualsiasi icona con un segno di spunta nella relativa casella di controllo verrà visualizzata nella barra delle applicazioni e mostrerà lo stato di quell'elemento in tempo reale.
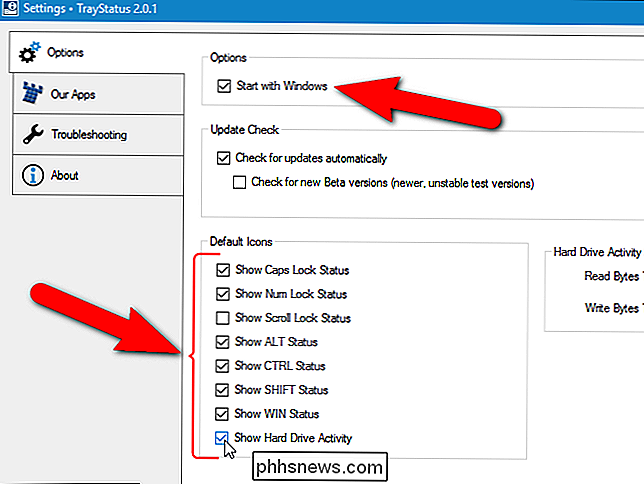
Fare clic su "OK" per accettare le modifiche e chiudere la finestra di dialogo Impostazioni.
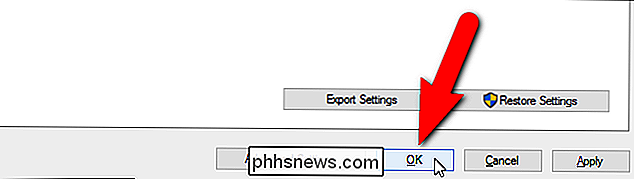
Le icone predefinite che hai scelto nella finestra di dialogo Impostazioni sono tutte visualizzate nella barra delle applicazioni come mostrato di seguito.
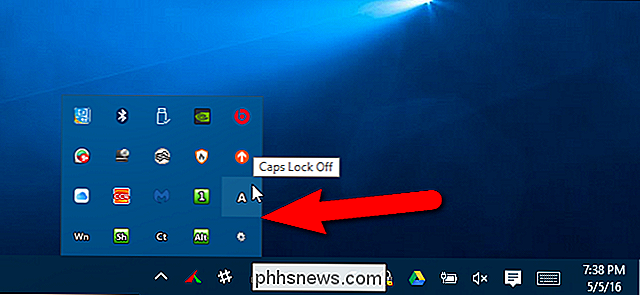
C'è un solo problema: per impostazione predefinita, nella maggior parte dei computer, queste icone vengono visualizzate nella barra delle applicazioni popup, non sulla barra delle applicazioni stessa. Se vuoi che siano sempre visibili, fai clic su di essi e trascinali sulla barra delle applicazioni. (Nota che c'è un'icona separata per ogni oggetto che controlli nelle impostazioni di TrayStatus.)
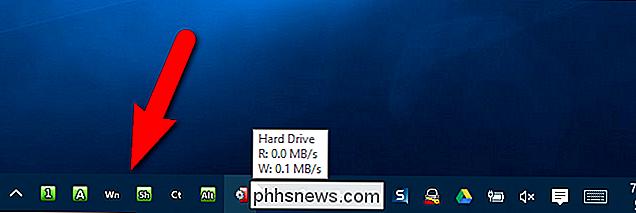
Ora, vediamo tutte le icone sulla barra delle applicazioni e possiamo monitorare lo stato di ogni tasto e l'attività del disco rigido. Per il disco rigido, l'attività di lettura mostra in verde sul lato sinistro dell'icona e l'attività di scrittura mostra in rosso a destra. Quando si sposta il mouse sull'icona del disco rigido, viene visualizzata la velocità corrente dell'attività di lettura e scrittura in un suggerimento.
CORRELATO: Come si fanno i tasti Maiusc, Ctrl e Alt Commuta come Bloc Maiusc ?
Ora che è possibile monitorare lo stato dei tasti Maiusc, Ctrl e Alt, oltre al Blocco maiuscole e Bloc Num, è possibile che si desideri impostare i tasti Maiusc, Ctrl e Alt come Bloc Maiusc e Tasti Bloc Num. Questo può essere utile se si selezionano spesso molti file o si eseguono altre attività che comportano un uso intenso di queste chiavi. È possibile attivare e disattivare i tasti con una sola pressione e non tenere premuto i tasti mentre si premono altri tasti.

Perché ci sono due file desktop.ini sui desktop di Windows?
Se hai mai avuto file di sistema nascosti impostati per la visualizzazione sul tuo sistema Windows, probabilmente avrai notato una coppia di "matching" dei file desktop.ini sul desktop. Perché ci sono due di loro? Il post di Q & A di SuperUser di oggi contiene le risposte alla domanda di un lettore confuso.

Come abilitare "System UI Tuner" di Android per l'accesso a Funzionalità sperimentali
A partire da Marshmallow, Google ha incluso un nuovo menu di impostazioni nascoste con funzionalità sperimentali. Questo menu, chiamato System UI Tuner, è un ottimo modo per accedere a strumenti che potrebbero non essere ancora pronti per essere definiti "stabili", ma sono un ottimo modo per vedere le possibili caratteristiche imminenti.



