Come nascondere commenti, formule, testo overflow e griglia in Excel

Vi abbiamo mostrato come nascondere celle, righe e colonne e come nascondere fogli di lavoro / schede e intere cartelle di lavoro in Excel. Inoltre, è possibile nascondere elementi quali commenti, formule, testo di overflow e griglia. Ti mostreremo come nascondere questi elementi.
Nascondi commenti
Quando aggiungi un commento a una cella in Excel, viene visualizzato un piccolo triangolo rosso nell'angolo in alto a destra della cella per indicare che è stato aggiunto un commento . Quando si passa il mouse sopra la cella o si seleziona la cella, il commento viene visualizzato in una finestra popup.
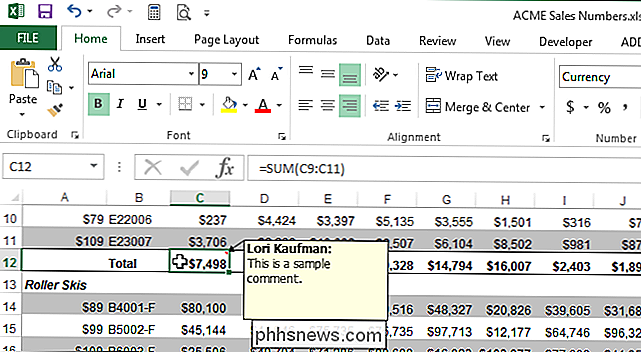
Se si hanno molti commenti nel foglio di lavoro, è possibile che non si desideri visualizzare i triangoli rossi e i popup popup come commenti muovi il mouse attorno al foglio di lavoro. Per nascondere i commenti, fai clic sulla scheda "File".
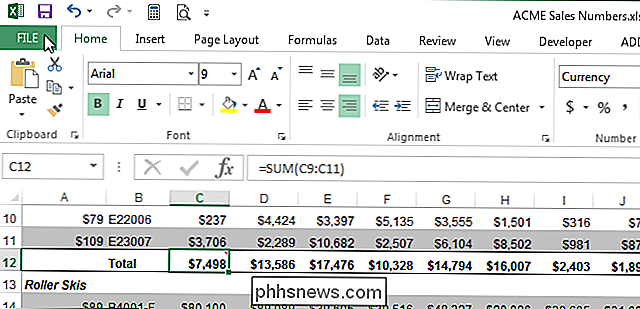
Nella schermata del backstage, fai clic su "Opzioni" nell'elenco di elementi a sinistra.
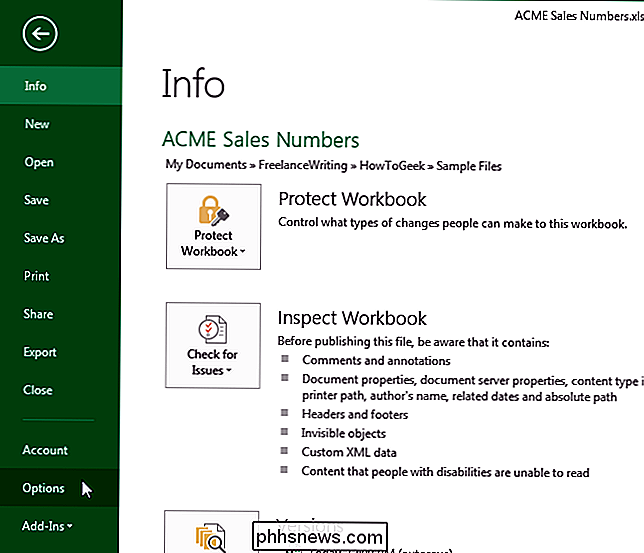
Nella finestra di dialogo "Opzioni di Excel", fai clic su "Avanzate" in l'elenco degli elementi a sinistra.
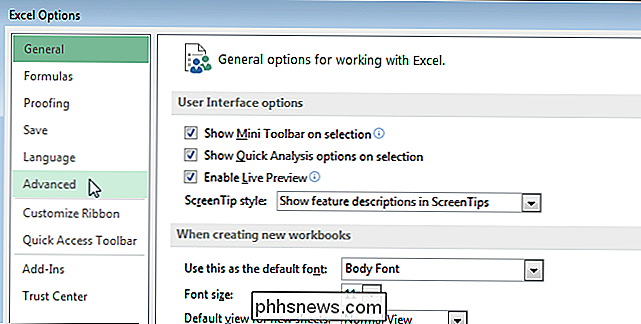
Scorri verso il basso fino alla sezione "Visualizza". Sotto "Per le celle con commenti, mostra", seleziona il pulsante di opzione "Nessun commento o indicatori".
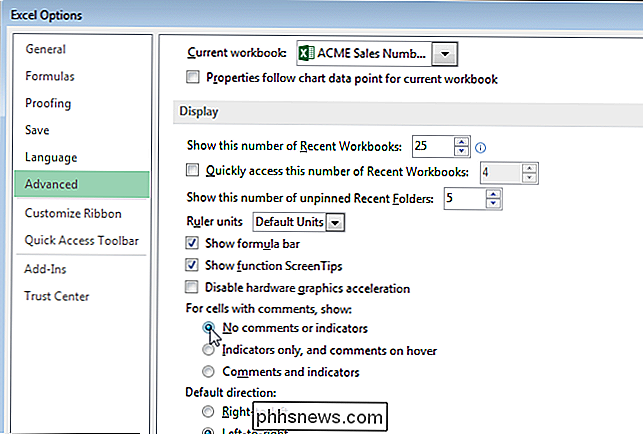
Fai clic su "OK" per accettare la modifica e chiudere la finestra di dialogo "Opzioni di Excel".
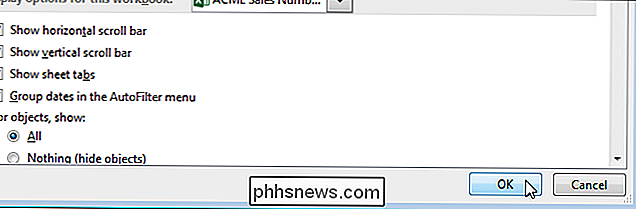
I triangoli rossi e il commento le finestre popup sono ora nascoste.
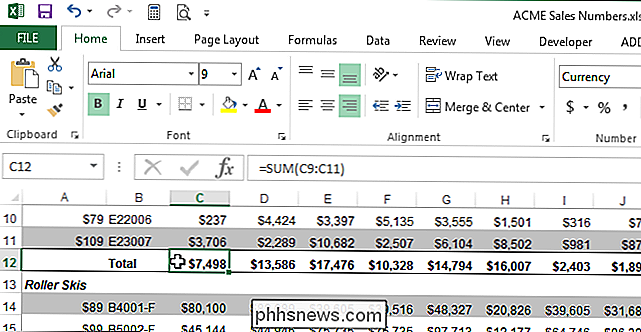
I commenti sono ancora associati alle rispettive celle e possono essere visualizzati facendo clic sulla scheda "Rivedi" e facendo clic su "Mostra tutti i commenti" nella sezione "Commenti".
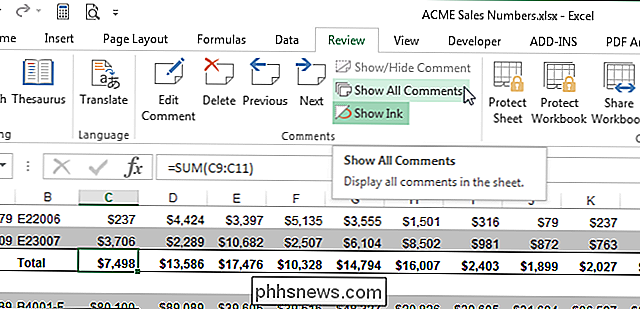
Tutti i commenti in il tuo foglio di lavoro viene visualizzato senza dover passare il mouse sulle celle. Per nascondere le finestre popup dei commenti, fai nuovamente clic su "Mostra tutti i commenti". Le finestre popup dei commenti sono nascoste ma i triangoli rossi rimangono visibili.
NOTA: se vuoi mostrare o nascondere un commento per una determinata cella, seleziona quella cella e fai clic su "Mostra / nascondi commento" nella sezione "Commenti" di la scheda "Rivedi". Puoi selezionare più celle con commenti usando il tasto "Ctrl" per mostrare o nascondere i commenti solo su quelle celle.
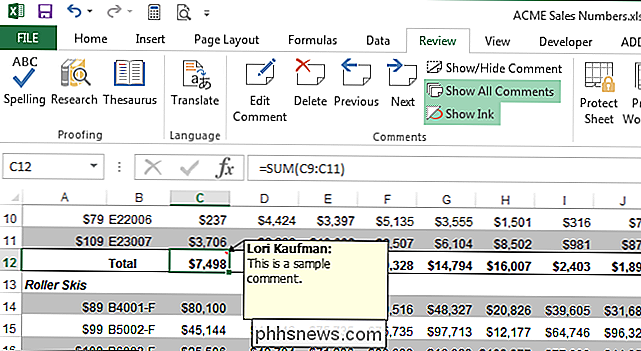
Facendo clic sul pulsante "Mostra tutti i commenti" in modo che alterni cambia l'opzione "Per le celle con commenti, mostra" torna a "Indicatori solo e commenti sul passaggio del mouse" automaticamente.
Nascondi formule
Ci sono due cose che devi fare per nascondere una formula. Innanzitutto, è necessario applicare l'impostazione "Nascosto" alla cella e quindi proteggere il worksheeet.
Selezionare la cella per cui si desidera nascondere la formula e fare clic con il tasto destro sulla cella selezionata. Seleziona "Formato celle" dal menu popup.
NOTA: puoi selezionare più celle e nascondere le formule per tutte le celle selezionate.
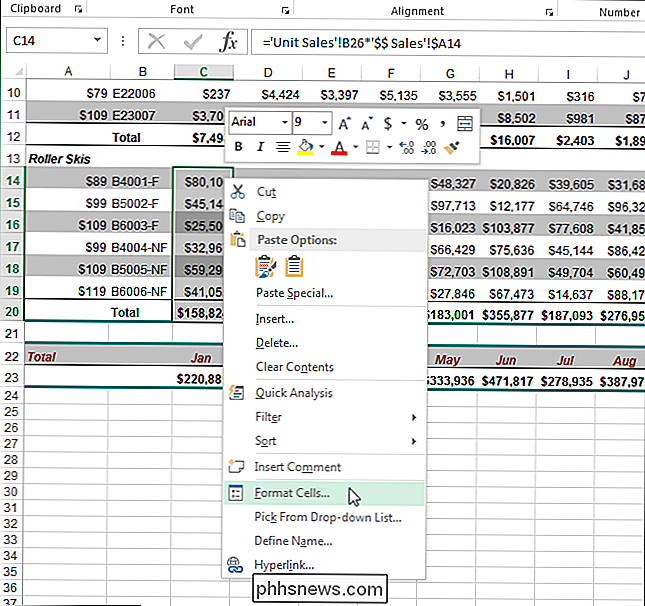
Fai clic sulla scheda "Protezione" nella finestra di dialogo "Formatta celle" e seleziona la casella di controllo "Nascosto" quindi c'è un segno di spunta nella casella. Fai clic su "OK" per accettare la modifica e chiudere la finestra di dialogo.
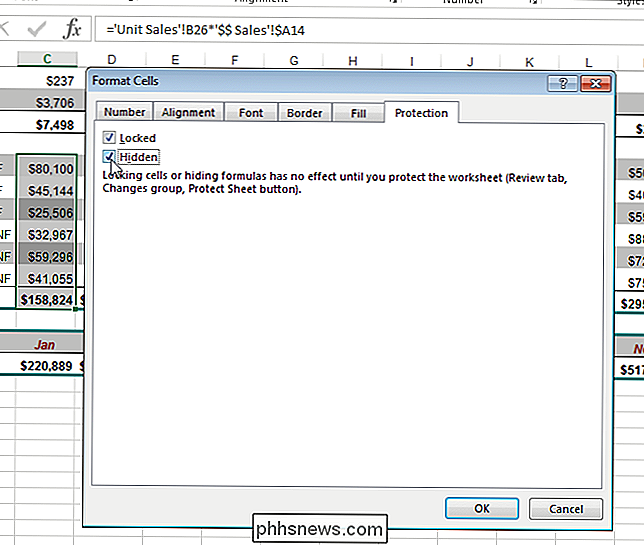
Le formule non saranno nascoste finché non proteggi il foglio. Per fare ciò, fare clic sulla scheda "Revisiona" e fare clic su "Proteggi foglio" nella sezione "Modifiche".
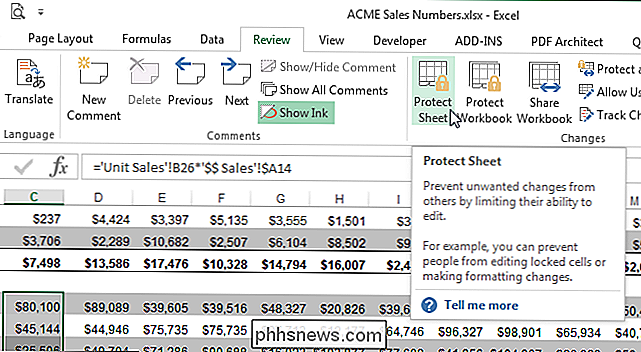
Viene visualizzata la finestra di dialogo "Proteggi foglio". Per impedire agli altri utenti di scoprire le formule, inserisci una password nella casella di modifica "Password per rimuovere la protezione del foglio". Specificare le azioni che si desidera consentire agli utenti di eseguire sul foglio di lavoro selezionando le caselle di controllo nell'elenco "Consenti a tutti gli utenti di questo foglio di lavoro". Fai clic su "OK" per accettare le modifiche e chiudere la finestra di dialogo.
NOTA: la password non è richiesta, ma ti consigliamo di inserirne una se non vuoi che altri utenti siano in grado di rimuovere la protezione del foglio di lavoro.
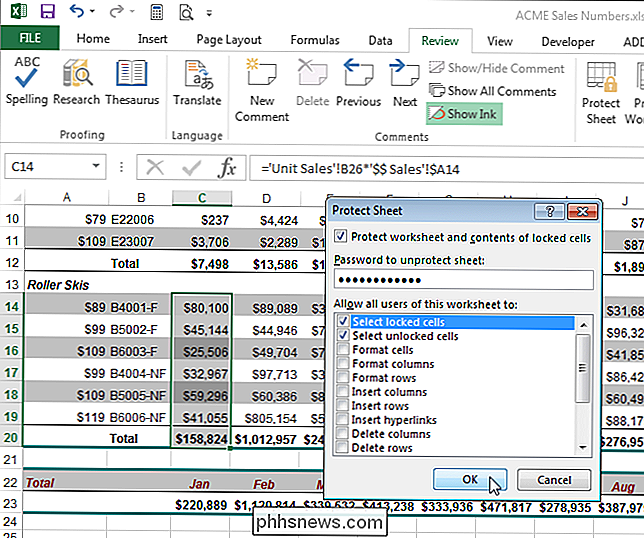
Viene visualizzata una finestra di dialogo in cui viene chiesto di confermare la password.
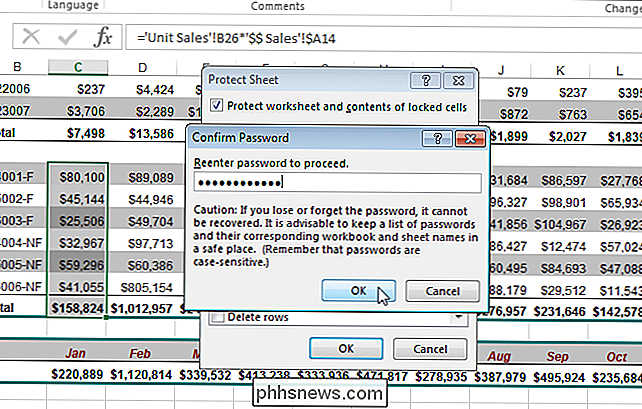
Le formule nelle celle selezionate non vengono visualizzate nella barra della formula, ma i risultati delle formule rimangono visibili nelle celle. Se hai inserito una password durante la protezione del foglio, gli altri utenti non saranno in grado di utilizzare il pulsante "Mostra formule" nella scheda "Formule" per visualizzare tutte le formule nel foglio di lavoro.
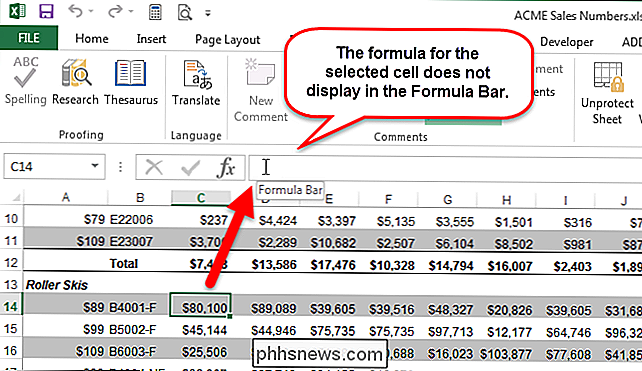
Per mostrare le formule, fai clic su "Rimuovi protezione" Foglio "nella sezione" Modifiche "della scheda" Revisiona ".
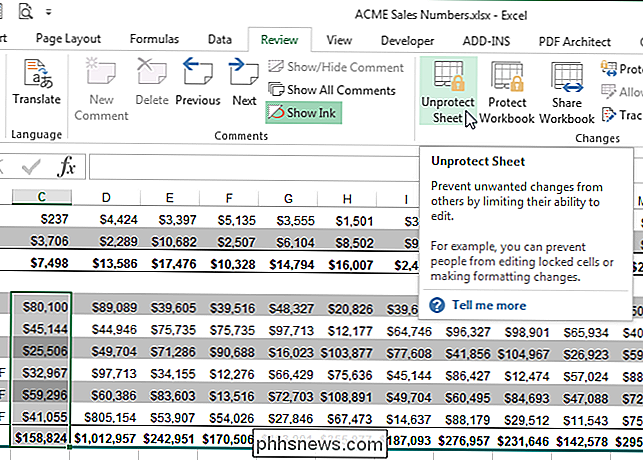
Se è stata inserita una password durante la protezione del foglio, viene visualizzata la finestra di dialogo" Rimuovi protezione foglio "che richiede la password. Immettere la password nella casella di modifica "Password" e fare clic su "OK". Se non hai inserito una password quando proteggi il foglio, il foglio non sarà protetto senza ulteriori richieste.
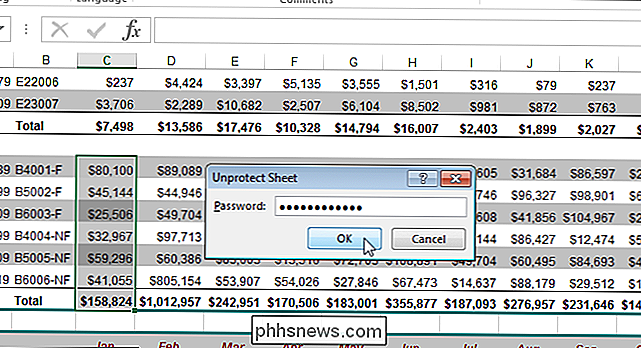
Seleziona le celle per le quali hai nascosto le formule, fai clic con il pulsante destro del mouse sulle celle e seleziona "Formatta celle" dal menu popup. Deseleziona l'opzione "Nascosto" nella scheda "Protezione" della finestra di dialogo "Formato celle" in modo che NON ci sia alcun segno di spunta nella casella.
Un altro modo per nascondere le formule da altri utenti è convertire le formule in valori statici e salva la cartella di lavoro con un nome file diverso. Quindi, distribuire questa nuova cartella di lavoro agli utenti.
Nascondi testo overflow
Quando si digita un sacco di testo in una cella in Excel, questa viene trasferita alle celle adiacenti. Ad esempio, il testo immesso nella cella A1 nell'immagine sottostante è in overflow nelle celle da B1 a E1.
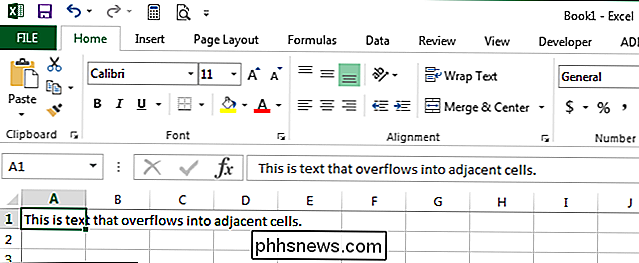
Se digitiamo il testo nella cella B1, il testo di overflow dalla cella A1 viene bloccato dal testo nella cella B1.
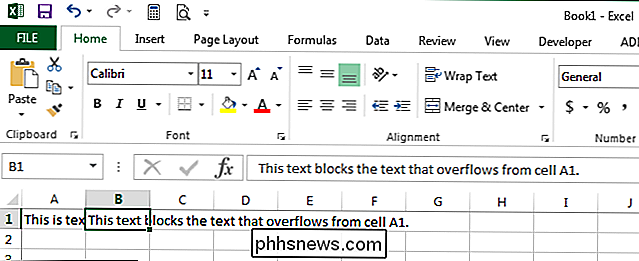
Se vuoi nascondere il testo di overflow in una cella, come A1 in questo esempio, senza dover digitare nulla nelle celle adiacenti, fare clic con il tasto destro del mouse sulla cella e selezionare "Formatta celle" dal menu a comparsa.
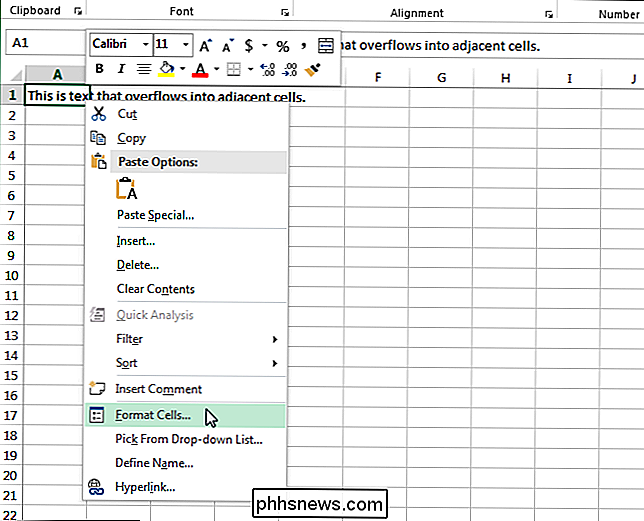
Nella finestra di dialogo "Formatta celle", fai clic sulla scheda "Allineamento". Seleziona "Riempi" dall'elenco a discesa "Orizzontale". Fai clic su "OK" per accettare la modifica e chiudere la finestra di dialogo.
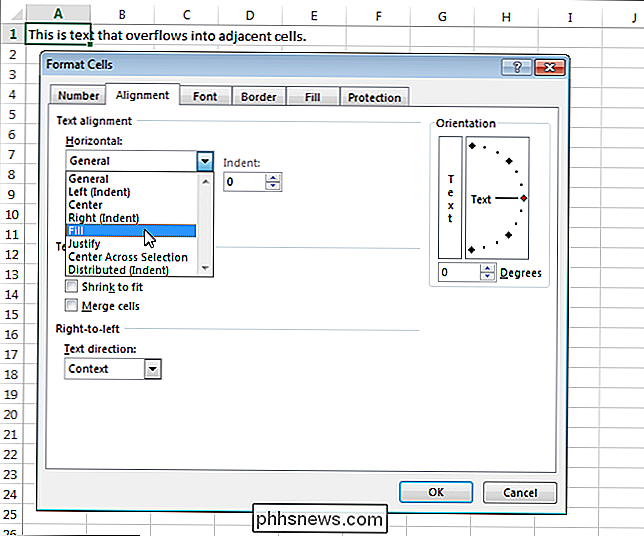
Il testo di overflow dalla cella A1 è nascosto anche se nella cella B1 non è presente alcun testo.
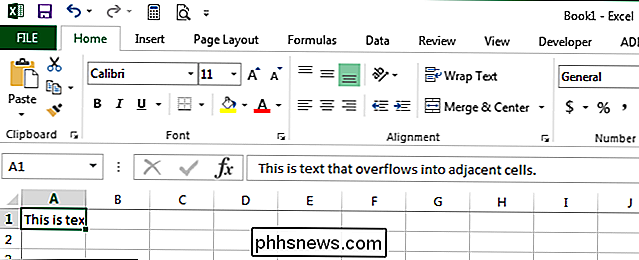
È possibile impedire che il testo trabocchi nelle celle adiacenti utilizzando la " Wrap Text ". Seleziona la cella contenente il testo che trabocca e accedi alla finestra di dialogo "Formatta celle" come descritto in precedenza in questo articolo. Fare clic sulla scheda "Allineamento" e selezionare la casella di controllo "Avvolgi testo" in modo che nella casella vi sia un segno di spunta. Fare clic su "OK" per accettare la modifica e chiudere la finestra di dialogo.
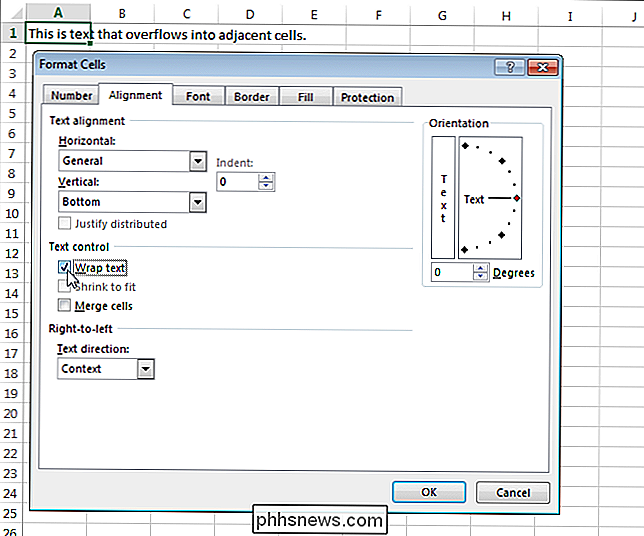
Quando si sceglie di avvolgere il testo in una cella, l'altezza della cella viene adattata per contenere il testo. Se si desidera mantenere l'altezza della riga al valore standard (15) per una singola riga di testo, fare clic con il pulsante destro del mouse sul numero di riga e selezionare "Altezza riga" dal menu a comparsa.
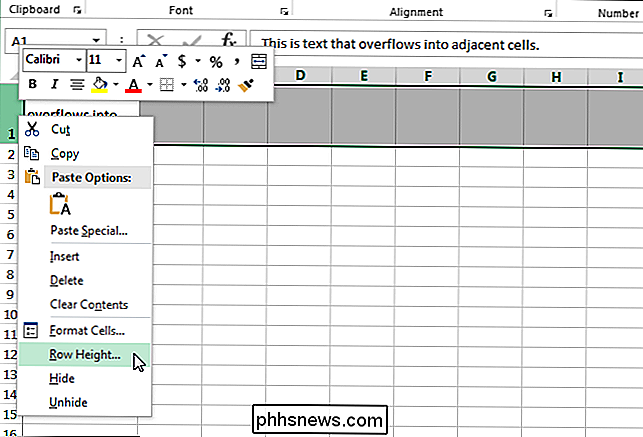
Nella finestra di dialogo "Altezza riga" casella, digitare "15" nella casella di modifica e fare clic su "OK".
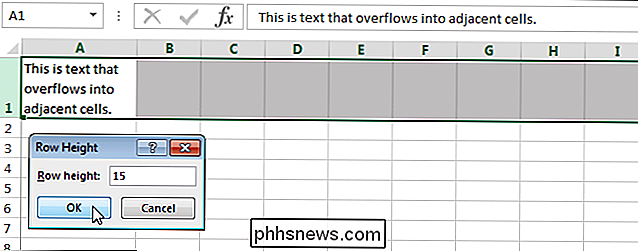
L'altezza della riga viene regolata e il testo rimanente che non si adatta alla prima riga sembra essere nascosto.
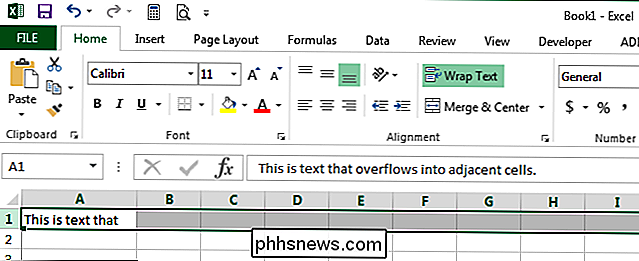
Se non lo si cambia "Altezza riga" al suo valore originale e disattivi la funzione "Avvolgi testo", noterai che il testo ora occupa solo una riga ma l'altezza della riga rimane la stessa di quando era aggiustata per accogliere il testo avvolto. È possibile impostare "Altezza riga" su "15" oppure regolare automaticamente l'altezza della riga per adattarla a una riga di testo utilizzando la funzione "Altezza riga automatica". Assicurati che la scheda "Home" sia la scheda attiva sulla barra multifunzione e fai clic su "Formato" nella sezione "Celle". Seleziona "Adatta automaticamente altezza riga" nella sezione "Dimensione cella" nel menu a discesa.
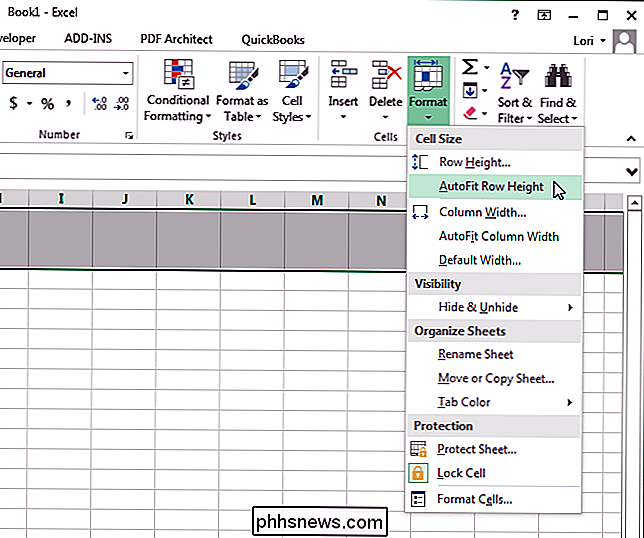
Nascondi linee griglia
Se stai visualizzando il foglio di lavoro in una presentazione, puoi nascondere le linee della griglia per rendere la presentazione dei dati nel tuo foglio di lavoro più pulito. Esistono un paio di metodi diversi che è possibile utilizzare per nascondere tutte le griglie di un foglio di lavoro. Per il primo metodo, fare clic sulla scheda "Visualizza".
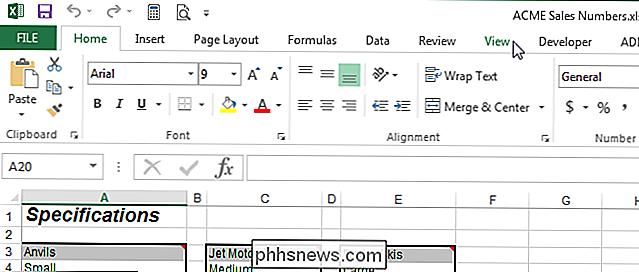
Selezionare la casella di controllo "Griglia" nella sezione "Mostra" in modo che non ci sia alcun segno di spunta nella casella.
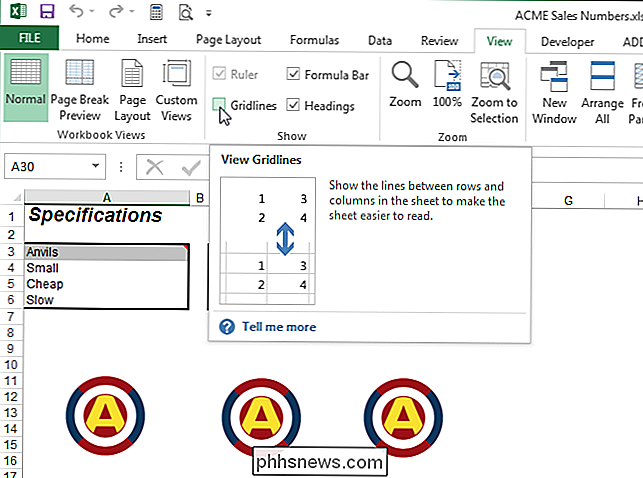
Per il secondo metodo, fare clic sulla "Pagina Scheda "Layout"
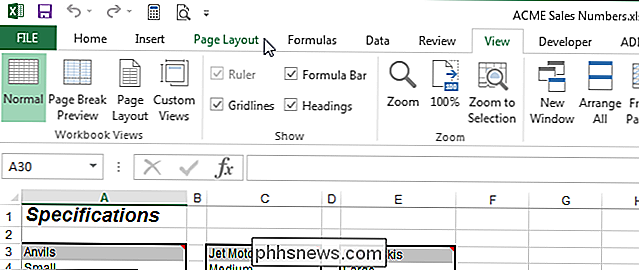
Sotto "Griglia" nella sezione "Opzioni Foglio", selezionare la casella di controllo "Visualizza" in modo che NON ci sia alcun segno di spunta nella casella.
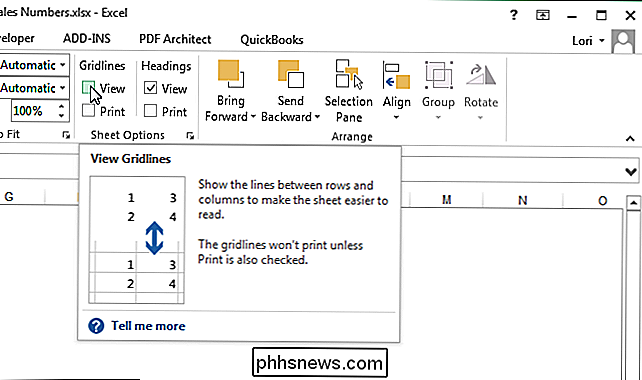
Ricorda che puoi anche nascondere altri oggetti in Excel come come celle, righe e colonne e fogli di lavoro / schede e persino intere cartelle di lavoro.

Insegna Quick Look per l'anteprima di video e altri file non supportati sul Mac
L'aspetto rapido è una delle migliori funzioni non pubblicate in macOS. Seleziona un file in Finder, premi "Spazio" e ottieni un'anteprima rapida. Funziona perfettamente per immagini, video e documenti, ma non supporta tutti i tipi di file sotto il sole. Quello che ancora meno persone sanno, è che Quick Look supporta i plugin.

Come aprire le impostazioni di Google Chrome in una finestra separata
Quando accedi alle impostazioni di Chrome, vengono aperte in una nuova scheda. Se tendi ad avere molte schede aperte e non vuoi che le impostazioni si aprano su un'altra scheda, puoi invece aprire le impostazioni in una nuova finestra. Ti mostreremo come. Per aprire le impostazioni di Chrome in una nuova finestra, utilizzeremo un'impostazione nella pagina delle bandiere di Chrome.



