Come inserire il mese corrente e l'anno in un documento Word che aggiorna automaticamente

È possibile aggiungere facilmente la data e l'ora correnti ai documenti di Word, ma se si desidera aggiungere solo il mese o mese e anno, ma nessuna data? È facile aggiungere manualmente un campo data personalizzato e ti mostreremo come.
L'aggiunta di un campo data al documento di Word utilizzando il comando Campo nella scheda Inserisci aggiunge la data completa, senza un'opzione per aggiungere solo il mese o anno. Tuttavia, è possibile creare manualmente un campo data con solo gli elementi desiderati in diversi formati. Ti mostreremo come inserire il mese e l'anno utilizzando un codice di campo e come modificare il formato del mese e dell'anno utilizzando gli interruttori.
Nel nostro esempio, stiamo creando un frontespizio per il nostro Rapporto TPS mensile e voglio includere il mese e l'anno corrente. Possiamo creare questo come un modello che possiamo utilizzare ogni mese per creare rapidamente la copertina, oppure possiamo utilizzare lo stesso documento ogni mese e aggiornare il campo della data.
Per aggiungere un campo data personalizzato al documento, premere Ctrl + F9 per inserire le parentesi per contenere il campo. Devi usare Ctrl + F9 per inserire le parentesi graffe e NON solo per digitare le parentesi graffe usando la tastiera.
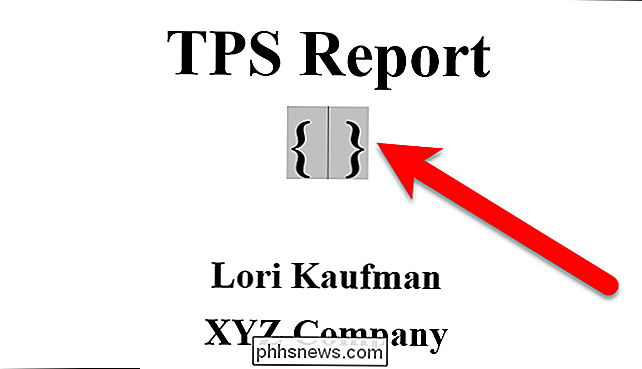
Aggiungiamo il mese e l'anno per il nostro esempio, quindi digita quanto segue all'interno delle parentesi graffe.
date @ "MMMM YYYY"
MMMM e YYYY sono interruttori che indicano a Word quale formato utilizzare per il mese e l'anno.
Fare clic su "Aggiorna" o premere F9 (con il cursore all'interno del codice campo o del codice campo selezionato), per aggiornare il campo e visualizzare il mese e l'anno.
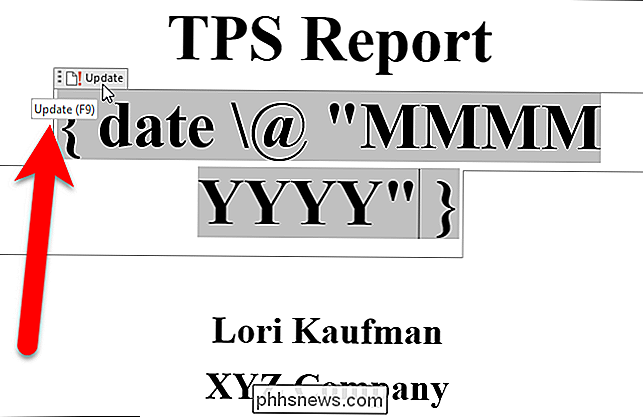
Il codice di campo sopra riportato inserisce il mese e l'anno completi. Tuttavia, è possibile formattare il mese e l'anno in modo diverso cambiando gli interruttori. Ecco un elenco degli switch che è possibile utilizzare per il mese e l'anno e cosa producono:
- M: visualizza il mese come numero senza zero iniziale (0) per i mesi a una sola cifra. Ad esempio, agosto è "8".
- MM: visualizza il mese come un numero con uno zero iniziale (0) per i mesi a una cifra. Ad esempio, agosto è "08".
- MMM: visualizza il mese come un'abbreviazione di tre lettere. Ad esempio, agosto è "Aug".
- MMMM: visualizza il nome completo del mese, ad esempio "Agosto".
- AA: visualizza l'anno come due cifre con uno zero iniziale (0) per gli anni da 01 a 09. Ad esempio, 2016 viene visualizzato come "16" e 2009 viene visualizzato come "09".
- YYYY: Visualizza l'anno come quattro cifre, ad esempio 2016.
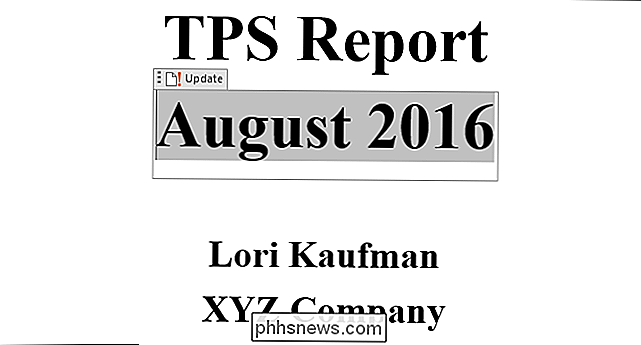
Per apportare modifiche al codice di campo, a destra -Fai clic sul campo e seleziona "Attiva / disattiva codici di campo" dal menu a comparsa.
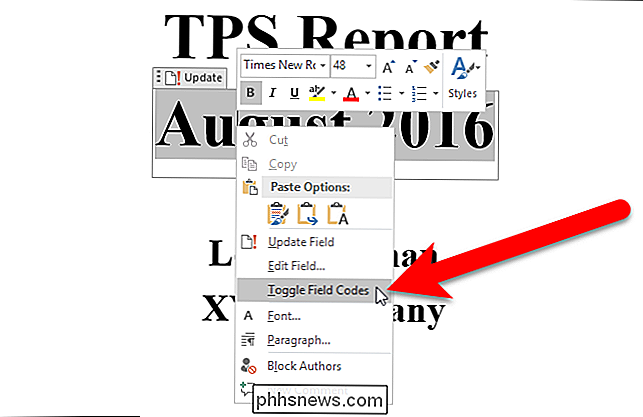
Puoi anche inserire separatamente il mese e la data. Questo è utile se vuoi usarli in posti diversi. Ad esempio, per inserire solo il mese corrente, immetteredata @MMMMnelle parentesi graffe (come mostrato di seguito). Oppure, per inserire solo l'anno corrente, immetteredata @ AAAA. Notare che quando si utilizza un solo switch (MMMM o YYYY), non sono necessarie le virgolette intorno all'interruttore.
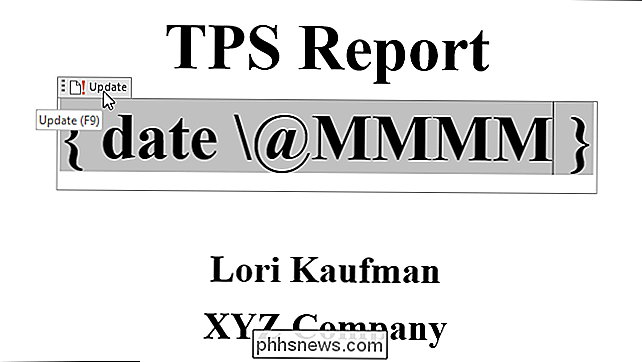
È inoltre possibile digitare il codice del campo data, ad esempiodata @ "MMMM YYYY", quindi selezionare il testo e premere Ctrl + F9 per aggiungere le parentesi attorno al testo e convertirlo in un codice di campo.
Per aggiornare tutti i campi di un documento, premere Ctrl + A per selezionare l'intero documento (eccetto per caselle di testo, intestazioni, piè di pagina, note a piè di pagina e note di chiusura). Quindi, premere F9 per aggiornare i campi. Per aggiornare i campi in caselle di testo, intestazioni, piè di pagina, note a piè di pagina e note di chiusura, è necessario andare separatamente in quelle parti del documento, selezionare i campi, quindi premere F9 per aggiornarli.

Come impostare un sito Web con un dominio personalizzato in 30 minuti
Ho iniziato a scrivere blog online su Google Tech Tips e Help Desk per anni, ma non posso davvero usarli per postare pensieri, idee, link, note, ecc. Casuali poiché contengono più contenuti professionali. Ecco perché ho deciso due giorni fa di installare un altro blog utilizzando il nome di dominio aseemkishore.co

Come aggiungere contatti da Gmail, Outlook e Altro alla Rubrica di Windows 10
Molti di noi gestiscono più account di posta elettronica tra le nostre vite professionali e personali. Invece di gestire più rubriche separate, puoi utilizzare l'app People di Windows 10 per riunire tutti i tuoi contatti in un'unica interfaccia centralizzata. People App at the Glance L'app People è un hub per tutti i tuoi contatti.


