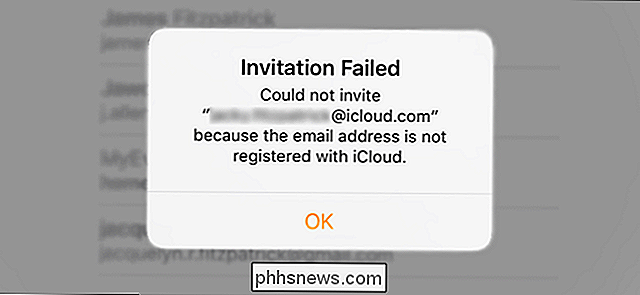Come installare la beta di iOS 11 su iPhone o iPad

La beta pubblica di iOS 11 è ora disponibile per iPhone e iPad. Chiunque voglia giocare con le nuove funzionalità di iOS 11 può installarlo oggi. Tuttavia, ti consigliamo di eseguire prima il backup del dispositivo in modo da poter ripristinare facilmente la versione stabile di iOS 10.
Quando eseguire l'aggiornamento alla versione Beta (e quando non dovresti)
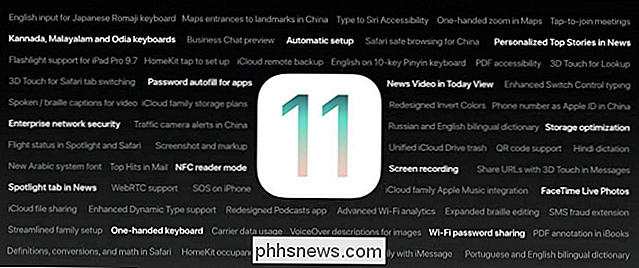
RELATED: Novità in iOS 11 per iPhone e iPad, disponibile ora
Prima di procedere anche a un singolo passaggio in questo tutorial, siamo perfettamente chiari: ti stai registrando per una versione beta. Questo significa che stai ricevendo software instabile. Ci saranno crash, applicazioni bloccate, stranezze e altri singhiozzi. Questa roba non è pronta per la prima serata.
Tenendo questo a mente, se hai un solo dispositivo iOS e ti affidi per cose critiche come app legate al lavoro, restando in contatto con la famiglia in ospedale, o qualsiasi numero di Stabilità-è-chiave scenari, si dovrebbe attendere per la versione pubblica di iOS 11 corretta nel 2017.
Seriamente, intendiamo: non installare questo sul dispositivo principale. Se hai un iPhone che usi per tutto, non installarlo su quell'iPhone!
Ma, se hai un vecchio iPhone o iPad, non usi molto e sei pronto per alcuni bug e crash, quindi con tutti i mezzi procedere. Potrai provare tutte le funzionalità (e fornire feedback su di esse) davanti al pubblico.
Pronto a offrirti volontario per i beta test non retribuiti? Facciamo un salto dentro.
Cosa ti serve
Per seguire, hai bisogno di alcune semplici cose. Prima di tutto, hai bisogno di un iPhone, iPad o iPod Touch compatibile. Scopriamolo per categoria di dispositivi.
Ogni iPhone da iPhone 5s in avanti è compatibile con iOS 11, inclusi i seguenti dispositivi:
- iPhone 7
- iPhone 7 Plus
- iPhone 6s
- iPhone 6s Plus
- iPhone 6
- iPhone 6 Plus
- iPhone SE
- iPhone 5s
L'elenco diventa un po 'più difficile da analizzare quando iniziamo a parlare di iPad, a causa di diverse convenzioni di denominazione. Ma, in sostanza, sei idoneo se disponi di un iPad Air, iPad Mini 2 o più recente:
- iPad Pro da 12,9 pollici di seconda generazione
- iPad Pro da 12,9 pollici di prima generazione
- iPad Pro da 10,5 pollici
- iPad Pro 9,7 pollici
- iPad Air 2
- iPad Air
- iPad 5a generazione
- iPad mini 4
- iPad mini 3
- iPad mini 2
Infine, è possibile installa iOS 11 beta sull'ultimo iPod Touch:
- iPod touch 6a generazione
Oltre a un dispositivo supportato, ti consigliamo vivamente di avere un PC Windows o Mac con la versione più recente di iTunes per fare un backup completo del dispositivo nel suo stato iOS 10. Ciò ti consentirà di eseguire il downgrade al tuo stato attuale di iOS 10 senza perdere nessuno dei tuoi dati.
Fase 1: eseguire un backup del tuo iPhone o iPad con iTunes
Perché eseguire il backup su un computer locale? Anche con una connessione veloce, il backup completo di iCloud può richiedere molto tempo per un telefono con molte app e spazio di archiviazione. Inoltre, non dovrai mai preoccuparti di esaurire lo spazio o sovrascrivere il backup quando disponi dello spazio extra di un disco rigido (rispetto alla quantità molto limitata di spazio allocato all'account iCloud gratuito). Se si desidera cancellare il telefono e tornare a iOS 10, il processo richiederà alcuni minuti se si dispone di un backup locale e, potenzialmente, di ore e ore se è necessario farlo su Internet.
Nel caso in cui non lo abbiamo chiarito a questo punto: effettua il backup del dispositivo su iTunes prima precedente .
Non ricordi come? Non ti preoccupare In questi giorni, molti utenti iOS non guardano mai nemmeno iTunes, quindi probabilmente non sei da solo. Per eseguire il backup, esegui iTunes e collega il tuo dispositivo iOS con il cavo di sincronizzazione: è il cavo USB che utilizzi per caricare il tuo dispositivo. Potrebbe essere necessario fare clic su "Consenti" in iTunes e quindi toccare "Trust" su iPhone o iPad se non lo hai mai collegato a iTunes sul tuo computer in precedenza. Cerca l'icona del dispositivo vicino all'angolo in alto a sinistra dell'interfaccia di iTunes e fai clic su di essa.
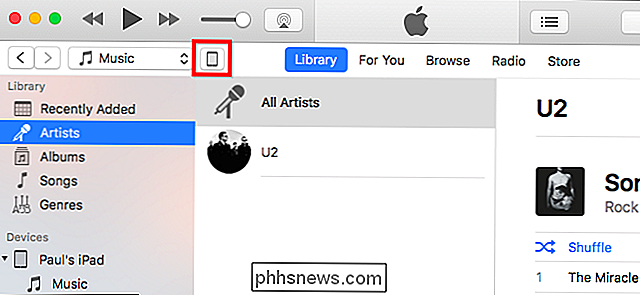
Nella pagina "Riepilogo" del dispositivo, che è aperta per impostazione predefinita durante la selezione del dispositivo, scorri verso il basso fino all'impostazione "Backup" e verifica "Questo computer" come posizione di backup, quindi selezionare "Encrypt iPhone backup". Se non si crittografa il backup, si perderanno tutte le password degli account salvate in Safari e altre app, tutti i dati sulla salute e tutti i dati e le impostazioni di HomeKit. Fai clic su "Esegui backup adesso" per avviare il backup.
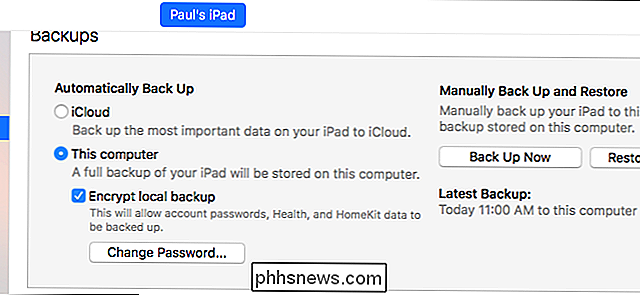
Anche con un iPhone particolarmente pieno, il processo non dovrebbe richiedere molto tempo. Abbiamo visto il backup di 64 GB di iPhone parzialmente pieni in poco più di 10 minuti.
Al termine del processo, dovrai archiviare il backup per assicurarti che iTunes non lo elimini automaticamente. Fai clic su iTunes> Preferenze su un Mac oppure fai clic su Modifica> Preferenze su Windows. Fare clic sulla scheda "Dispositivi" e individuare il backup appena creato. Fai clic con il pulsante destro del mouse o Ctrl e fai clic su di esso e seleziona "Archivia". Ciò impedirà la sovrascrittura del backup in modo da poterlo ripristinare in futuro. Sarà contrassegnato con la data e l'ora in cui è stato archiviato.
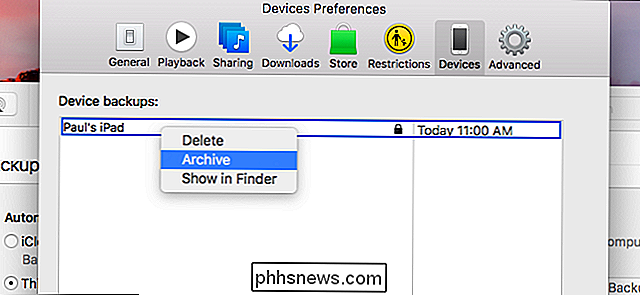
Parlando di iPhone particolarmente pieni, se il tuo dispositivo iOS è pieno di oggetti, potresti non avere spazio per l'aggiornamento di iOS 11. Mentre aspetti che il processo di backup finisca, dai uno sguardo alla parte inferiore del pannello del dispositivo in iTunes e scopri quanto spazio hai sul dispositivo.

L'aggiornamento della versione beta di iOS 11 è di circa 1,7 GB e richiede circa 1,5 GB di spazio temporaneo da utilizzare durante il processo di aggiornamento. Sarebbe opportuno, come minimo, arrotondare questi due numeri, aggiungerli e mirare a 4 GB di spazio libero sul dispositivo prima di eseguire l'aggiornamento. Se sei a corto di spazio, ora è un bel momento per eliminare qualcosa con un ingombro di grandi dimensioni che è facile da ripristinare in seguito (come un gioco mobile con un enorme spazio di archiviazione e nessun file di salvataggio, o un sacco di audiolibri che puoi ri-scarica dopo il fatto). Consulta Impostazioni> Generali> Archiviazione e iCloud Utilizzo sul tuo dispositivo e tocca "Gestisci spazio di archiviazione" in Archiviazione per vedere cosa sta consumando.
Passaggio 2: Registrati per la Beta
Una volta stabilito che avere un dispositivo compatibile e averne eseguito il backup, è necessario registrarsi per un account del programma software Apple Beta. Iscriversi è semplice come andare al sito web e accedere con il tuo normale ID Apple e fare clic su "Accetta" per accettare l'accordo e confermare l'adesione al programma.
Non preoccuparti: non lo farai aggiorna automaticamente tutti i tuoi dispositivi sul software beta. Questo ti rende idoneo per l'aggiornamento al software beta tramite le seguenti istruzioni.
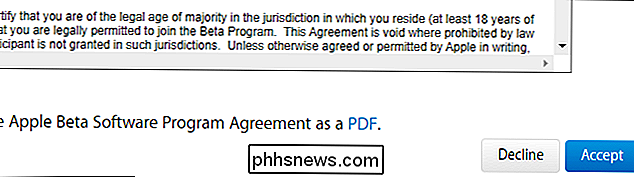
Passaggio tre: aggiorna il tuo profilo di configurazione
Successivamente, è il momento di aggiornare a iOS 11 beta. L'aggiornamento beta pubblico è un processo Over The Air (OTA), quindi assicurati di avere il dispositivo completamente carico e, preferibilmente, collegato a un cavo di ricarica.
Sul tuo iPhone o iPad, avvia Safari e vai a //beta.apple.com/profile. Se richiesto, accedi allo stesso account Apple collegato al programma di test beta. Scorri verso il basso, cerca il passaggio "Scarica profilo" e tocca il pulsante "Scarica profilo".
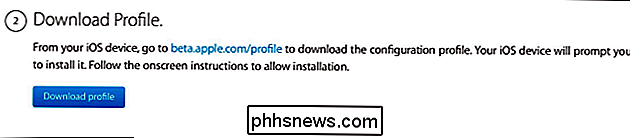
Ti verrà richiesto di installare il profilo. Tocca "Installa" nell'angolo in alto a destra.
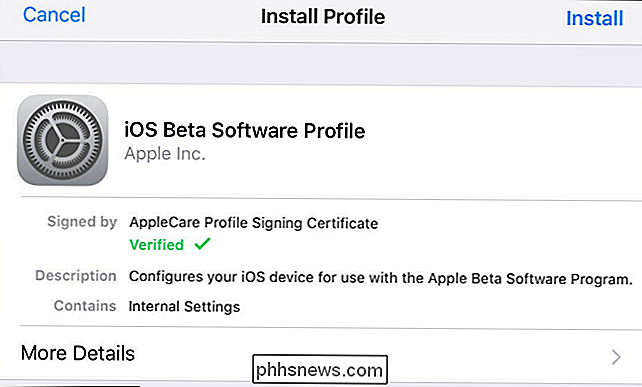
Se il tuo dispositivo è protetto da un PIN, ti verrà richiesto di inserirlo. Successivamente, vedrai un grande blocco di legalese. Tocca di nuovo "Installa" nell'angolo in alto a destra.
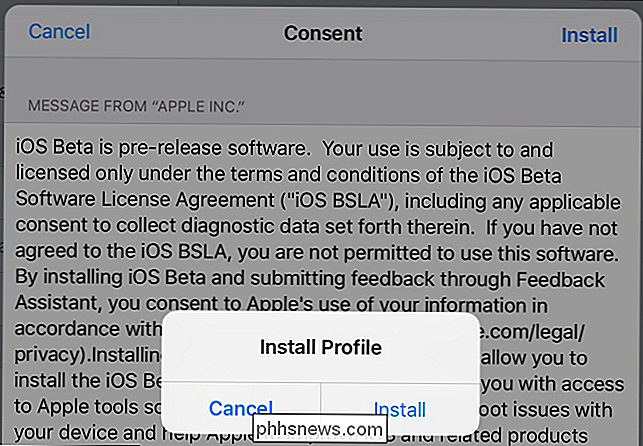
Alla fine ti verrà richiesto di riavviare il tuo iPhone o iPad. Tocca "Riavvia".
Nota: questo non installa iOS 11, semplicemente aggiorna il profilo sul telefono in modo da essere idoneo per l'aggiornamento OTA.
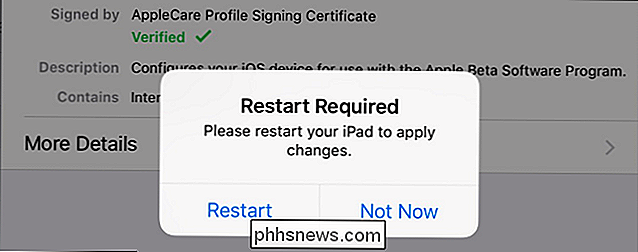
Passaggio 4: Applica l'aggiornamento
Con il telefono o tablet riavviato e con una batteria in buone condizioni, accedere a Impostazioni> Generali> Aggiornamento software. Quando lo tocchi, dovresti vedere una voce per "iOS 11 Public beta". Potresti visualizzare una versione leggermente più recente se stai leggendo questo tutorial dopo che sono stati rilasciati altri aggiornamenti beta.
Toccare "Scarica e installa".
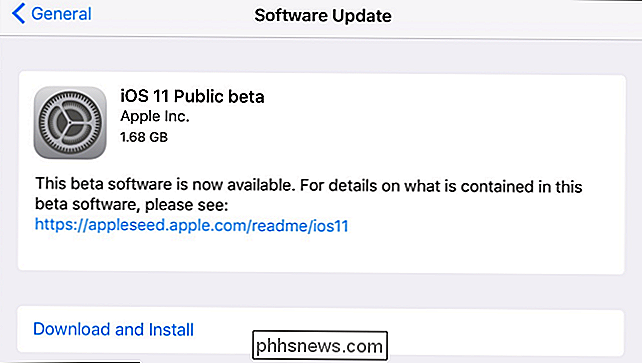
Inserire il PIN, se applicabile, e accettare un altro giro di accordi. Una volta fatto, il download inizierà. Preparati ad aspettare, specialmente se segui questo tutorial sul rilascio di una nuova versione beta pubblica. Potrebbe essere necessario un tempo insolitamente lungo per scaricare l'aggiornamento se molte persone tentano di scaricarlo: la nostra normale connessione a banda larga è durata circa mezz'ora.
Una volta che il file di aggiornamento è sul tuo dispositivo, il "Download" e Installa ", visto sopra, si trasformerà in" Installa ". È possibile toccare "Installa" per installarlo immediatamente o installarlo in seguito. (Ma dai, questa è una versione beta e non la vigilia di Natale, ora vuoi giocare con i tuoi giocattoli.)
Siediti e rilassati mentre l'aggiornamento si installa e, se non lo hai già fatto, collega il telefono al cavo di ricarica per essere sicuro. Inoltre, sii paziente e lascia che sia: Questo non è un aggiornamento da 10.2.X a 10.2.Y, questo è un aggiornamento della versione principale.
Passaggio 5: completamento del processo
Quando il tuo dispositivo termina l'aggiornamento e torni alla schermata di blocco, inserisci il PIN per iniziare. Ti verrà richiesto di accettare altri accordi (il software iOS è, apparentemente, accordi fino in fondo). Successivamente, ti verrà richiesto di partecipare a vari programmi di raccolta dati come la segnalazione di errori ad Apple e agli sviluppatori di app. Anche se normalmente blocca questo tipo di impostazioni sulla privacy, ti invitiamo a attivarle (almeno mentre utilizzi le versioni beta di iOS). L'intero punto del programma beta è per gli utenti iOS curiosi / dedicati a provare le cose prima che raggiungano il pubblico in una versione stabile. Aiuta ogni segnalazione di errore!
Potresti notare che ora c'è una nuova app fornita da Apple sul tuo iPhone o iPad: Feedback.
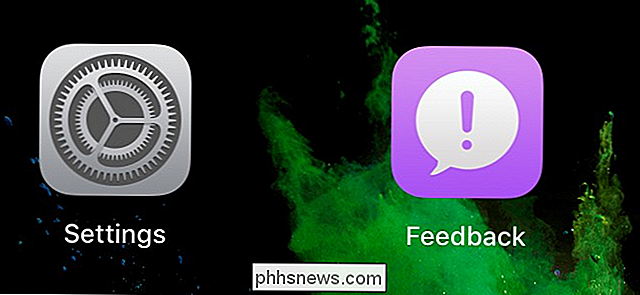
Se ti imbatti in strani problemi con iOS 11, puoi toccare l'icona e il file Feedback un rapporto utilizzando un modulo di rapporto molto ben definito.
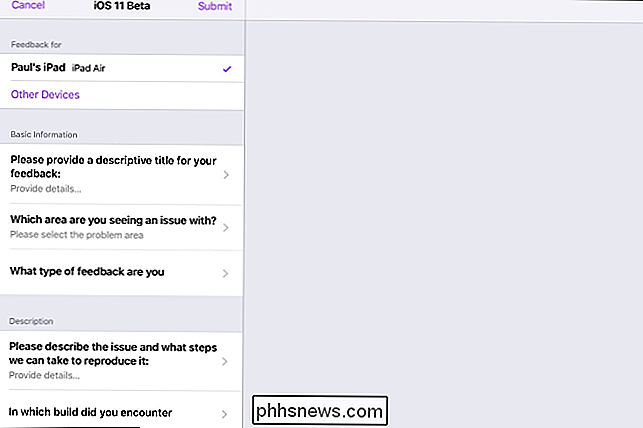
Con un minuto extra di sforzo qua o là, i report dei bug aiuteranno a perfezionare i bordi di iOS 11 prima che vengano rilasciati al pubblico.
Una registrazione qui, un "Sono d'accordo" qui, là e dappertutto - e, dopo un piccolo download, sei su iOS 11 mesi prima di tutti gli altri. Ora è il momento di giocare con la sfilza di nuove funzionalità e vedere come cambiano le cose tra adesso e la versione stabile e definitiva.

Come limitare l'ampiezza di banda di download di Windows Update su Windows 10
L'aggiornamento dei creativi autunnali di Windows 10 offre un maggiore controllo sui download e i caricamenti di Windows Update. Ora puoi impostare un limite di larghezza di banda di download, assicurandoti che Windows Update non disturbi la tua connessione Internet con i download in background. L'app Impostazioni ti dà anche più controllo sui caricamenti in background di Windows Update e tiene traccia della quantità di dati di Windows Update scaricato e caricato.

I migliori gestori di file per Android
Mentre molti utenti possono vivere l'intera vita degli smartphone senza mai dover toccare il loro file system, ci sono momenti in cui sono necessarie misure più avanzate. Ad esempio, se hai bisogno di caricare una app o spostare un file scaricato, avrai bisogno di un gestore di file. Ecco le nostre scelte per il meglio che Android ha da offrire.