Come accedere a LastPass Password Vault con impronta digitale in Windows

I gestori di password come LastPass sono il modo più sicuro per generare e archiviare password per tutti i siti preferiti. E, se vuoi renderli un po 'più facili da usare, puoi accedere istantaneamente al tuo deposito LastPass utilizzando solo la tua impronta digitale.
Non hai bisogno di Windows Hello per farlo. LastPass può utilizzare il quadro biometrico di Windows, disponibile in Windows 7, 8 e 10, per sbloccare il vault della password con un'impronta digitale. Funziona con le estensioni standard del browser LastPass, proprio come lo sblocco del vault della password con un'impronta digitale su un moderno telefono iPhone o Android.
Cosa ti servirà
Per fare questo, avrai bisogno di tre cose:
- Un lettore di impronte digitali che supporta Windows Biometric Framework . I lettori di impronte digitali compatibili con Windows Hello integrati nei moderni laptop Windows 10 funzioneranno, così come i lettori USB come Eikon Mini. Anche i lettori di impronte digitali meno recenti che non sono compatibili con Windows Hello potrebbero funzionare, compresi i lettori di impronte digitali incorporati nei laptop Windows 7. Assicurati che supporti Windows Biometric Framework.
- Un abbonamento LastPass Premium. Questa opzione di autenticazione avanzata richiede l'abbonamento LastPass Premium, che costa $ 12 all'anno.
- Il programma di installazione universale Windows LastPass . Anche se hai già installato le estensioni del browser LastPass standard, il programma di installazione disponibile nel sito Web LastPass include software aggiuntivo che consente la lettura delle impronte digitali e altre funzionalità avanzate, come la condivisione dello stato di accesso tra diversi browser Web, quindi devi solo accedere o uscire -una volta per sessione. Esegui prima il programma di installazione o non sarai in grado di abilitare questa funzione.
Con tutto ciò che è in mano, configuriamolo.
Primo passo: imposta il tuo lettore di impronte digitali
Avrai bisogno di impostare il tuo lettore di impronte digitali e iscrivi un'impronta digitale prima che funzioni. Se salti questo passaggio, LastPass ti chiederà di registrare un'impronta digitale utilizzando il software del lettore di impronte digitali prima di poter abilitare il supporto del lettore di impronte digitali.
In Windows 10, vai su Impostazioni> Account> Opzioni di accesso e aggiungi le impronte digitali sotto Windows Ciao sezione. Le stesse impronte digitali utilizzate per Windows Hello verranno utilizzate per LastPass e altre applicazioni che utilizzano il quadro biometrico di Windows.
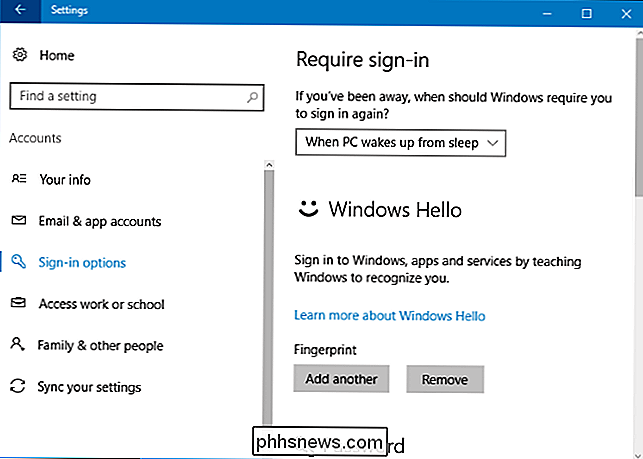
Su Windows 7 e 8, potrebbe essere necessario utilizzare il software di utilità incluso con i driver hardware del lettore di impronte digitali per installare questo caratteristica. Consulta il sito Web del produttore per i driver se non li hai installati. Se il tuo lettore di impronte digitali è incorporato in un laptop, controlla il sito Web del produttore del laptop. È inoltre possibile trovare un modo per registrare le impronte digitali dal Pannello di controllo> Hardware e suoni> Dispositivi biometrici.
Passaggio 2: abilitare la lettura delle impronte digitali in LastPass
Per abilitare la lettura delle impronte digitali, accedere all'estensione del browser LastPass nel browser Web di scelta. Fai clic sul pulsante di estensione LastPass e seleziona "My Vault".
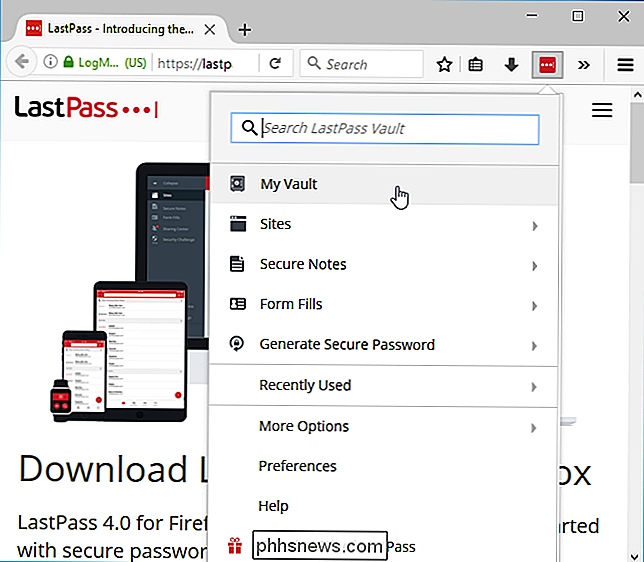
Fai clic sul tuo nome nella parte superiore della pagina del vault e seleziona "Impostazioni account".
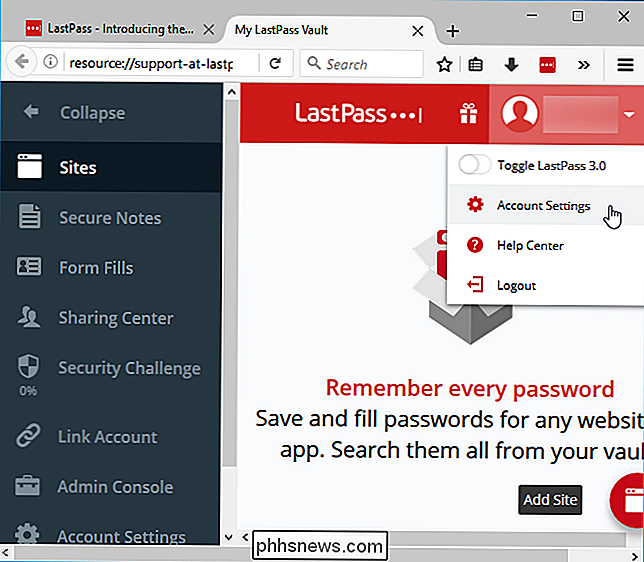
Fai clic sulla scheda "Opzioni multifattore". Vedrai "Fingerprint / Smart Card" come opzione qui. Fare clic sul pulsante "Modifica" a destra di esso.
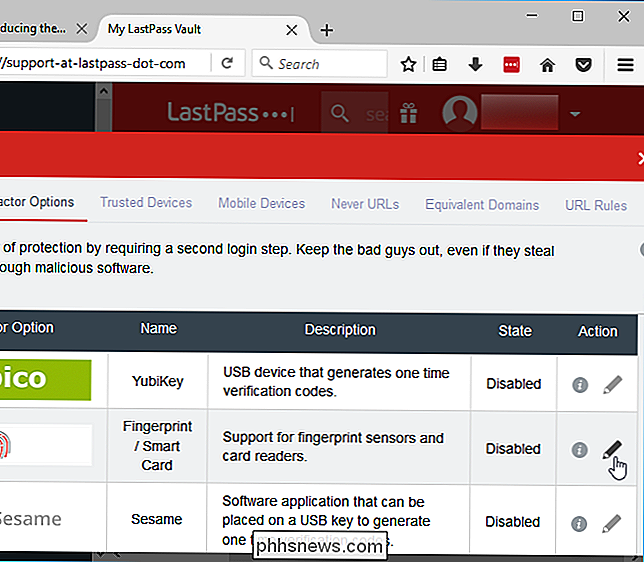
Se tutto è impostato correttamente, sarà possibile selezionare "Windows Fingerprint Reader" dalla casella Tipo e impostare la casella Abilitato su "Sì".
Ti verrà chiesto di abilitare ulteriori funzionalità di estensione del browser se le opzioni qui non sono disponibili. Segui le istruzioni fornite da LastPass.
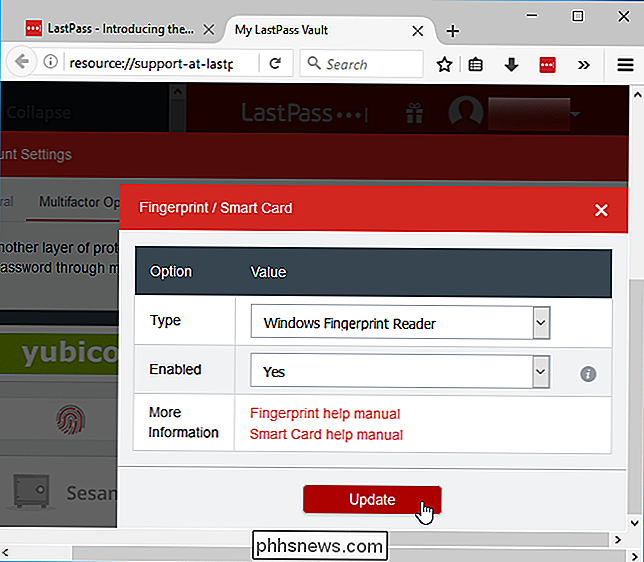
Fai clic su "Aggiorna" e LastPass ti chiederà la tua password principale. L'estensione del browser ti chiederà quindi di far scorrere il dito sul tuo lettore di impronte digitali per impostare l'autenticazione dell'impronta digitale.
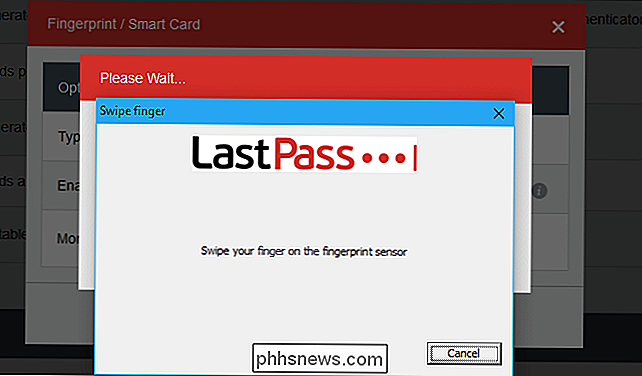
La prossima volta che accedi al vault password di LastPass sul PC, sarai in grado di sbloccare rapidamente il tuo vault con il tuo impronta digitale. Non dovrai digitare la tua password principale. Facile!

I report sulla morte del formato di file MP3 sono stati notevolmente esagerati. La scorsa settimana, i siti di notizie su Internet hanno pubblicato articoli che affermano che l'MP3 è morto. Questo sembra provenire da un fraintendimento di un comunicato stampa, e poi da altri che cercano di giocare a copione per i clic.

Come trasmettere la tua sessione di gioco per PlayStation 4 su Twitch, YouTube o Dailymotion
Se ti piace giocare, è sempre bello lasciare che le persone ti guardino mentre giochi online. Non riesco ancora a capire perché sia così, ma la gente ama guardare le altre persone suonare cose. Ecco come riprodurre in streaming il tuo gameplay su PlayStation 4 o PlayStation 4 Pro su YouTube, Twitch o anche Dailymotion.



