Come uscire in Windows 8 e 10

Può sembrare rudimentale, ma se sei nuovo a Windows o semplicemente esegui l'upgrade da Windows 7, l'opzione semplice per uscire dal tuo l'account è un po 'nascosto in Windows 8 e 10. E anche noi geek possiamo essere sconcertati, a volte, specialmente quando Microsoft decide di nascondere le caratteristiche comuni in posti nuovi. Puoi ancora uscire da Windows dal menu Start; non fa più parte delle opzioni di alimentazione.
Ecco alcune opzioni diverse per uscire a Windows 8 e 10.
Disconnettersi utilizzando il menu Start
A partire da Windows 8, Microsoft si è trasferito l'opzione di disconnessione dal pulsante di accensione nel menu Start. Hanno anche iniziato a chiamarlo "disconnessione" invece di "disconnetti". Sono quasi imbarazzato nell'ammettere quante volte ho fatto clic sul pulsante di accensione del menu Start, pensando che l'avevo appena trascurato. Ora accedi all'opzione di disconnessione facendo clic sul nome dell'account utente nella parte superiore del menu Start. (Questo è anche il punto in cui avrai l'opzione di cambiare utente: qualsiasi altro utente sul tuo PC verrà visualizzato in fondo a questo menu.)
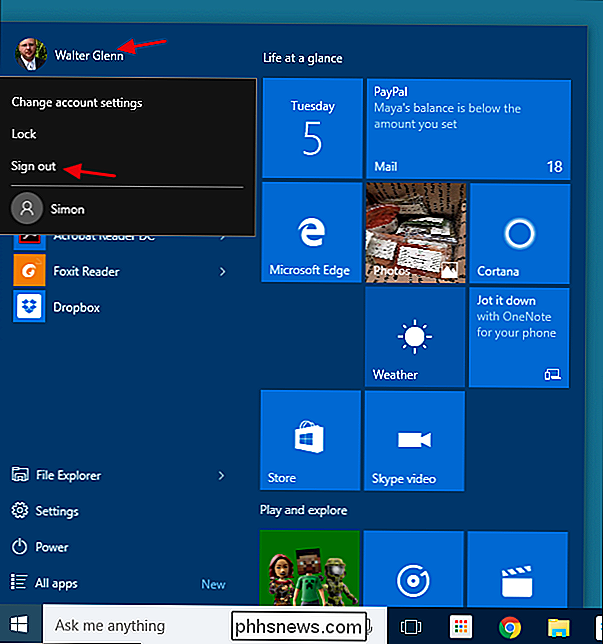
Logicamente, ha senso. Le opzioni di alimentazione influiscono sul computer e le opzioni utente, come cambiare le impostazioni dell'account e cambiare utente, sono raggruppate sotto il nome utente. Il problema è che non hanno reso evidente che il nome utente era qualcosa su cui fare clic e non ha dato alcuna indicazione su dove era stata spostata l'opzione di disconnessione.
Disconnetti utilizzando il menu Power Users
Il menu Power Users era introdotto in Windows 8 ed è una delle nuove aggiunte più maneggevoli alla barra delle applicazioni. Puoi accedervi facendo clic con il pulsante destro del mouse sul pulsante Start o premendo Windows + X sulla tastiera. Basta puntare il mouse sull'elemento "Chiudi o esci" e quindi fare clic su "Esci".
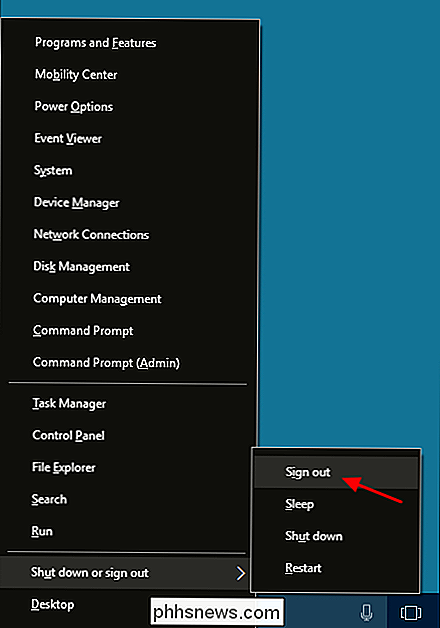
Per qualche motivo, hanno pensato che sarebbe stato utile per il gruppo disconnettersi con altre opzioni di alimentazione per noi utenti esperti piuttosto che disattivare da solo. Vai a capire. Si noti inoltre che se si accede al menu Power Users premendo Windows + X invece di fare clic con il pulsante destro del mouse, il menu sottolinea le lettere che è possibile utilizzare per scegliere i comandi dalla tastiera. Quindi, ad esempio, puoi premere Windows + X, u, i per una rapida esclusione della sola tastiera.
Disconnetti utilizzando Ctrl + Alt + Elimina
Come nella maggior parte delle versioni precedenti di Windows, puoi anche fermarti uscire dalla schermata di sicurezza che si ottiene quando si preme Ctrl + Alt + Canc.
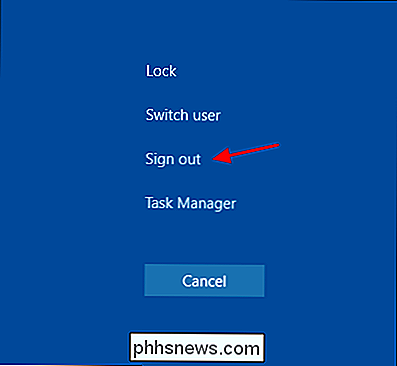
Si noti che questa è solo la schermata di sicurezza che si ottiene quando si preme Ctrl + Alt + Canc, non la schermata di blocco effettivo. Non è possibile uscire dalla schermata di blocco, quindi se hai bloccato il computer, dovrai inserire la password per rientrare e quindi uscire.
Disconnetti utilizzando Alt + F4
Per questa tecnica per funzionare, devi guardare il tuo desktop. Chiudi o riduci a icona tutte le finestre aperte o semplicemente premi Windows + D per passare direttamente a una visualizzazione desktop. Durante la visualizzazione del desktop, premere Alt + F4 (anche la scorciatoia standard per chiudere la maggior parte delle finestre). Nella finestra di dialogo Arresta il sistema in esecuzione, seleziona "Esci" dal menu a discesa e fai clic su OK.
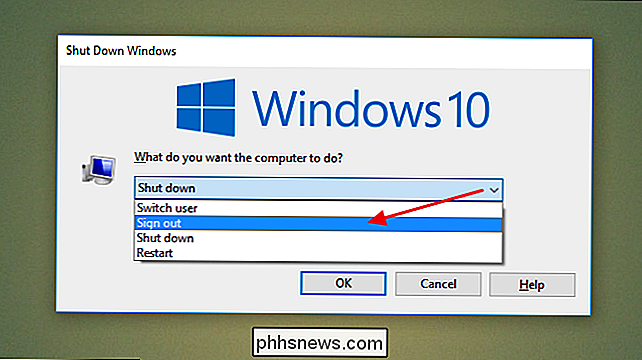
Se preferisci fare clic per arrivare a una disconnessione o utilizzare le scorciatoie da tastiera, Windows ti copre, quindi alcuni. Potrebbe non essere immediatamente ovvio per i veterani di Windows.

Come trasmettere i tuoi giochi online con Steam
Twitch.tv sta rapidamente diventando una delle migliori destinazioni per lo streaming di giochi sul web, con siti video come YouTube che seguono da vicino. Ma probabilmente hai già un discreto programma di streaming sul tuo computer: Steam. Rilevando l'opportunità di creare una propria community di streamer, Valve ha aggiunto l'opzione per trasmettere facilmente i tuoi giochi agli amici oa chiunque desideri guardare utilizzando il Steam client come proprio client di streaming.

Perché (la maggior parte) le app desktop non sono disponibili su Windows Store
Il Windows Store incluso in Windows 10 potrebbe essere uno sportello unico per trovare tutto il software che stai cercando. Ma non lo è. Alcune applicazioni desktop, come Kodi e Evernote, sono ora disponibili, ma la maggior parte non lo sono. Lo Store offre principalmente app in stile mobile come Candy Crush Saga e TripAdvisor: due applicazioni che Microsoft ora associa a Windows 10, ma non le più potenti app desktop da cui dipendono molti utenti Windows.



