Come realizzare rendering di alta qualità delle tue creazioni di Minecraft

Hai un mondo di Minecraft davvero interessante e vuoi mostrarlo? In tal caso, Chunky scatterà immagini di altissima qualità dei tuoi mondi Minecraft, che mostreranno le tue creazioni meglio di una semplice schermata di gioco.
Installazione
Chunky gira su Java ed è multipiattaforma. Può essere scaricato dal loro sito web, o in alternativa può essere compilato dalla fonte dal proprio repository Github. L'installazione è abbastanza semplice sulla maggior parte dei sistemi, specialmente se si scaricano solo i binari Java: basta fare clic ed eseguire il programma.
Uso di Chunky
Una volta caricato Chunky, verrà chiesto di selezionare uno dei mondi di Minecraft. Puoi cambiare il mondo in qualsiasi momento facendo clic sul pulsante "Cambia mondo".
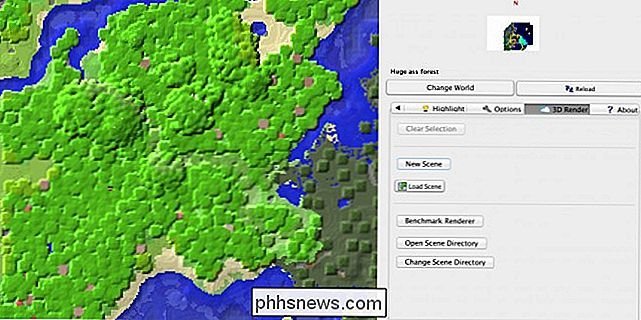
Puoi selezionare i blocchi che desideri includere nel rendering facendo clic su di essi. Se si riduce lo zoom, è possibile selezionare più blocchi alla volta. Tutto ciò che non si trova all'interno di questi blocchi non verrà reso, quindi se hai un'idea di un angolo di cui vuoi fare un tiro, assicurati di avere abbastanza pezzi dietro e sullo sfondo in modo che il tuo rendering non venga tagliato.
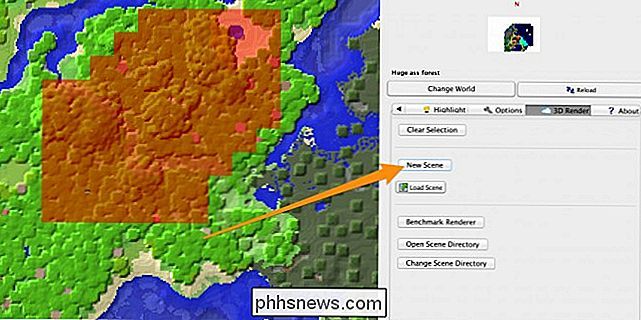
Una volta selezionati abbastanza blocchi, fai clic sul pulsante "Nuova scena", che caricherà tutti i blocchi in memoria e visualizzerà il pannello delle impostazioni.
Chunky ha molte impostazioni da configurare, la più importante delle quali è la angolo in cui Chunky prenderà il "quadro". Fai clic nella finestra di anteprima e usa il mouse, W, A, S e D per muoverti, così come R e F per muoverti su e giù. Una volta ottenuta l'angolazione perfetta, puoi passare alla configurazione delle molte opzioni di Chunky.
Sotto la "Scheda Generale", l'unica opzione importante è la dimensione o risoluzione della tela. Le tele più piccole renderanno più veloce, ma avranno un aspetto peggiore. Le tele di grandi dimensioni avranno un bell'aspetto ma potrebbero impiegare ore per il rendering.
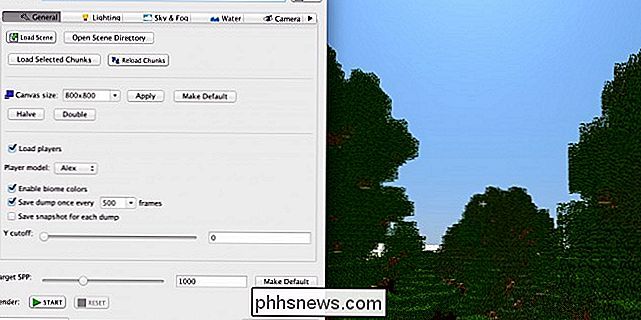
Sotto la scheda "Illuminazione", troveremo le opzioni per il sole, così come emettitori artificiali come Glowstone o Torce. È possibile impostare l'intensità di entrambe le fonti di luce, nonché l'angolo del sole e il colore.
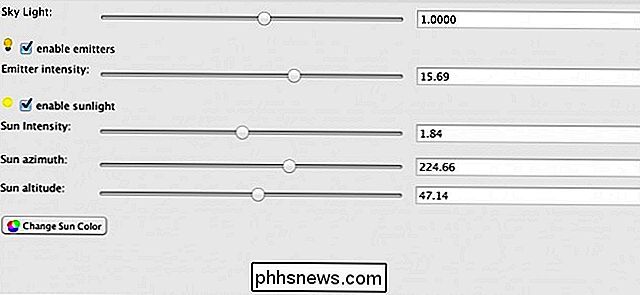
Sotto "Cielo e nebbia", troviamo le opzioni per mozziconi e densità nebbia. La modifica della densità di nebbia su un valore maggiore di 0,1 provoca una scena molto nebbiosa e qualsiasi valore inferiore a 0,01 è utile per gli scatti di base. Puoi anche impostare skybox personalizzate da qui.
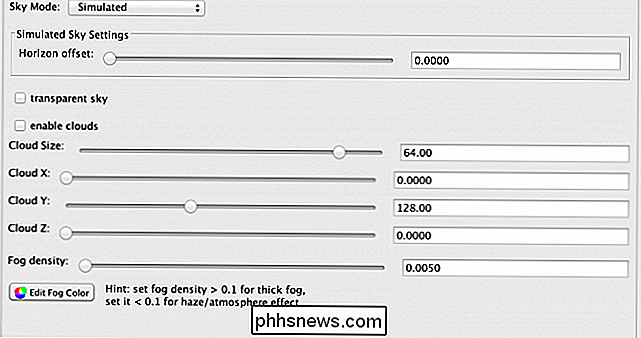
Il prossimo è "Acqua". L'opzione principale da configurare qui è se vuoi o meno l'acqua naturale, che lascerà un riflesso prominente, e la visibilità e l'opacità dell'acqua. Puoi anche cambiare il colore, che è utile se vuoi un blu più chiaro o più scuro, o anche un nero o verde. Spetta a te.
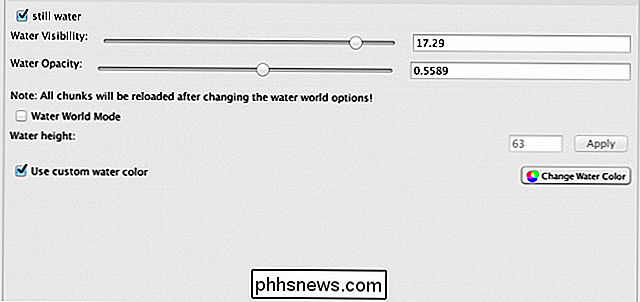
L'ultima scheda principale è "Camera", che contiene molte potenti opzioni. I valori posizionali e direzionali non hanno molta importanza in quanto possiamo cambiarli dall'editor di anteprima. Il menu a discesa "Proiezione" cambia la "lente" della fotocamera. Possiamo fare la proiezione "Standard", che assomiglia al normale Minecraft; "Parallel", una vista isografica che fa sembrare la tua città come qualcosa di The Sims; "Fisheye", una lente che distorce la tua immagine ma ottiene uno scatto molto ampio; e "Panoramic", che otterrà uno scatto a 360 gradi del tuo mondo.
Il campo visivo può essere alzato e abbassato per ingrandire e ridurre l'inquadratura, e la profondità di campo e la distanza del soggetto (messa a fuoco) possono essere ottimizzate , anche se è meglio lasciarlo alla messa a fuoco automatica se non sai cosa stai facendo.
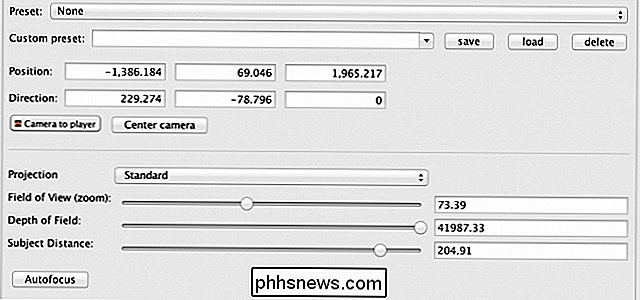
Una volta che hai tutte le impostazioni giuste, fai clic su "Start" per iniziare il rendering. Puoi metterlo in pausa o resettarlo in qualsiasi momento dopo questo, anche se se lo ripristini tutti i tuoi progressi andranno persi.
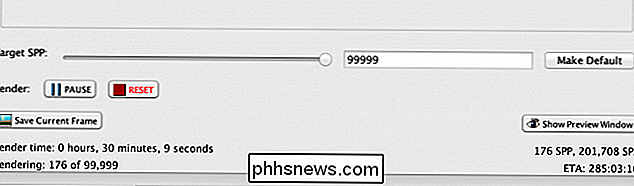
Tieni presente che Chunky impiega un po 'di tempo a rendere immagini di alta qualità. Nella parte inferiore delle impostazioni è "Target SPP", che sta per "Samples Per Pixel". L'SPP è la qualità dell'immagine; con ogni passaggio, l'immagine diventa sempre più chiara. Un SPP di 1.000 è il valore predefinito e sembra piuttosto buono. Un SPP di oltre 9.000 si tradurrà in un rendering di altissima qualità. Più è alto l'SPP, più tempo è necessario per il rendering. È possibile salvare l'immagine in qualsiasi momento del rendering facendo clic su "Salva fotogramma corrente".

Come si nasconde il nuovo pulsante del nome del profilo utente in Google Chrome?
Se sei l'unico che usa Google Chrome sul tuo computer, non devi essere "ricordato" di sono quelli attualmente registrati nel browser. Il post di Q & A di SuperUser di oggi fornisce una soluzione rapida e semplice per nascondere il pulsante per un lettore frustrato. La sessione di domande e risposte di oggi ci viene fornita per gentile concessione di SuperUser, una suddivisione di Stack Exchange, un raggruppamento di siti Web di domande e risposte.

Come installare Ubuntu Linux sul Chromebook con Crouton
I Chromebook non sono "solo un browser", sono laptop Linux. Puoi facilmente installare un desktop Linux completo accanto a Chrome OS e passare istantaneamente da uno a due con un tasto di scelta rapida, non è necessario riavviare il sistema. Abbiamo eseguito questo processo con il Chromebook Samsung Series 3, il Chromebook Pixel originale e l'ASUS Chromebook Flip, ma i passaggi seguenti dovrebbero funzionare su qualsiasi Chromebook disponibile.



