Come rendere la barra delle applicazioni di Windows 10 Display secondi di visualizzazione

L'orologio della barra delle applicazioni di Windows 10 può visualizzare il tempo preciso fino al secondo. Questa funzione richiede una modifica del registro da abilitare, e funziona solo su Windows 10. Gli utenti di Windows 7 avranno invece bisogno di un'utilità di terze parti come T-Clock Redux per farlo invece.
Le versioni beta precedenti dell'orologio della barra delle applicazioni mostravano secondi . Tuttavia, questo ha causato problemi di prestazioni negli anni 90 e la funzionalità è stata rimossa prima del rilascio di Windows 95.
Come mostrare i secondi modificando il registro
CORRELATI: Imparare a utilizzare l'editor del Registro di sistema come un professionista
Ecco il nostro avvertimento standard: l'Editor del Registro di sistema è uno strumento potente che può essere utilizzato in modo improprio per rendere il sistema instabile o addirittura inutilizzabile. Questo è un hack piuttosto semplice e, se segui le istruzioni, non dovresti avere problemi. Detto questo, se non hai mai lavorato con l'editor del Registro di sistema prima, considera di leggere come utilizzare l'editor del Registro di sistema prima di iniziare. E sicuramente eseguire il backup del registro (e del computer!) Prima di apportare modifiche.
Per iniziare, apri l'editor del registro facendo clic su Start, digita "regedit" nella casella nella parte inferiore del menu Start e premi Invio. Dare all'Editor del Registro di sistema l'autorizzazione per apportare modifiche al PC.
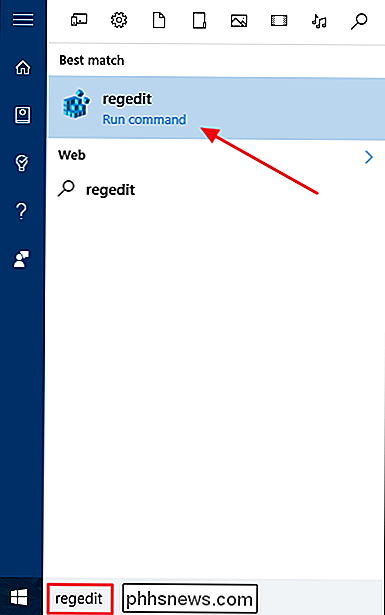
Nell'Editor del Registro di sistema, utilizzare la barra laterale sinistra per accedere alla seguente chiave:
HKEY_CURRENT_USER Software Microsoft Windows CurrentVersion Explorer Advanced
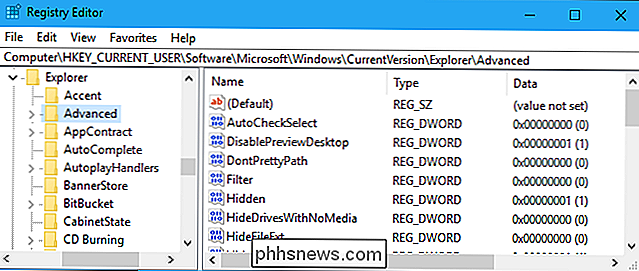
Fare clic con il tasto destro del mouse sul tasto "Avanzate" nel riquadro di sinistra e selezionare Nuovo> Valore DWORD (32 bit).
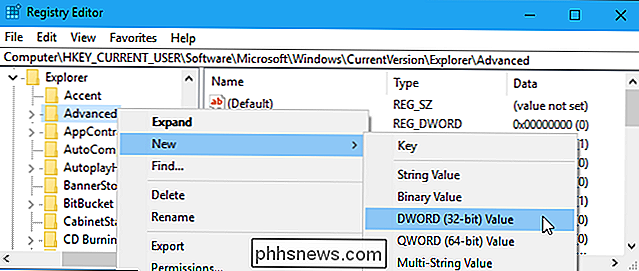
Assegnare un nome al valoreShowSecondsInSystemClocke premere Invio.
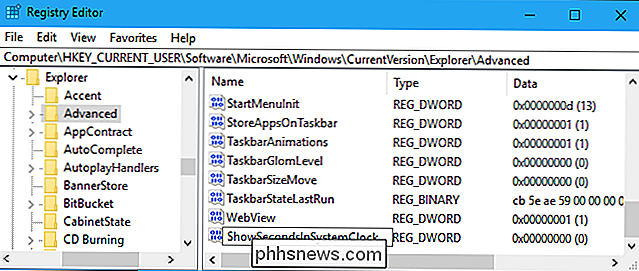
Fare doppio clic sul valore appena creato, inserisci un valore di1e fai clic su "OK".
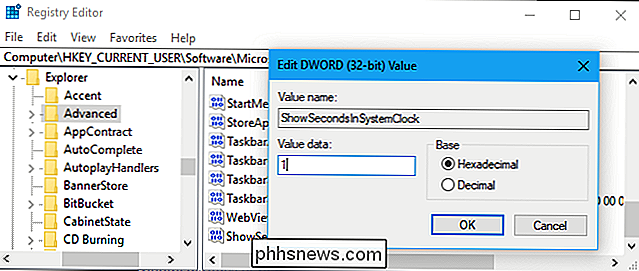
Ora puoi chiudere l'Editor del Registro. Dovrai uscire e accedere di nuovo prima che le tue modifiche diventino effettive.
Se vuoi annullare questa modifica, torna qui e cancella il valore "ShowSecondsInSystemClock" o imposta i suoi dati valore su "0".
Scarica il nostro Hack del registro con un clic
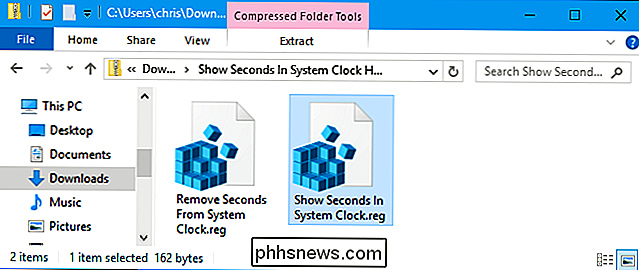
Se non hai voglia di modificare il registro da solo, puoi usare i nostri hack del registro scaricabili. Abbiamo creato due hack: uno che mostrerà secondi nell'orologio di sistema e uno che invertirà la modifica e nasconderà secondi dall'orologio. Entrambi sono inclusi nel seguente file ZIP. Fai doppio clic sulla modifica che desideri utilizzare, accetta la richiesta, quindi esci e accedi di nuovo per rendere effettive le modifiche.
Mostra secondi in Hacks di clock di sistema
Questi hack impostano appenaShowSecondsInSystemClockvalore nello stesso modo sopra descritto. L'esecuzione della modifica "Mostra secondi in orologio di sistema" crea il valoreShowSecondsInSystemClockcon un valore di dati1, mentre l'esecuzione della rimozione "Rimuovi secondi dall'orologio di sistema" cancellaShowSecondsInSystemClockvalore dal registro. Se sei curioso di sapere cosa fanno questi o altri file .reg, puoi fare clic con il pulsante destro del mouse e selezionare "Modifica" per visualizzarne il contenuto nel Blocco note. E, se ti piace giocare con il registro, vale la pena imparare come creare i propri hack del registro.
CORRELATO: Come inserire il giorno della settimana nell'orologio della barra delle applicazioni di Windows
Potresti anche essere interessato nel mostrare il giorno corrente della settimana nell'orologio della barra delle applicazioni. Ciò è possibile senza visitare il registro, in quanto è possibile personalizzare facilmente il formato della data visualizzato sotto l'intervallo di tempo dall'interfaccia standard del Pannello di controllo.

Come pulire il Mac e reinstallare macOS da zero
È Tempo di vendere o regalare il tuo vecchio Mac? O vuoi solo un nuovo inizio per ripulire la tua macchina? Ecco come cancellare in modo sicuro tutti i tuoi file, quindi installare una nuova versione di macOS. Se stai vendendo o regalando il tuo computer, questo è l'unico modo per assicurarti che chiunque abbia finito con il tuo Mac non possa accedere ai tuoi file e non dovrà gestire alcuna modifica apportata a macOS nel corso degli anni.

Come liberare automaticamente spazio su disco con Windows 10's Storage Sense
L'aggiornamento per i creatori di Windows 10 aggiunge una pratica piccola funzionalità che pulisce automaticamente i tuoi file temporanei e le cose che sono rimaste nel Cestino per più di un mese. Ecco come abilitarlo. CORRELATO: 7 modi per liberare spazio su disco rigido su Windows Windows 10 presenta sempre un numero di impostazioni di archiviazione che è possibile utilizzare per aiutare a gestire lo spazio su disco.



