Come gestire il nuovo "Power Throttling" di Windows 10 per risparmiare la durata della batteria

Windows 10 ora esegue "Power Throttling" delle applicazioni, anche i tradizionali programmi desktop Windows e processi in background. Limitando la CPU disponibile per le applicazioni in background, Fall Creators Update di Windows 10 può aumentare la durata della batteria su laptop e tablet. È possibile indicare a Windows di non eseguire la limitazione di potenza per determinati processi se questo causa un problema.
Perché Windows rallenta alcuni programmi
CORRELATI: Novità nell'aggiornamento autunnale di Windows 10, disponibile ora
Le moderne CPU hanno una varietà di stati di alimentazione e possono utilizzare una modalità a basso consumo che è molto più efficiente dal punto di vista energetico. Quando si utilizza un'applicazione come il browser Web, a Windows piacerebbe ottenere il massimo dalle prestazioni della CPU, in modo che l'applicazione funzioni il più velocemente possibile. Tuttavia, quando le applicazioni sono in esecuzione in background, Windows vorrebbe mettere la CPU in uno stato di bassa potenza. Il lavoro in background verrà comunque eseguito, ma accadrà un po 'più lentamente e il computer utilizzerà meno energia per fare il lavoro, aumentando la durata della batteria.
Per garantire le massime prestazioni per le applicazioni che stai effettivamente utilizzando, Microsoft ha "Costruito un sofisticato sistema di rilevamento in Windows". Il sistema operativo identifica le applicazioni in primo piano, le applicazioni che riproducono musica e altre categorie di app importanti, assicurando che non vengano limitate.
Se un'applicazione non sembra essere importante per l'utente, Windows la contrassegna come disponibile per il throttling elettrico. Quando solo questi processi meno importanti devono utilizzare la CPU, Windows lo mette in uno stato di bassa potenza. Nelle versioni precedenti di Windows, il sistema operativo non sarebbe in grado di passare a quello stato di basso consumo perché ha trattato quei processi in background come i processi in primo piano. Windows ora ha un modo per dire quali sono importanti.
Questo processo di rilevamento potrebbe non funzionare sempre perfettamente, quindi è possibile verificare quali applicazioni sono contrassegnate per Power Throttling e indicare a Windows che sono importanti se non si desidera il sistema operativo
Questa funzione è progettata per aumentare la durata della batteria su PC portatili, quindi non viene utilizzata su desktop o laptop quando sono collegati. Viene utilizzata solo quando il PC è alimentato a batteria.
Come verificare quali processi vengono sottoposti a Throttling
Utilizzare Task Manager per verificare quali processi sono soggetti a limitazioni sul sistema. Per aprirlo, premere Ctrl + Shift + Esc o fare clic con il tasto destro sulla barra delle applicazioni e selezionare "Task Manager". Fare clic sulla scheda "Dettagli" per visualizzare un elenco dettagliato dei processi in esecuzione sul proprio sistema. Se non vedi le schede, fai prima clic sull'opzione "Ulteriori dettagli".
Nel riquadro Dettagli, fai clic con il pulsante destro del mouse sulle intestazioni e fai clic su "Seleziona colonne".
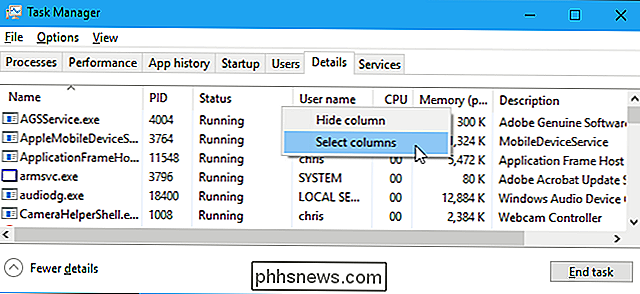
Scorri verso il basso nell'elenco e abilita l'opzione " Colonna "Power Throttling". Fai clic su "OK" per salvare le tue modifiche.
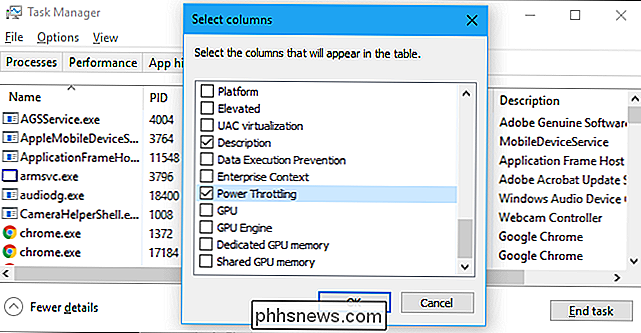
Qui vedrai una colonna Power Throttling che ti fornirà informazioni sullo stato di power throttling di ogni processo. Puoi trascinarlo per riposizionarlo, se lo desideri.
Se Power Throttling è disabilitato sul tuo sistema - per esempio, se sei su un PC desktop o portatile collegato - vedrai semplicemente "Disabilitato" in questa colonna per ogni applicazione.
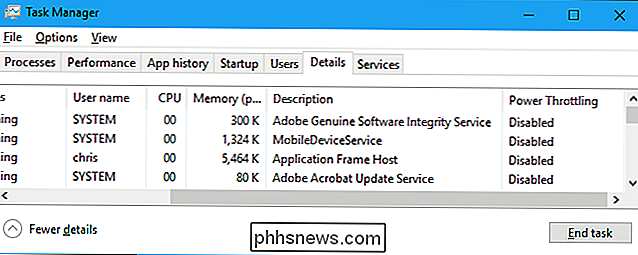
Su un PC portatile funzionante a batteria, probabilmente vedrai alcune applicazioni con la limitazione di potenza "Abilitato" e alcune applicazioni con "Disabilitato".
L'abbiamo visto in azione con Google Cromo. Quando Google Chrome è stato ridotto a icona in background, Windows ha impostato Power Throttling su "Enabled" per i processi chrome.exe. Quando abbiamo Alt + Tabbed di nuovo su Chrome ed era sul nostro schermo, Windows imposta Power Throttling su "Disabled" per questo.
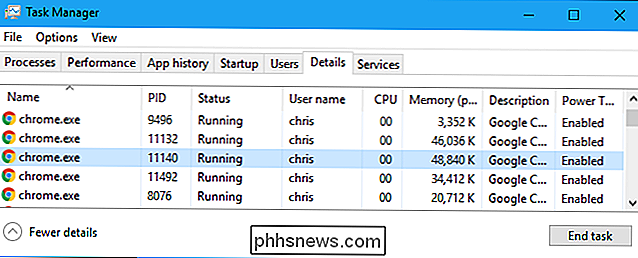
Come disattivare Power Throttling System-Wide
Per disabilitare il throttling, basta collegare il tuo PC portatile in una presa di corrente. Power Throttling sarà sempre disabilitato mentre il PC è collegato.
Se al momento non è possibile eseguire il plug-in, è possibile fare clic sull'icona della batteria nell'area di notifica, nota anche come system tray. Regolare il cursore di alimentazione per controllare la regolazione della potenza e altre impostazioni di utilizzo della potenza.
A "Battery saver" o "Better battery", Power Throttling sarà abilitato. In "Prestazioni migliori", Power Throttling sarà abilitato ma sarà meno aggressivo. Al "Miglior risultato", Power Throttling sarà disabilitato. Naturalmente, l'impostazione Prestazioni ottimali aumenterà l'utilizzo di energia e diminuirà la durata della batteria.
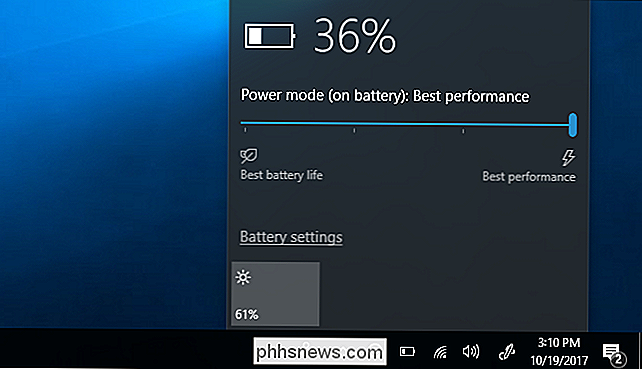
Come disattivare la limitazione di potenza per un singolo processo
Si può anche dire a Windows di disabilitare la limitazione di potenza per singoli processi sul proprio sistema. Ciò è particolarmente utile se la funzione di rilevamento automatico fallisce e trovi Windows che limita i programmi importanti, o se uno specifico processo in background è importante per te e vuoi che ottenga le massime risorse della CPU.
Per disabilitare il Throttling di potenza per un'applicazione, vai su Impostazioni> Sistema> Batteria. Fai clic su "Utilizzo batteria per app".
Se non vedi qui una schermata "Batteria", il tuo PC non ha una batteria, il che significa che non verrà mai utilizzata la funzione Power Throttling.
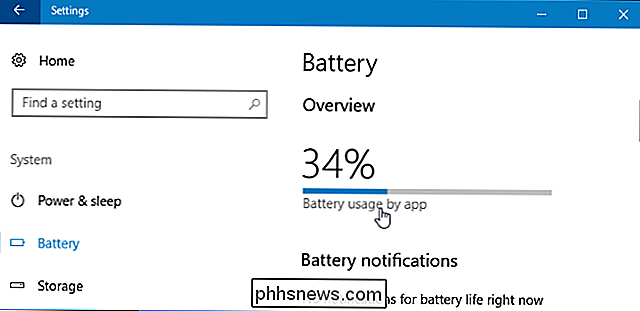
Seleziona l'applicazione che desideri per regolare qui. Se un'applicazione ha "Deciso da Windows" al di sotto, significa che Windows sta automaticamente decidendo se deve essere limitato o meno.
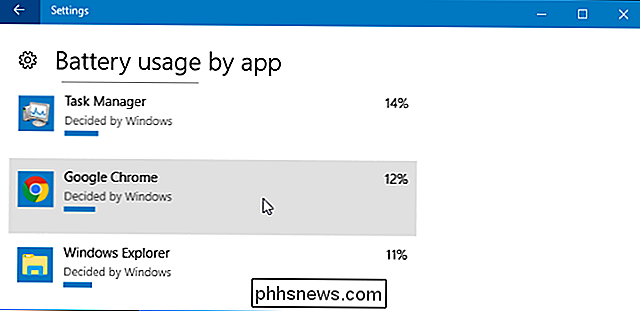
Deseleziona "Lascia decidere a Windows quando questa app può essere eseguita in background" e "Riduci l'app di lavoro può fare quando è in background "opzioni qui. Power Throttling ora sarà disabilitato per quell'applicazione.
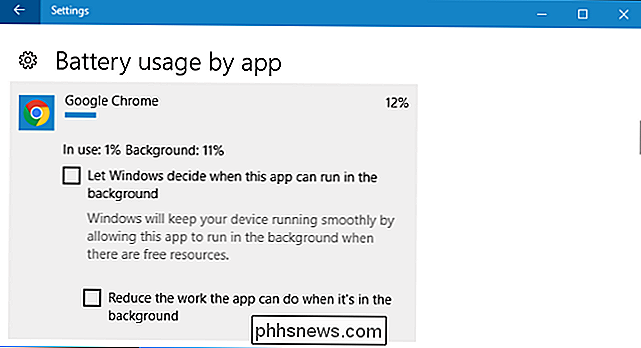
Mentre stiamo usando Google Chrome come esempio qui, non ti consigliamo di disabilitare Power Throttling per questo o altri processi a meno che tu non abbia una buona ragione per farlo. Questa impostazione rallenterà Chrome solo quando è in esecuzione in background e non avrà alcun effetto quando navighi attivamente. Il risultato è una maggiore durata della batteria senza alcun inconveniente.
Infatti, se il Power Throttling funziona correttamente e non rallenta mai qualcosa quando ci tieni, non dovresti mai modificarlo affatto.

Come bloccare le chiamate e i testi di spam in Android, manualmente e automaticamente
È Ora di cena. Stai solo seduto quando ricevi una chiamata. Sull'altra linea, una voce robotica dice: "Abbiamo informazioni importanti sui tuoi conti di credito. Per favore, parla con un rappresentante. " * clicca * Quante volte è successo a te oa qualcuno che conosci? Anche se la risposta è "una volta", questo si traduce direttamente in " troppe volte.

Come creare una chiavetta USB avviabile Linux, la via più facile
Un'unità USB avviabile è il modo migliore per installare o provare Linux. Ma la maggior parte delle distribuzioni Linux, come Ubuntu, offre solo un file immagine ISO per il download. Avrai bisogno di uno strumento di terze parti per trasformare quel file ISO in un'unità USB avviabile. Dovrai scaricare un file ISO per farlo - nel nostro esempio useremo Ubuntu, ma questo dovrebbe funziona per diverse distribuzioni Linux.



