Come aggiornare manualmente il tuo Kindle

Se vuoi le ultime funzionalità di Kindle proprio in questo secondo (o hai perso un aggiornamento passato), il modo migliore per ottenere un aggiornamento immediato per il tuo Kindle è fallo manualmente. Continua a leggere mentre ti mostriamo come aggiornare facilmente il tuo Kindle.
Come regola generale, gli aggiornamenti over-the-air di Amazon sono di solito privi di intoppi (anche se potrebbero impiegare più di un mese per passare lentamente a tutti i Kindle attraverso il globo). Ma forse il tuo Kindle ha smesso di aggiornare per nessun motivo (come il nostro), o forse hai fretta di ottenere le ultime e migliori funzionalità. Qualunque sia la tua ragione, non devi aspettare che Amazon faccia uscire questo aggiornamento.
Primo passo: identifica il tuo modello Kindle
Anche se aggiorneremo un Kindle Paperwhite di seconda generazione in questo tutorial, la stessa tecnica ti guideremo attraverso i lavori su tutti i diversi modelli Kindle. Il primo passo è quello di identificare quale Kindle possiedi per assicurarti di confrontare la versione software giusta per il tuo modello e scaricare l'aggiornamento appropriato.
Piuttosto che socchiudere il piccolo numero di modello sul retro del tuo caso e poi Google il numero del modello, il metodo più semplice è quello di controllare il numero di serie come i primi quattro caratteri alfanumerici indicano il modello / generazione del tuo Kindle.
Se il tuo Kindle è collegato al tuo account Amazon, accedi al tuo Amazon Dashboard contenuti e dispositivi e fare clic sulla scheda "I tuoi dispositivi". Seleziona il Kindle che desideri aggiornare e leggi la notazione a fianco, in questo modo:
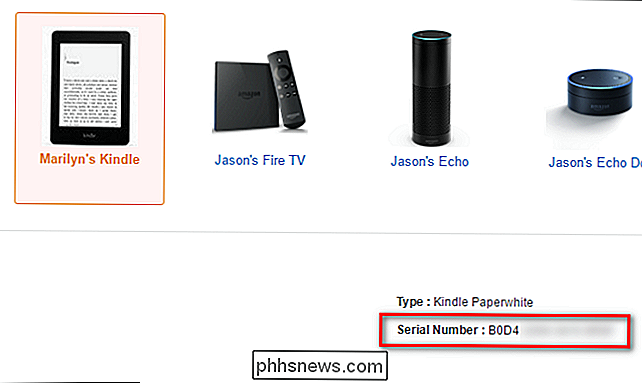
Nel caso del Kindle che mi interessa aggiornare oggi, i primi quattro caratteri del numero di serie sono B0D4. Puoi anche trovare il numero di serie accendendo Kindle e guardando nel menu Impostazioni> Informazioni dispositivo. Una volta che hai i primi quattro caratteri, puoi fare riferimento al seguente elenco per determinare esattamente quale modello hai. Risparmia tempo e usa Ctrl + F per cercare la stringa di caratteri.
- Kindle 1 (2007): B000
- Kindle 2 (2009): B002, B003
- Kindle DX (2010: B004, B005, B009
- Tastiera Kindle (2010): B006, B008, B00A
- Kindle 4 (2011): B00E, B023, 9023
- Kindle Touch (2012): B00F, B010, B011, B012
- Kindle Paperwhite 1 (2012): B024, B01B, B01C, B01D, B01F, B020
- Kindle Paperwhite 2 (2013): B0D4, 90D4, B0D5, 90D5, B0D6, 90D6, B0D7, 90D7, B0D8, 90D8, B0F2, 90F2, B017, 9017, B060, 9060, B062, 9062, B05F, 905F
- Kindle 7 (2014): B001, B0C6, 90C6, B0DD, 90DD
- Kindle Voyage (2014): B00I, B013, B053, B054
- Kindle Paperwhite 3 (2015): G090
- Kindle Oasis (2016): G0B0
- Kindle 8 (2016): B018
Dopo aver ricontrollato il numero di serie contro la lista, è tempo di afferrare i file di aggiornamento effettivi.
Passaggio 2: scarica l'aggiornamento
Armato con il numero di versione del tuo Kindle, nel nostro caso, confermato dal numero di serie, Paperwhite 2-head su Amazon Fire & K pagina Aggiornamenti software indle. Scorri verso il basso fino ad arrivare alla sezione Kindle e poi abbina il Kindle che hai con il modello appropriato. Ricorda che potrebbero esserci più versioni dello stesso modello, ecco perché siamo andati alla ricerca del numero di serie nel passaggio uno.
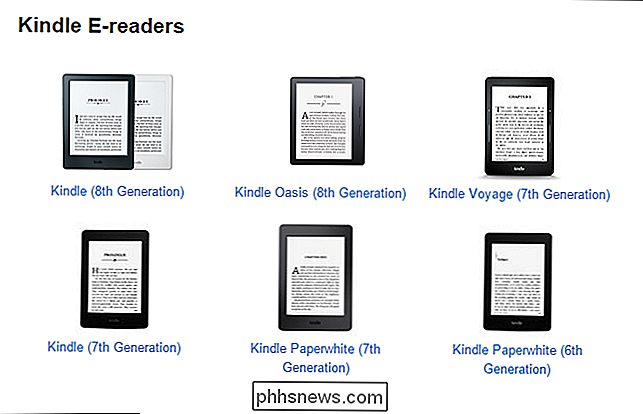
Una volta selezionato il modello, verrà visualizzato un collegamento per il download con il numero di versione corrente elencato . Prendi nota del numero di versione ma non scaricalo ancora.
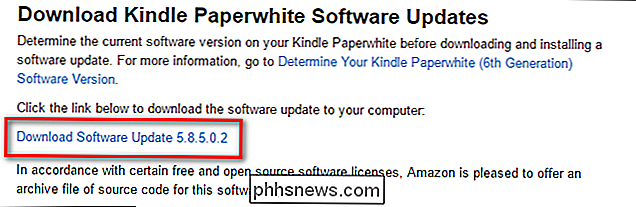
Prima di scaricare l'aggiornamento, conferma che il numero di versione è superiore alla versione corrente sul tuo Kindle. Sul tuo Kindle, vai a Menu> Impostazioni> Menu> Informazioni dispositivo. Vedrai una schermata simile alla seguente.
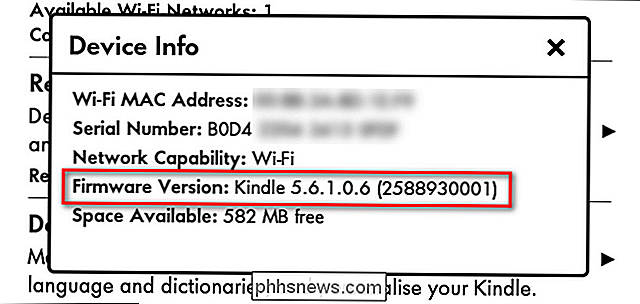
Chiaramente, la versione del firmware che abbiamo sul nostro Paperwhite (5.6.1) è dietro la versione più recente al momento in cui scrivo (5.8.5). Da qualche parte lungo la linea, abbiamo ricevuto l'aggiornamento dell'estate 2016, ma abbiamo perso il grande aggiornamento dell'autunno 2016 che ha inaugurato la nuova schermata iniziale. Ora, con la discrepanza tra la versione più recente e la nostra versione confermata, possiamo scaricare il file di aggiornamento. Fare clic sul collegamento "Scarica aggiornamento software [numero versione]". Salverà l'aggiornamento come file .bin.
Passaggio 3: copia l'aggiornamento sul Kindle e installalo
Al termine del download, collega il tuo Kindle Paperwhite al computer con un cavo USB e copia il file .BIN di aggiornamento nella directory principale del tuo Kindle Paperwhite. Il file deve trovarsi nella cartella di livello superiore, quindi se il tuo computer monta Kindle come unità F, il percorso del pacchetto di aggiornamento modificato dovrebbe essere F: update_kindle_ [numero versione] .bin
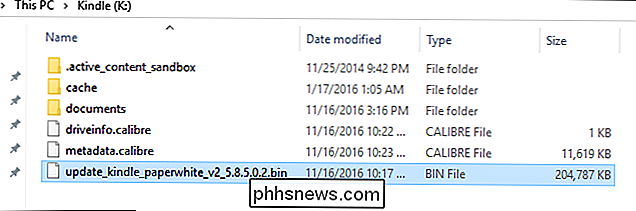
Una volta inserito il file in nella directory principale del tuo dispositivo Kindle, fai clic con il pulsante destro del mouse sull'unità Kindle e scegli Rimuovi per disinstallarlo dal tuo sistema. Vai avanti e scollegalo.
Ora, devi semplicemente istruire il Kindle per l'aggiornamento tramite il sistema di menu del Kindle. Sul Kindle, seleziona Menu> Impostazioni per accedere al menu delle impostazioni, quindi tocca nuovamente il pulsante Menu dal menu delle impostazioni e seleziona "Aggiorna Kindle". Premi OK e quindi attendi. (Se l'opzione "Aggiorna il tuo Kindle" è disattivata, significa che Kindle non è stato in grado di individuare il file .bin, conferma di averlo inserito nella directory principale e riprovare.)
Dopo il riavvio di Kindle (non essere preoccupato se ci vuole un minuto o più per terminare il riavvio e l'aggiornamento), ripetere il processo di controllo della versione cercando nel menu Info dispositivo. Dovresti vedere un numero di versione aggiornato e, con le versioni più recenti dei sistemi operativi Kindle, puoi anche leggere le note di rilascio direttamente sul tuo dispositivo toccando il pulsante "Ulteriori informazioni":
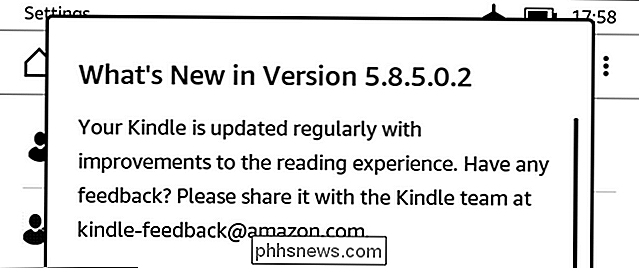
Il tuo Kindle è aggiornato con le ultime funzionalità e non è necessario attendere che il dispositivo si aggiorni automaticamente via etere. Mentre ci auguriamo che i tuoi futuri aggiornamenti OTA siano più semplici, è facile (una volta che sai dove cercare) di prendere manualmente un aggiornamento e aggiornare Kindle alla versione più recente.

Come disabilitare Aero Peek in Windows
Aero Peek è una funzionalità che è disponibile in Windows da Windows 7 ed è attiva per impostazione predefinita (tranne in Windows 8). Ti permette di sbirciare temporaneamente sul desktop dietro a qualsiasi finestra di programma aperta. CORRELATO: Come rendere istantaneamente Aero Peek Display in Windows Per usare Aero Peek, sposta il mouse sul pulsante Mostra desktop sul all'estrema destra della barra delle applicazioni.

Come sostituire Emoji in Facebook Messenger con il sistema iOS Emoji
Facebook Messenger su iOS ha il suo set di emoji, diverso dall'emoji che sei abituato a vedere nelle app iOS standard , come Messaggi. Se non ti piace l'aspetto delle emoji di Messenger, puoi invece passare alle emoji predefinite di iOS. Per passare alle emoji di sistema in Messenger (mostrato sopra a destra), devi modificare un'impostazione nel App Messenger, non le impostazioni del sistema iOS.



