Come spostare il Launcher di Unity Desktop nella parte inferiore dello schermo su Ubuntu 16.04

Ubuntu 16.04 LTS include una funzione tanto attesa: ora puoi spostare il launcher del desktop di Unity in fondo a il tuo schermo Non è più bloccato sul lato sinistro dello schermo. Tuttavia, questa opzione richiede un comando terminale o uno strumento di modifica, in quanto non è disponibile nella normale finestra delle impostazioni di sistema di Ubuntu.
Nonostante questa nuova opzione, l'ambiente desktop Unity 7 è ancora un po 'restrittivo. Puoi avere la barra di avvio solo sul lato sinistro dello schermo o in basso, non sul lato destro o nella parte superiore dello schermo. Ma almeno è un passo nella giusta direzione.
Opzione 1: Esegui un comando terminale
Questo richiede solo un singolo comando terminale. Non preoccuparti, anche se non hai mai utilizzato il terminale in precedenza, puoi farlo in pochi secondi con una copia e incolla veloce.
Innanzitutto, apri una finestra di terminale. Per fare ciò, fai clic sull'icona di Ubuntu nell'angolo in alto a sinistra dello schermo per aprire il Dash, cerca "Terminal" e premi Invio.
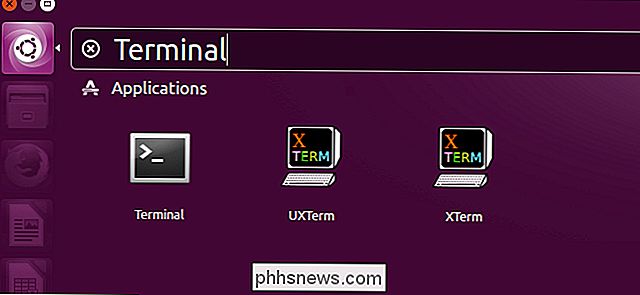
Copia e incolla-o digita-il seguente comando nella finestra del terminale e premere Invio. Il programma di avvio apparirà immediatamente nella parte inferiore dello schermo, quindi non è necessario riavviare o accedere e uscire nuovamente.
gsettings set com.canonical.Unity.Launcher launcher-position Bottom
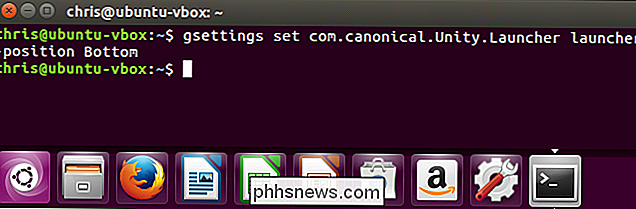
Ubuntu si ricorderà questa impostazione, quindi non dovrai mai più eseguire questo comando. Quando si effettua l'accesso, il programma di avvio viene sempre visualizzato nella parte inferiore dello schermo.
Per spostare nuovamente il programma di avvio sul lato sinistro dello schermo, eseguire invece il seguente comando:
gsettings set com.canonical.Unity. Posizione di avvio del programma di avvio Sinistra
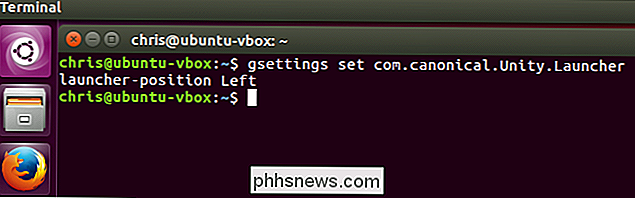
Opzione due: uso dello strumento Unity Tweak
Unity Tweak Tool è un'applicazione di terze parti che consente di controllare rapidamente questa e molte altre impostazioni del desktop Unity nascoste. Unity ha alcune opzioni che puoi configurare, dalle animazioni delle icone al comportamento dello spazio di lavoro, e solo alcune di esse sono normalmente esposte nell'interfaccia utente di Ubuntu.
Per installare questo strumento, apri l'applicazione Software inclusa in Ubuntu, cerca " Unity Tweak Tool, "e installalo.
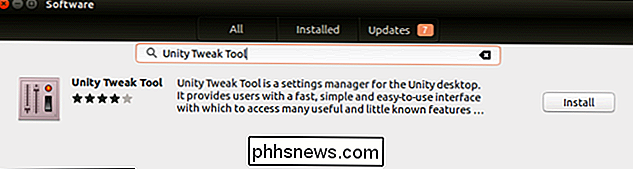
Avvia l'applicazione Unity Tweak Tool e fai clic sull'icona" Launcher "sotto Unity.
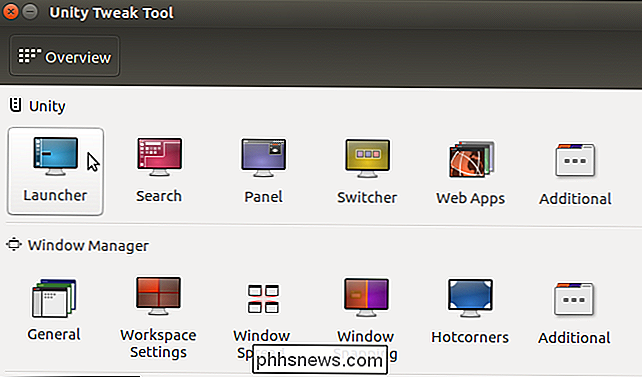
Fai clic su" Bottom "a destra di Position sotto l'intestazione Aspetto. Puoi anche reimpostare l'opzione su "Sinistra" da qui. Il programma di avvio passerà immediatamente a qualsiasi lato dello schermo che si sceglie.
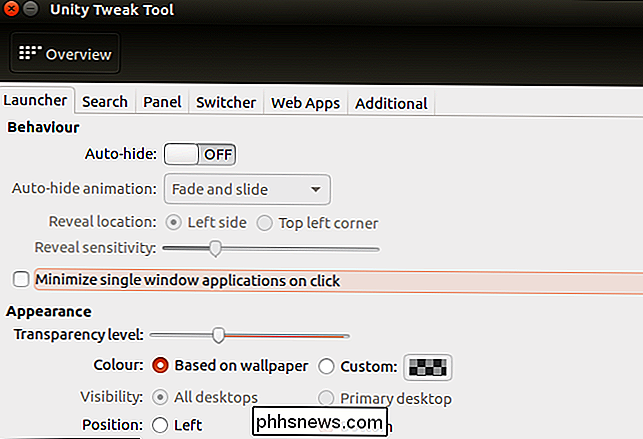
Opzione tre: modifica l'impostazione con l'editor di Dconf
Se si preferisce, è possibile utilizzare l'applicazione Editor di Dconf per modificare questa impostazione anziché utilizzare il terminale gsettings comando sopra. Non c'è alcun reale vantaggio nel farlo in questo modo: è più veloce eseguire semplicemente il comando del terminale. Ma è un'opzione.
Per installare questo strumento, apri l'app Software, cerca l'applicazione "Dconf Editor" e installala.
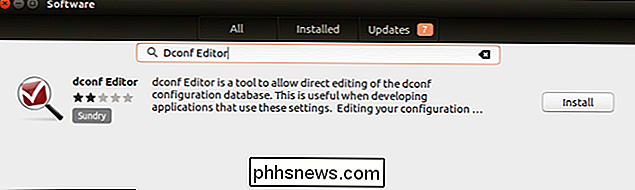
Avvia l'applicazione Editor Dconf e vai a com> canonical> unity> launcher.
Fai clic sul valore "Posizione di avvio" nel riquadro a destra e impostalo su "Inferiore". Puoi anche reimpostarlo su "Sinistra" da qui.
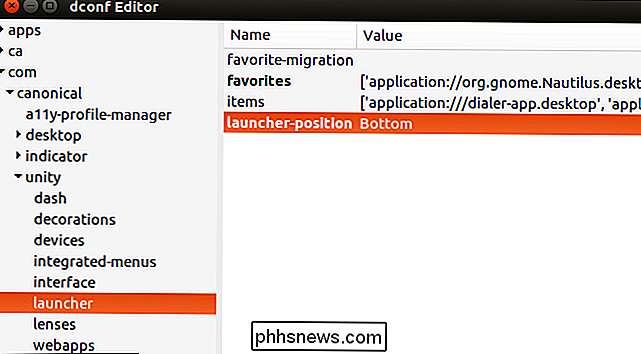
Sarebbe bello se Ubuntu fornisse un modo semplice per controlla questa opzione dallo strumento Impostazioni di sistema predefinito, probabilmente nel riquadro Aspetto, ma questa opzione non è stata aggiunta a Ubuntu 16.04 Xenial Xerus al momento del lancio. È improbabile che verrà mai aggiunto. Ma gli utenti di Ubuntu hanno finalmente un modo ufficialmente supportato per spostare il programma di avvio nella parte inferiore dello schermo, quindi è difficile lamentarsi troppo.

Come risolvere i problemi comuni di Google Chromecast
La maggior parte degli utenti ha un'esperienza fluida e senza problemi con Google Chromecast, ma quando si comporta male l'esperienza passa rapidamente da impeccabile a quasi inutilizzabile. Continua a leggere mentre evidenziamo le semplici correzioni e le correzioni che puoi applicare per ottenere un Chromecast meno performante.

Il modo migliore per lo streaming da Android a PS4
Se possiedi un dispositivo Android e una PlayStation 4, potresti chiederti qual è il modo migliore per trasmettere in streaming le tue foto e i tuoi video dal tuo telefono o tablet alla PS4? Se fai una ricerca su Google, otterrai tutti i tipi di risultati con un sacco di diverse soluzioni possibili.



