Come aprire un'app o un file in un nuovo desktop virtuale su Windows 10

Microsoft ha finalmente aggiunto i desktop virtuali come funzionalità integrata a Windows 10. I desktop virtuali sono utili se si esegue un sacco di programmi contemporaneamente e desidera organizzarli in categorie, ad esempio per lavoro, navigazione Web o giochi.
CORRELATI: Come utilizzare i desktop virtuali in Windows 10
Se si desidera aprire un file o un programma in un nuovo desktop virtuale, è possibile creare un nuovo desktop utilizzando la Vista attività, passare a quel desktop e quindi aprire il file o il programma su quel desktop. Tuttavia, c'è un modo più rapido usando uno strumento gratuito che aggiunge un'opzione al menu contestuale.
Scarica Vdesk e salvalo in qualsiasi cartella sul tuo disco rigido. Non installarlo come un programma tradizionale, quindi non fare doppio clic su di esso, invece, salvarlo in un posto sicuro (dove non verrà eliminato) e utilizzeremo un argomento della riga di comando per crearlo voce del menu di scelta rapida.
Apri File Explorer e vai alla cartella in cui hai salvato il file Vdesk.exe. Fai clic destro sul file e seleziona "Apri finestra di comando qui" dal menu popup.
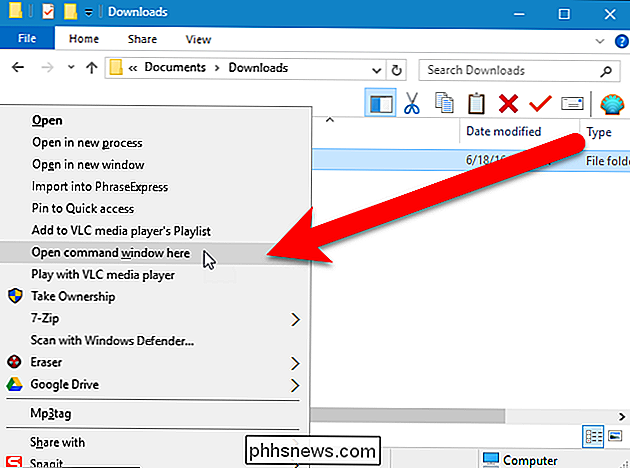
Per aggiungere un'opzione al menu di scelta rapida che apre un file o una cartella in un nuovo desktop virtuale, digita il seguente comando al prompt e premere "Invio".
vdesk -install
Fare clic sul pulsante "X" nell'angolo in alto a destra della finestra del prompt dei comandi per chiuderlo.
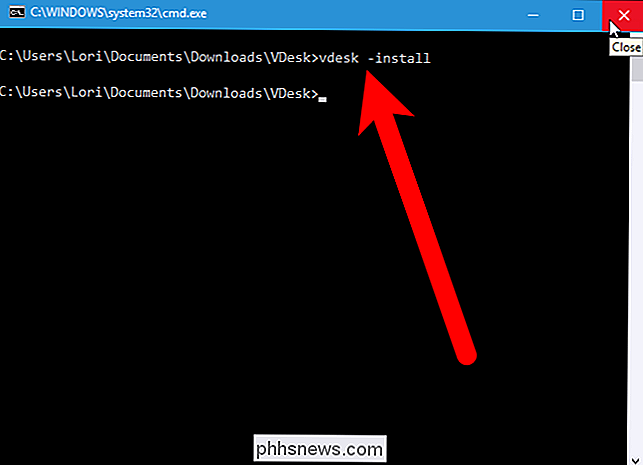
Per aprire un file o un programma in un nuovo desktop virtuale, fare clic con il tasto destro del mouse sul file, programmare il file .exe o il collegamento del programma e selezionare "Apri in nuovo desktop virtuale" dal menu a comparsa.
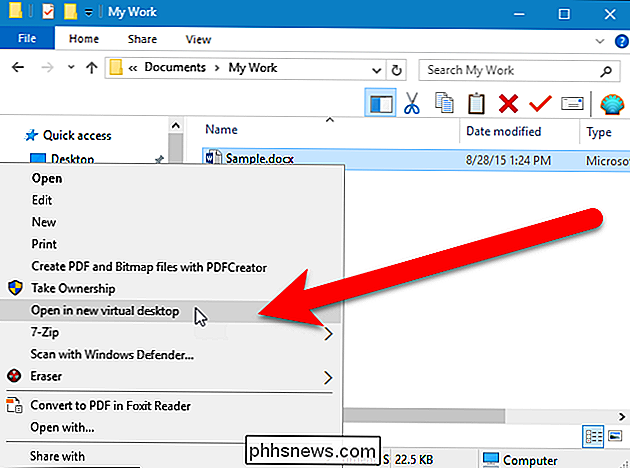
Viene creato un nuovo desktop virtuale e il file o il programma selezionato viene aperto su quel desktop virtuale .
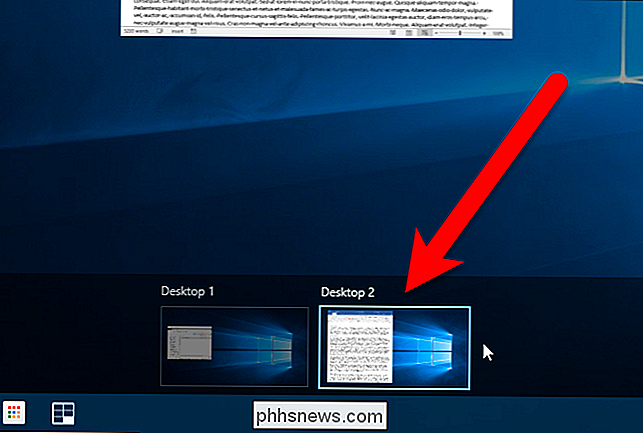
Per rimuovere l'opzione "Apri in nuovo desktop virtuale" dal menu di scelta rapida, aprire una finestra del prompt dei comandi come discusso in precedenza in questo articolo, digitare il seguente comando al prompt e premere "Invio".
vdesk -uninstall
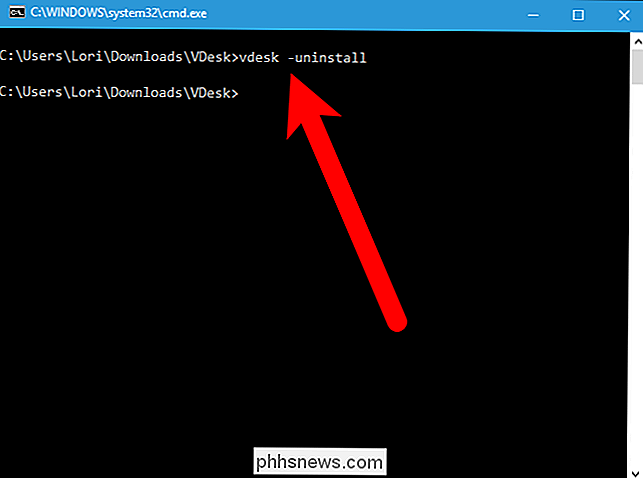
È anche possibile aprire un file o un programma specifico in un nuovo desktop virtuale all'avvio di Windows. Ad esempio, potresti avere un file di testo che apri nel Blocco note ogni volta che accedi a Windows in modo da poter tenere un registro del tuo lavoro. Vdesk è uno strumento da riga di comando, quindi puoi creare un file batch (un file di testo con estensione ".bat") che esegue automaticamente Vdesk con i comandi appropriati all'avvio di Windows. Il comando nel file batch per questo esempio sarà simile al seguente.
vdesk "C: Users Lori Documents My Work MyLog.txt"
Assicurati di inserire il percorso appropriato per il testo file che si desidera aprire. Inoltre, non mettere "notepad" dopo "vdesk". In questo modo si aprirà Blocco note in un nuovo file di testo vuoto anziché aprire il file specificato. Semplicemente mettendo il percorso completo al file di testo dopo che il comando "vdesk" aprirà il file di testo nell'editor di testo predefinito. Se si utilizza il comando "vdesk" da solo (senza il percorso completo) come elencato sopra, sarà necessario aggiungere il percorso completo al file vdesk.exe alla variabile di sistema Path. Se non si desidera aggiungere il percorso alla variabile di sistema Path, assicurarsi di inserire il percorso completo del file vdesk.exe nel file batch.
Vdesk può essere utilizzato insieme ai file batch per impostare automaticamente il virtual desktop con file e programmi aperti che utilizzi ogni giorno ogni volta che avvii Windows. È inoltre possibile utilizzare Vdesk per avviare un numero specifico di desktop virtuali senza aprire su di essi file o programmi specifici. Ad esempio, il comando seguente apre tre desktop virtuali (tutti i programmi aperti diventano parte del primo desktop virtuale).
vdesk 3
Se si utilizzano molti desktop virtuali, è utile conoscere il numero del desktop virtuale stai attualmente visualizzando e c'è uno strumento gratuito che aggiunge un indicatore alla barra delle applicazioni che visualizza il numero del desktop virtuale attivo al momento.
Come estrarre icone da file EXE, DLL, OCX e CPL
Desideri poter estrarre tutte le icone memorizzate sul tuo computer? Ti sei mai chiesto dove si trovano effettivamente tutte quelle icone che vedi? Trovare icone di alta qualità sul tuo computer è difficile e soprattutto perché le applicazioni memorizzano le loro icone direttamente nel file EXE (eseguibile) stesso, che nasconde indirettamente quelle icone da te.In

Come ottenere video time-lapse su iPhone o iPad
La fotocamera dell'iPhone è riconosciuta come una delle migliori fotocamere che è possibile ottenere su un telefono. In effetti, è paragonabile alle telecamere di molti point-and-shoot di fascia più alta. Ha diverse funzioni incredibili, inclusa la possibilità di creare video accelerati. Tra le opzioni che la fotocamera iOS ti consente di utilizzare sono panorama, quadrato, foto, video e il time-lapse in primo piano.



