Come organizzare le app nella pagina delle app di Chrome

Le app di Google Chrome sono siti ottimizzati per Chrome, installati nel browser dal Chrome Web Store. Quando installi un'app Web Chrome, un'icona per quell'app viene aggiunta alla pagina App. Tutte le icone delle app possono essere organizzate e suddivise in categorie in base alle tue esigenze.
Ti mostreremo come riorganizzare le icone delle app su una pagina, spostare le icone delle app su pagine diverse e come rinominare le pagine per fungere da categorie o cartelle. La pagina App in Chrome è diversa da Chrome App Launcher per desktop, che sta andando via completamente a luglio. Con l'app di avvio delle app di Chrome, è possibile che tu stia utilizzando più spesso la pagina App nel browser Chrome. Ecco come organizzare e ottimizzare la pagina delle app in Chrome.
Puoi accedere alla pagina delle app in Chrome utilizzando il collegamento App sulla barra dei segnalibri. Se non vedi l'icona Apps, devi mostrarlo. Per fare ciò, fai clic con il tasto destro sulla barra dei segnalibri e seleziona "Mostra scorciatoie app" dal menu popup.
NOTA: se non vedi la barra dei segnalibri, abilitala andando al menu Chrome nella parte superiore. a destra della finestra e selezionando Segnalibri> Mostra barra dei preferiti.
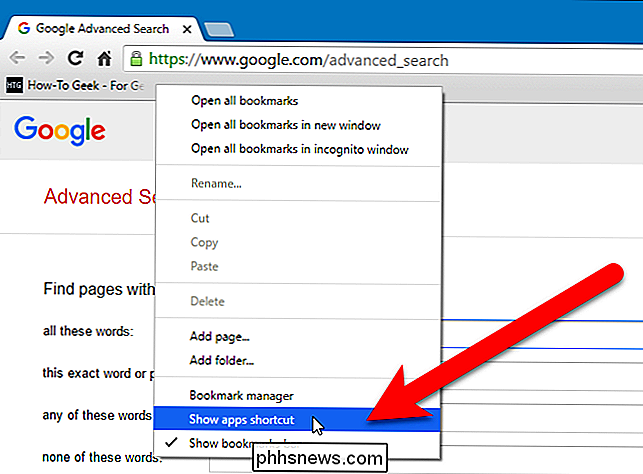
Il collegamento App viene aggiunto all'estremità sinistra della barra dei Segnalibri. Fai clic sul collegamento App per aprire la pagina App nella scheda corrente.
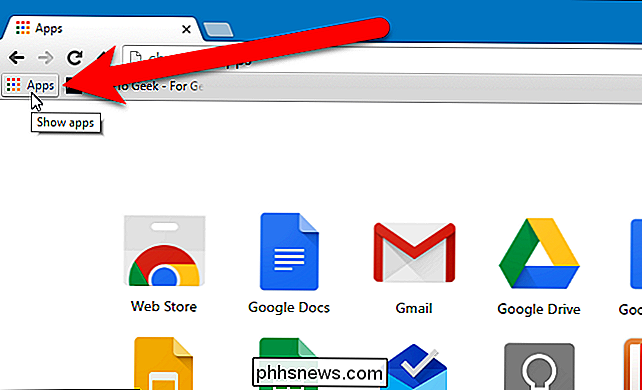
Per riorganizzare le icone nella pagina App, fai clic e trascina un'icona nella posizione desiderata nella pagina App.
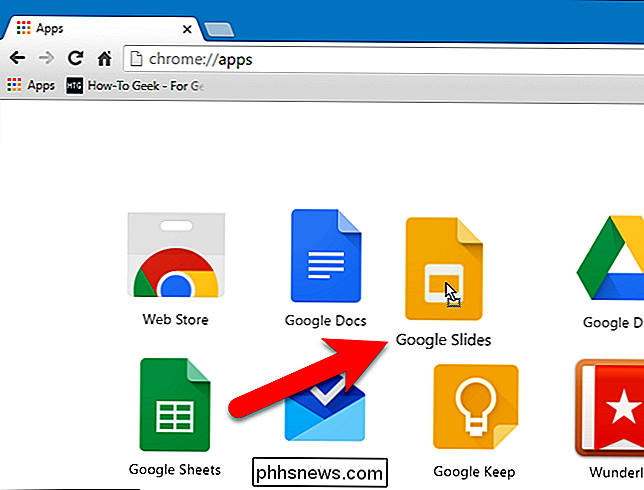
Puoi spostare le icone delle app in diversi pagine per organizzare le tue app come preferisci. Per fare ciò, fai clic e trascina l'icona di un'app sul pannello nella parte inferiore della finestra di Chrome in cui vengono visualizzate le barre orizzontali e "App" nella barra più a sinistra. Mentre trascini l'icona sul pannello, viene aggiunta una nuova barra orizzontale sulla destra che ti consente di posizionare l'icona su una nuova pagina, se lo desideri.
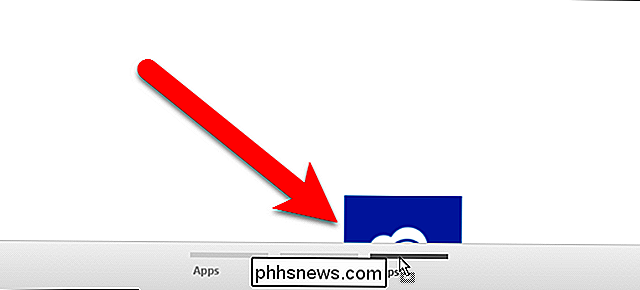
Puoi rinominare la pagina in modo da poter raggruppare le app per rendere più facile trovali. Ciò è utile specialmente se si installano molte app Web di Chrome. Per rinominare una pagina, fai doppio clic sul nome della pagina (o nello spazio vuoto sotto una barra orizzontale per una pagina).
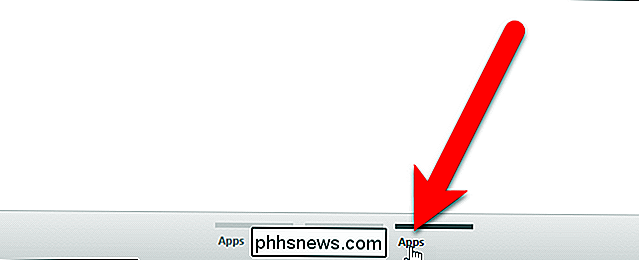
Il nome della pagina è evidenziato.
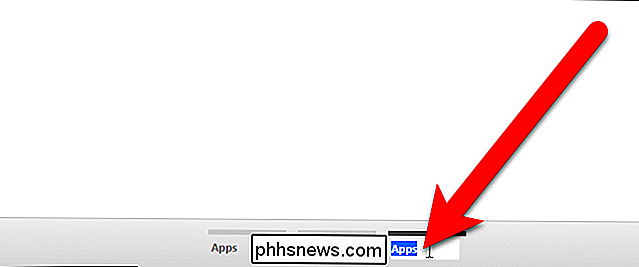
Scrivi un nuovo nome per la pagina e premi "Invio".
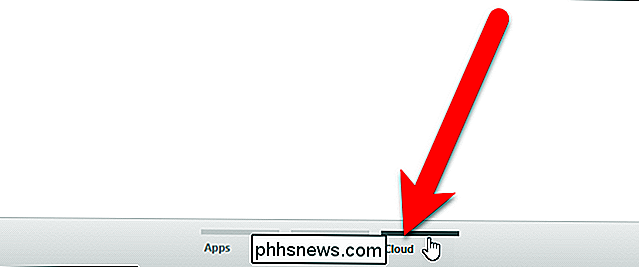
Puoi creare il numero di pagine che puoi inserire nella parte inferiore della finestra di Chrome, a seconda delle dimensioni della tua finestra. Non puoi eliminare pagine, ma le pagine lasciate vuote verranno eliminate la prossima volta che apri Chrome. Quindi, per eliminare una pagina, rimuovi tutte le icone delle app da quella pagina e chiudi e riavvia Chrome.
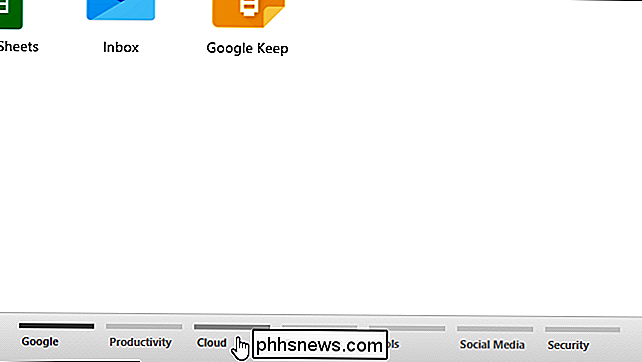
Ecco un suggerimento bonus. Puoi anche aggiungere siti web alle tue pagine App e organizzarli con le app Web. Per fare ciò, visitare il sito Web, fare clic sul menu Chrome nell'angolo in alto a destra della finestra del browser e selezionare Altri strumenti> Aggiungi al desktop dal menu a discesa.
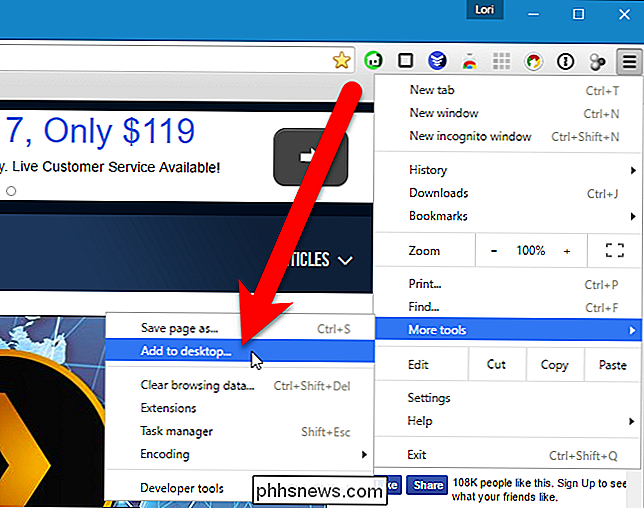
Viene visualizzata la finestra di dialogo Aggiungi al desktop URL del sito Web già inserito nella casella di modifica. Se si desidera aprire il sito Web in una nuova finestra del browser ogni volta che si fa clic sull'icona dell'app, selezionare la casella "Apri come finestra". Fai clic su "Aggiungi".
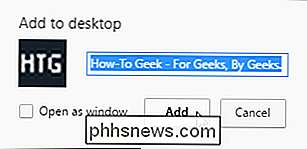
L'icona del sito web viene aggiunta alla prima pagina delle icone delle app. Puoi spostarlo su qualsiasi altra pagina proprio come puoi con le icone delle applicazioni web. Forse vuoi creare una pagina solo per i siti Web.
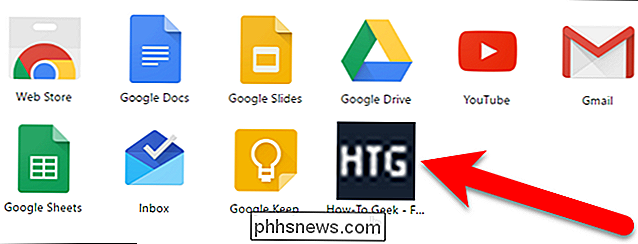
La pagina App, inoltre, fornisce un modo semplice per rimuovere app e siti Web da Chrome. Per rimuovere un'app Web o un sito web da Chrome, trascina l'icona dell'app o del sito web verso il pannello in basso. Un pannello "Rimuovi da Chrome" viene visualizzato sul pannello. Trascina l'icona sopra quella zona. Si apre la piccola icona del cestino. Rilascia il pulsante del mouse e l'app Web o il sito Web viene rimosso da Chrome. Non c'è alcuna conferma per questa azione, quindi assicurati di voler rimuovere l'oggetto.
Abbiamo How-To Geek nella barra degli strumenti per un accesso rapido e facile, quindi abbiamo deciso di rimuoverlo dalla pagina delle app.
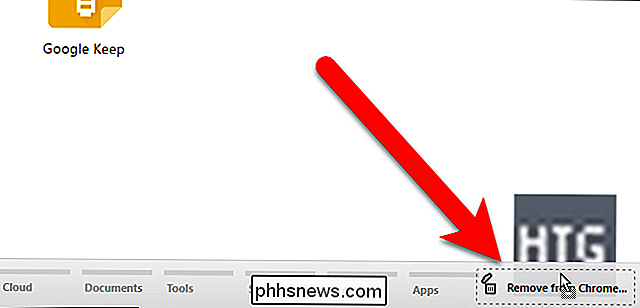
Quando rimuovi l'icona di un'app Web da Chrome, il suo collegamento viene rimosso anche dal desktop di Windows. Tuttavia, puoi eliminare il collegamento sul desktop creato da un'icona dell'app del sito web di Chrome e il sito rimarrà nella pagina delle app Web.

Come duplicare una scheda con un tasto di scelta rapida in Chrome o Firefox
È Necessario aprire la stessa pagina in più di una scheda? Oggi ti mostreremo come duplicare una scheda in modo semplice in Chrome o Firefox. Il consiglio di oggi ci viene fornito grazie al lettore How-To Geek Konc. Innanzitutto, usa la sequenza di tasti di scelta rapida Alt + D per spostare lo stato attivo sulla barra della posizione .

Accelerare qualsiasi PC, smartphone o tablet disattivando le animazioni
Le animazioni su PC desktop, smartphone o tablet sono belle - le prime volte. Alla fine, vorresti solo che si sbrigassero e smettessero di sprecare il tuo tempo. Disattivare (o solo ridurre) le animazioni può accelerare quasi ogni interfaccia. Certo, le animazioni sono già abbastanza veloci, ma aspettarle ripetutamente ogni giorno può iniziare a sembrare sciocco.



