Come sospendere e rinviare gli aggiornamenti su Windows 10

CORRELATI: Novità nell'aggiornamento dei creator di Windows 10
Le edizioni Professional, Enterprise ed Education di Windows 10 offrono un maggiore controllo su Windows Update rispetto all'edizione Home. Se si dispone di una di queste edizioni, quindi a partire da Creators Update, è possibile sospendere la ricezione degli aggiornamenti e rinviare alcuni aggiornamenti fino a un anno.
Come sospendere gli aggiornamenti
Windows può sospendere gli aggiornamenti per 35 giorni. Al termine del periodo, Windows 10 si annulla automaticamente, cerca gli aggiornamenti e inizia a installarli. Windows dovrà installare gli aggiornamenti più recenti prima di poter mettere nuovamente in pausa gli aggiornamenti.
Per mettere in pausa gli aggiornamenti, vai su Impostazioni> Aggiornamento e sicurezza> Windows Update> Opzioni avanzate. Scorri verso il basso e attiva l'opzione "Sospendi aggiornamenti".
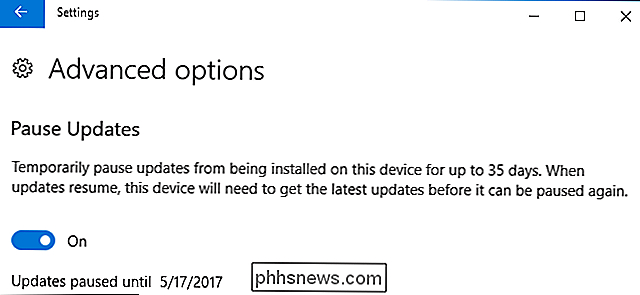
Tieni presente che vedrai questa opzione solo se utilizzi Windows 10 Professional, Enterprise o Education e anche solo se hai installato i Creator Aggiornare. La sospensione degli aggiornamenti non è disponibile se si utilizza Windows 10 Home.
Come rinviare gli aggiornamenti se è stato installato l'aggiornamento dei creatori
A partire dall'Aggiornamento dei creativi, Windows consente di rinviare diversi tipi di aggiornamenti utilizzando le Impostazioni interfaccia. Ciò ti consente di interrompere la ricezione degli aggiornamenti fino a quando non sono stati più ampiamente testati. Questa opzione era disponibile nell'Aggiornamento di anniversario di Windows 10 che è uscito a metà 2016, ma è necessario attivare l'Editor dei criteri di gruppo locale per utilizzarlo (e in realtà abbiamo istruzioni per farlo un po 'più tardi).
Microsoft divide gli aggiornamenti di Windows in tre grandi categorie:
- Gli aggiornamenti di sicurezza correggono le principali vulnerabilità. Non è possibile rinviare affatto gli aggiornamenti di sicurezza.
- Gli aggiornamenti delle funzionalità includono nuove funzionalità e aggiornamenti significativi delle funzionalità esistenti. È possibile rinviare gli aggiornamenti delle funzionalità per un massimo di 365 giorni.
- Gli aggiornamenti di qualità sono più simili agli aggiornamenti del sistema operativo tradizionale e includono correzioni di sicurezza minori, critiche e aggiornamenti dei driver. È possibile rinviare gli aggiornamenti di qualità fino a 30 giorni.
Per rinviare gli aggiornamenti, vai su Impostazioni> Aggiornamento e sicurezza> Windows Update> Opzioni avanzate. Scorri verso il basso e utilizza le opzioni "Aggiornamento funzione" e "Aggiornamento qualità" in "Scegli quando sono installati gli aggiornamenti" per specificare per quanti giorni vuoi rinviare gli aggiornamenti. Imposta queste opzioni su "0" per interrompere il differimento degli aggiornamenti.
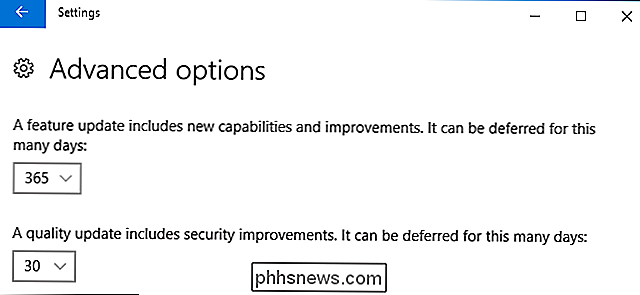
Questa pagina ti consente anche di passare dal canale semiannuale (mirato), che precedentemente conosceva il ramo corrente, al canale semiannuale, che era precedentemente noto come Current Branch for Business.
L'opzione Standard semi-annuale canale (mirata) significa che riceverai aggiornamenti quando vengono forniti ai PC consumer. Se passi al canale semi-annuale, riceverai solo gli aggiornamenti dopo che sono stati testati in modo più approfondito e Microsoft si sente pronta per l'implementazione aziendale. Ciò accade spesso circa quattro mesi dopo che l'aggiornamento è stato rilasciato ai consumatori.
Quindi, se passi al canale semiannuale e rimandi gli aggiornamenti delle funzionalità per 365 giorni, riceverai aggiornamenti un anno dopo che sono stati visualizzati nella Canale annuale In altre parole, ci vorranno circa 16 mesi affinché un aggiornamento raggiunga il PC dopo che è stato distribuito ai PC consumer.
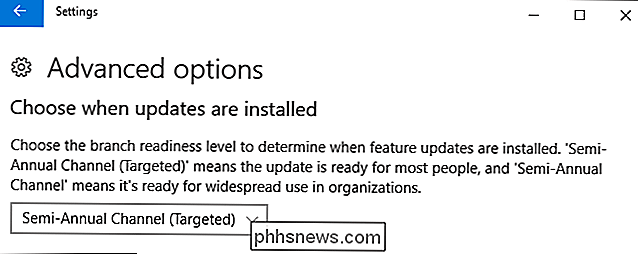
Anche in questo caso, vedrai questa opzione solo se utilizzi Windows 10 Professional, Enterprise o Istruzione e solo se hai installato l'Aggiornamento dei creator. Queste opzioni non sono disponibili se utilizzi Windows 10 Home.
Come rinviare gli aggiornamenti utilizzando i Criteri di gruppo se non si dispone dell'aggiornamento dei creativi
Anche se non si è ancora aggiornato all'aggiornamento dei creativi, può ancora scegliere di rinviare gli aggiornamenti. Devi solo farlo attraverso i Criteri di gruppo. Ciò è utile se stai ancora utilizzando l'Aggiornamento Anniversario e vuoi rimandare la ricezione dello stesso Aggiornamento Creatori, per esempio.
CORRELATO: Usare l'Editor Criteri di gruppo per modificare il PC
Prima di iniziare, sii consapevole che l'Editor criteri di gruppo locale è uno strumento piuttosto potente. Se non l'hai mai usato prima, vale la pena dedicare del tempo per imparare cosa può fare. Inoltre, se ti trovi in una rete aziendale, fai un favore a tutti e controlla prima con il tuo amministratore. Se il tuo computer di lavoro fa parte di un dominio, è anche probabile che faccia parte di un criterio del gruppo di dominio che sostituirà comunque il criterio del gruppo locale.
Avvia l'Editor Criteri di gruppo locali premendo Start, digitando "gpedit.msc" e quindi premendo Invio.
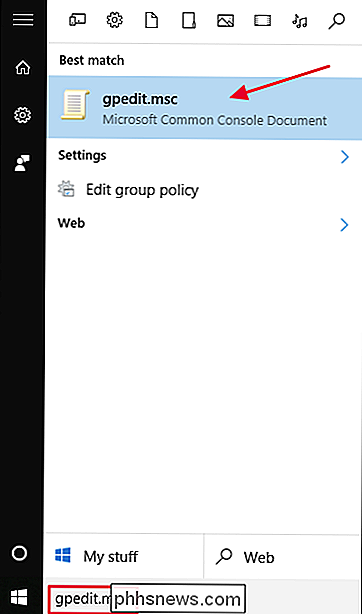
Nell'Editor Criteri di gruppo locali, sul lato sinistro, visualizza in dettaglio Configurazione computer> Modelli amministrativi> Componenti di Windows > Aggiornamento di Windows> Aggiornamento e aggiornamenti posticipati.

Sul lato destro, fare doppio clic sull'impostazione "Seleziona quando aggiornamenti funzionalità sono ricevuti" per aprire la finestra delle proprietà.
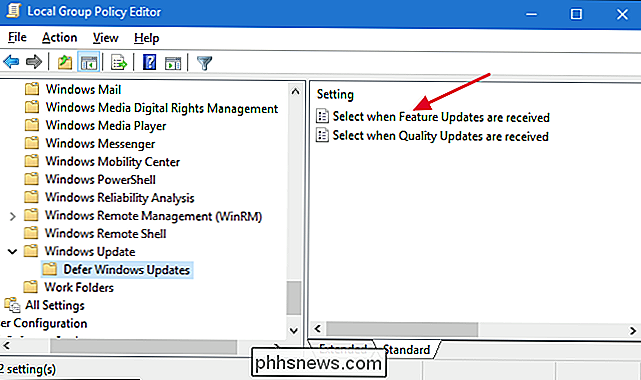
Nella finestra delle proprietà, selezionare "Abilitato " opzione. Se si desidera rinviare gli aggiornamenti, immettere un numero qualsiasi fino a 180 giorni nella casella "Dopo un rilascio dell'aggiornamento della funzionalità, rinviare la ricezione per questo numero di giorni". In alternativa, è possibile selezionare l'opzione "Sospendi aggiornamenti funzionalità" per sospendere gli aggiornamenti per 60 giorni o fino a quando non si deseleziona la casella di controllo. L'uso della funzione di pausa è essenzialmente uguale all'utilizzo della funzione di aggiornamento posticipo regolare nell'interfaccia di Windows Update, tranne che è possibile tornare all'Editor criteri gruppo locale e deselezionare la casella se si desidera terminare la pausa e ottenere gli aggiornamenti.
L'altra opzione presente in questa finestra è il livello di prontezza delle filiali per la ricezione degli aggiornamenti delle funzioni. "Current Branch" riceve aggiornamenti quando Microsoft ritiene che le funzionalità siano pronte per l'uso generale. "Current Branch for Business" ottiene gli aggiornamenti delle funzionalità più lentamente e solo quando Microsoft ritiene di essere pronto per la distribuzione aziendale. Se desideri ricevere prima gli aggiornamenti delle funzioni, seleziona "Filiale corrente". Se desideri ritirare le nuove funzioni il più a lungo possibile, seleziona "Filiale corrente per le imprese".
Quando hai finito di impostare le opzioni, fare clic su "OK".
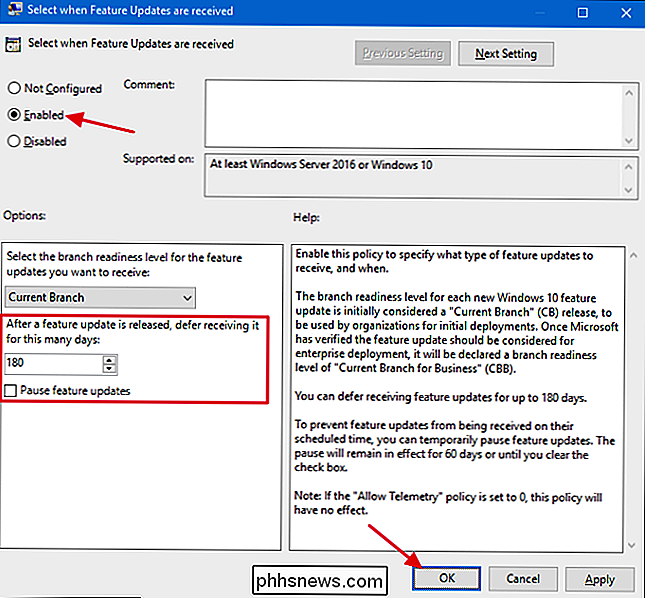
Indietro nella finestra principale dell'Editor dei criteri di gruppo locale, fare doppio clic sull'impostazione "Seleziona quando gli aggiornamenti di qualità sono ricevuti" per aprire la finestra delle proprietà.
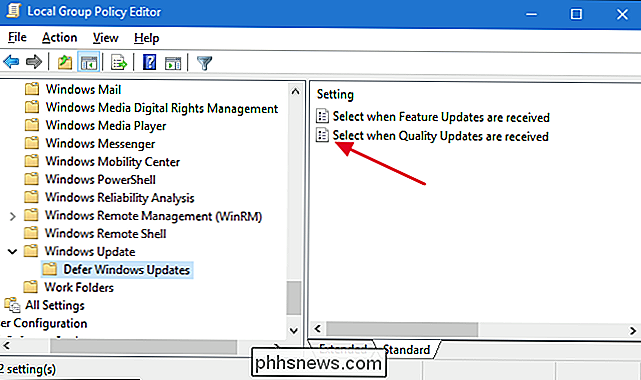
Nella finestra delle proprietà, selezionare "Abilitato" opzione. Si noti che non è disponibile un'opzione di selezione dei rami per gli aggiornamenti di qualità. È possibile impostare il numero di giorni per rinviare gli aggiornamenti ovunque fino a 30 giorni. L'uso della funzione di pausa è di nuovo simile all'utilizzo dell'opzione di differimento nell'interfaccia di Windows Update. Metterà in pausa gli aggiornamenti per 35 giorni o finché non torni indietro e deseleziona l'opzione. Quando hai finito di impostare le opzioni, fai clic su "OK".
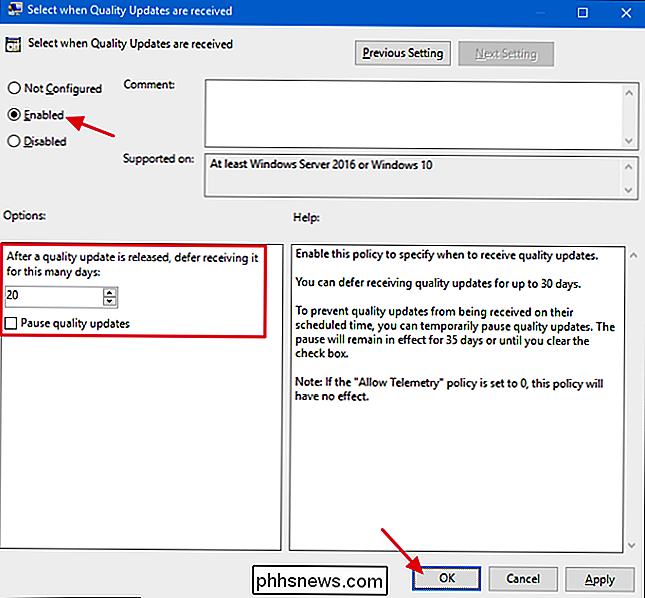
Ora puoi chiudere l'Editor dei criteri di gruppo locale. Non è necessario riavviare il PC o altro. Le modifiche avvengono immediatamente e non è necessario ricevere aggiornamenti di qualità e funzionalità per qualsiasi periodo impostato.
CORRELATO: Come arrestare Windows 10 dall'aggiornamento automatico dei driver dell'hardware
Windows Update su Windows 10 aggiorna anche automaticamente l'hardware piloti. È possibile impedire a Windows 10 di aggiornare i driver hardware, se lo si desidera. A differenza delle opzioni di cui sopra per rinviare gli aggiornamenti, l'arresto di Windows dall'aggiornamento dei driver hardware funziona anche su Windows 10 Home edition.

Come disabilitare la finestra Riduci a icona e ingrandisci animazioni su Windows
Normalmente Windows attiva le finestre ogni volta che le riduci a icona o le ingrandisci. Queste animazioni possono essere disattivate, se lo desideri, facendo nascere o apparire immediatamente le finestre. Questa opzione è disponibile su tutte le versioni moderne di Windows, inclusi Windows 7, 8 e 10.

Come si riapre un prompt di Windows Firewall?
Se si sta configurando un nuovo programma che richiede l'accesso alla rete, ma non si presta abbastanza attenzione, si potrebbe finire per causare il firewall di Windows accidentalmente bloccare il programma. Come risolvi un simile errore? Il post di Q & A di SuperUser di oggi aiuta un lettore frustrato a correggere un mal di testa del firewall.


