Come impedire clic sugli annunci accidentali in giochi iOS con accesso guidato

Molti giochi per iPhone e iPad includono banner pubblicitari che occupano parte dello schermo. Tocca accidentalmente l'annuncio e verrai strappato dal gioco e portato a un'altra app, come App Store o Safari. Abilita l'"Accesso guidato" di iOS e non avrai questo problema.
Questo trucco in realtà non blocca la pubblicità, ma ti assicura solo che non li tocchi accidentalmente e non ti venga strappato dal gioco che stai giocando. Certo, alcuni giochi offrono una versione a pagamento del gioco o un acquisto in-app per sbarazzarsi degli annunci, e se è così, questa è probabilmente un'opzione migliore. Ma alcuni giochi non offrono nemmeno versioni senza pubblicità, quindi questo è un buon piano B.
Come abilitare l'accesso guidato
CORRELATO: Come bloccare il tuo iPad o iPhone per i bambini
Questo si basa sulla funzionalità di accesso guidato in iOS di Apple. In passato abbiamo coperto l'accesso guidato come un modo per bloccare il tuo iPhone o iPad per i bambini. Tuttavia, l'accesso guidato è una funzionalità molto potente con altri usi. Può limitare il tuo dispositivo iOS a una singola app e persino disabilitare l'accesso a determinate aree dello schermo.
Per abilitare l'accesso guidato, apri l'app Impostazioni e vai a Generale> Accessibilità. Scorri verso il basso e tocca "Accesso guidato" in Apprendimento.
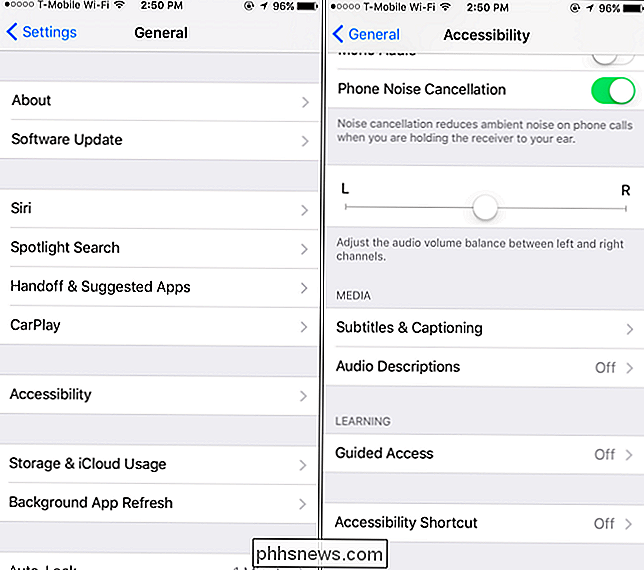
Abilita il cursore "Accesso guidato" qui e vedrai diverse opzioni. Tocca l'opzione "Impostazioni passcode".
Da qui, puoi toccare "Imposta passcode di accesso guidato" per impostare un passcode specifico per l'accesso guidato. Puoi utilizzare lo stesso passcode che usi per sbloccare il tuo iPhone o iPad, se lo desideri.
Se hai un iPhone o iPad con un sensore Touch ID, l'opzione "Touch ID" qui è ancora più comoda di un PIN. Puoi lasciare la modalità Accesso guidato senza dover digitare un PIN: tutto ciò di cui hai bisogno è il tuo dito.
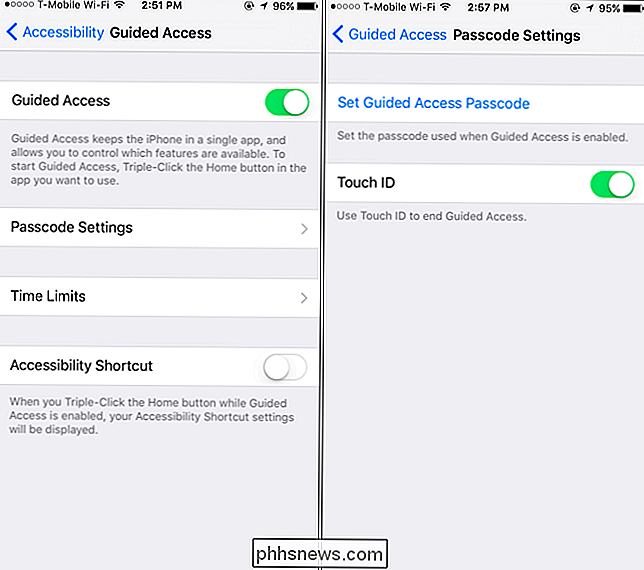
Come usare l'accesso guidato
Per usare l'accesso guidato, apri il gioco che vuoi giocare. Premi tre volte di seguito il pulsante "Home" nella parte inferiore dell'iPhone o dell'iPad e vedrai apparire la schermata "Accesso guidato". Tutto quello che devi fare è toccare "Start" nell'angolo in alto a destra dello schermo.
Dopo aver messo il telefono in modalità di accesso guidato, è bloccato sull'app specifica che hai scelto. Gli annunci pubblicitari che ti tolgono dall'applicazione non funzioneranno. In di Disney dov'è la mia acqua? Gratuito , ad esempio, toccando l'annuncio banner nella parte inferiore dello schermo, che di solito ti porta all'App Store, non fa nulla se hai attivato l'accesso guidato.
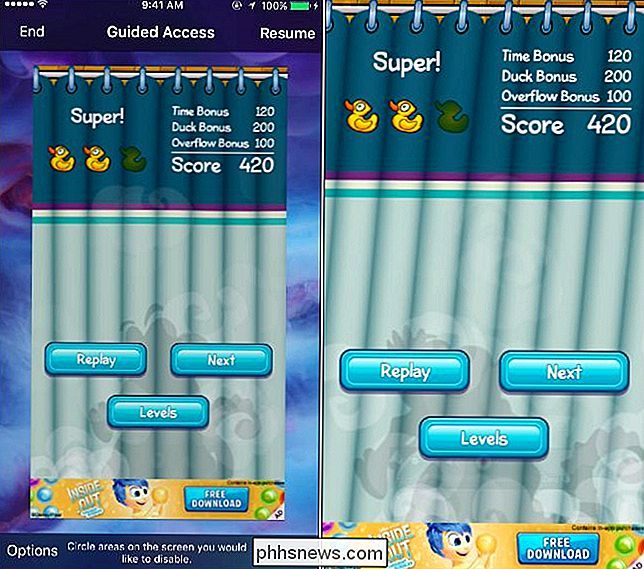
Alcuni annunci funzionano in modo diverso. Possono occupare un'area dello schermo e, quando li tocchi, possono aprire una finestra popup in-app che interrompe il gioco e riproduce un video o mostra qualcos'altro che non vuoi vedere.
L'accesso guidato consente inoltre di disabilitare le aree dello schermo. Basta premere il pulsante "Home" tre volte per visualizzare l'interfaccia di accesso guidato. In questa schermata, usa il dito per disegnare un cerchio attorno all'area dello schermo che vuoi disabilitare. È quindi possibile toccare "Riprendi" per riprendere a utilizzare l'app. L'accesso guidato ricorderà questa impostazione, quindi non dovrai più cerchiare l'area dello schermo la prossima volta che inizierai a giocare e abiliti l'accesso guidato.
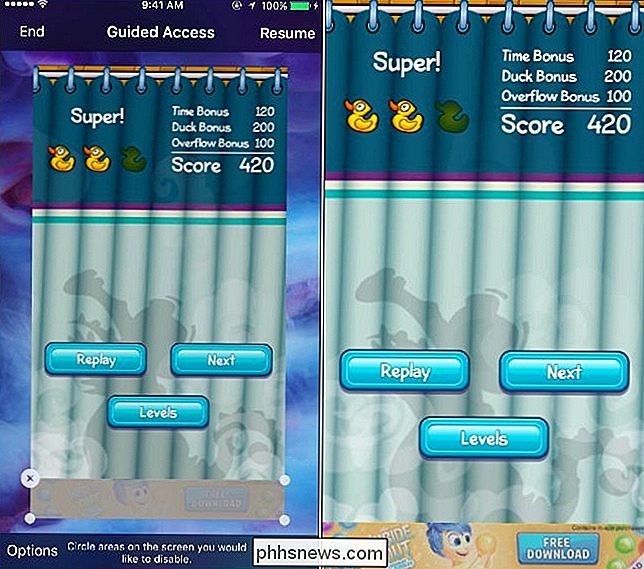
Durante l'utilizzo di questa app, le aree disabilitate dello schermo hanno appena vinto funzione. L'area dello schermo verrà visualizzata in grigio, sottolineando che non è possibile toccarlo. Tocca l'annuncio banner tutto ciò che desideri e non accadrà nulla. Tuttavia, se l'annuncio banner scompare e devi interagire con quell'area dello schermo per qualche motivo, devi disabilitarlo. Per farlo, apri di nuovo Accesso guidato e tocca la "x" accanto all'area della schermata che hai disabilitato.
Per uscire dalla modalità di accesso guidato: dovrai farlo quando vuoi lasciare la tua app corrente e usarla un altro - basta premere il pulsante "Home" tre volte di seguito, quindi inserire il PIN o posizionare il dito sul sensore tattile. Se viene visualizzata la schermata di accesso guidato, toccare l'opzione "Fine" nell'angolo in alto a sinistra dello schermo per uscire dall'accesso guidato.
È quindi possibile utilizzare di nuovo l'iPhone o l'iPad normalmente, passando da un'applicazione all'altra. Per abilitare nuovamente l'accesso guidato, premere il pulsante "Home" tre volte in un'app.
La modalità di accesso guidato è più utile di quanto sembrerebbe. Sepolto nel menu Accessibilità e considerato da molti come una funzione di controllo parentale, ti permette di fare cose potenti che normalmente non sarebbero possibili su iOS di Apple.

Come acquisire schermate e registrare video su Xbox One
Microsoft Xbox One consente di catturare facilmente uno screenshot o registrare gli ultimi trenta secondi di gameplay come video. Puoi anche utilizzare l'app Game DVR per ulteriori opzioni di registrazione a grana fine. Tutti i video clip vengono salvati a una risoluzione di 720p a 30 fotogrammi al secondo.
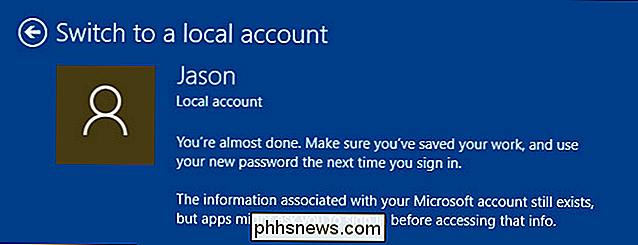
Come ripristinare l'account di Windows 10 a uno locale (dopo il Windows Store dirotta)
Se l'account utente di Windows 10 è attualmente un account Microsoft (a tua scelta o perché hai , in un modo o nell'altro, in cordata) è facile tornare a un account locale se sai dove guardare. Continua a leggere mentre ti mostriamo come. Perché voglio farlo? Mentre ci sono vantaggi nell'usare un account Microsoft come login (sincronizzazione di file e cronologia del browser, ad esempio) molte persone preferiscono avere il loro login di Windows come esperienza e entità totalmente separate da qualsiasi account online che potrebbero avere (account Microsoft inclusi).


 Perché ">
Perché ">