Come ricaricare Windows 8.1 sul Surface Pro Tablet

Se hai aggiornato il tuo tablet Surface Pro all'anteprima di Windows 10 e tutto si è rotto, o hai solo bisogno di reinstallare completamente la cosa, oggi ti mostrerò come ricaricare Windows con una USB di ripristino.
Questo dovrebbe funzionare per qualsiasi tablet Surface, sebbene utilizziamo Surface Pro 3. E sì, abbiamo aggiornato l'anteprima di Windows 10 che attualmente ne ha alcuni bug gravi per gli utenti di tablet Surface. Nota che non ci stiamo lamentando, è un'anteprima e Microsoft ci ha anche avvertito in anticipo che probabilmente non avrebbe funzionato bene.
CORRELATO: Tutto ciò che devi sapere su "Ripristina questo PC" in Windows 8 e 10
Ma ora è il momento di ricaricare Windows 8.1 sul tablet Surface. E poiché abbiamo sostituito interamente Windows 8, avremo bisogno di scaricare l'USB di ripristino.
Se il tablet Surface è ancora in esecuzione Windows 8.x e sei in grado di eseguire l'avvio, puoi semplicemente eseguire un Reset dalle impostazioni del PC completamente reinstallare, che è probabilmente una scelta migliore. Se non riesci ad avviarlo, o se hai cancellato l'unità per qualche motivo, devi continuare a leggere.
Nota: se hai ancora dei dati su questo tablet che vuoi conservare, dovresti già averlo sostenuto. Perché questo sta per cancellare completamente il computer.
Come creare un USB di ripristino per il tablet Surface
Per prima cosa, ti consigliamo di andare al sito Web di Microsoft e scaricare l'immagine USB di ripristino. Dovrai inserire il numero di serie dal retro del tablet Surface.
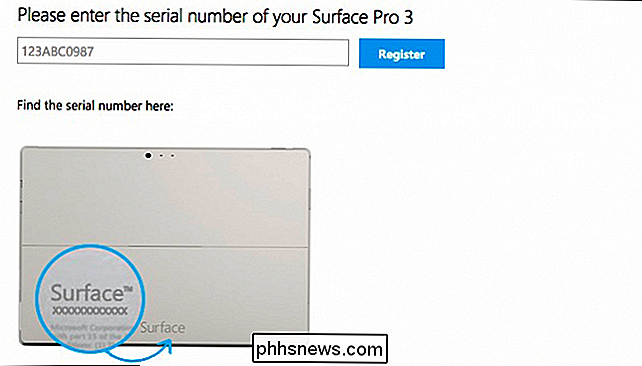
Durante il download dell'immagine di ripristino, inserisci l'unità USB e formattala su FAT32 (fai clic con il pulsante destro del mouse sull'unità in Computer e scegli Formato). Ti consigliamo vivamente di utilizzare un'unità flash USB3 invece di una USB2, se ne hai una. Assicurati di avere una buona guida come questa.
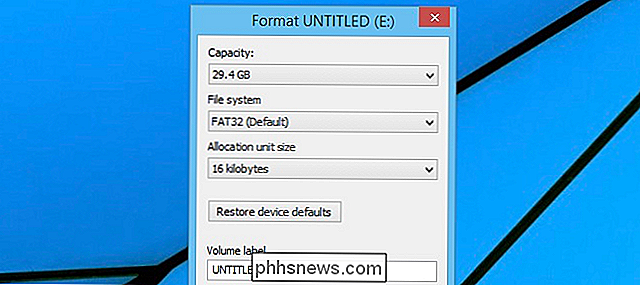
Dopo aver scaricato l'immagine di recupero molto grande, devi decomprimerla in una cartella.
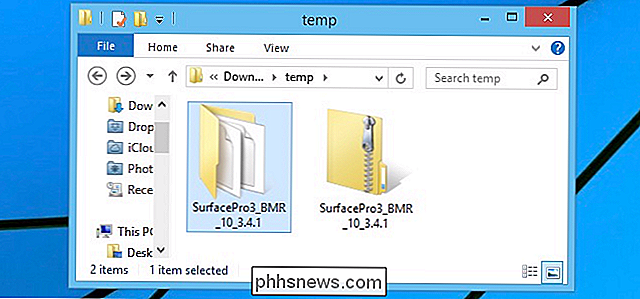
E poi copiare i contenuti della cartella sul root del drive USB.
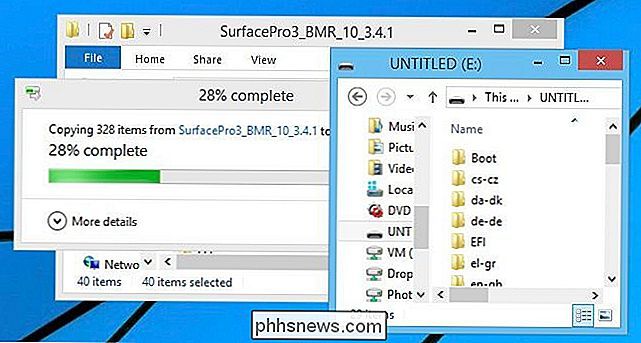
Questo dovrebbe essere tutto ciò che devi fare.
Uso del Recovery USB per ricaricare Windows on the Surface
Ora che hai il Recovery USB, inseriscilo nella porta USB del tuo Surface tablet.

E ora tieni premuto il pulsante Volume giù, premi il pulsante di accensione e continua a tenere premuto il pulsante Volume giù fino a quando non vedi il logo Surface.

Tieni premuto il volume. Premere Power e rilasciare. Vedi logo Surface. Rilasciare il pulsante di riduzione del volume.
Verrà visualizzato un prompt per la lingua e tale prima di accedere al menu di ripristino effettivo.
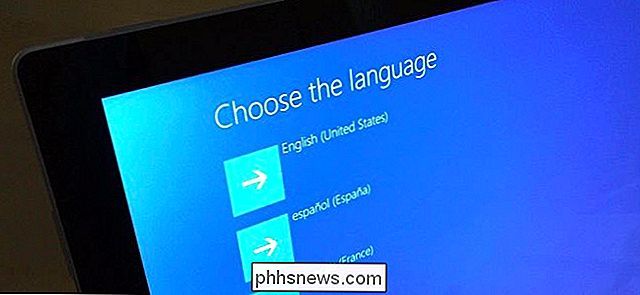
Selezionare Risoluzione dei problemi ...
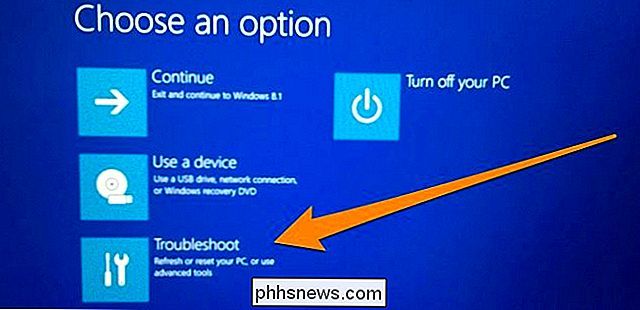
E quindi selezionare Ripristina il PC.
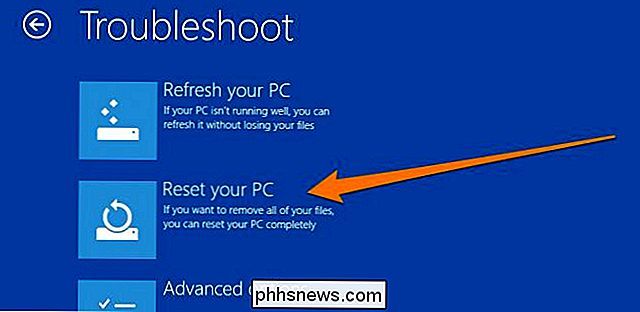
Ci siamo dimenticati di fare una foto di questa schermata in modo che questo screenshot provenga da una macchina virtuale. È la stessa cosa però.
Ti verrà presentato uno schermo di Reset del tuo PC piuttosto confuso. Ecco cosa devi fare:
- Premi il pulsante Continua anche se appare in grigio.
- Quando viene visualizzato "Salta questa unità", premi quel link.
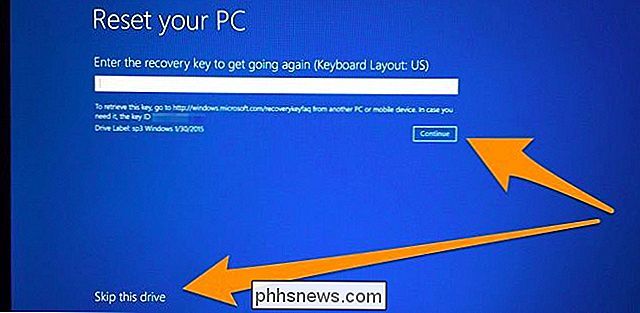
Ora ti verrà chiesto di scegliere il tuo obiettivo sistema operativo. Dovrai selezionare quello che vuoi cancellare ... anche se dice Windows 10 o qualcos'altro. Non importa, perché verrà ricaricato dall'unità USB che hai creato.
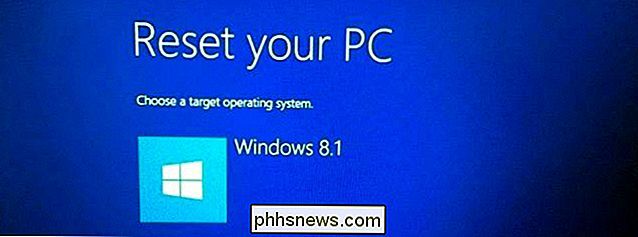
Ti verrà richiesto se vuoi ripartizionare le unità. Se si desidera assicurarsi che il vecchio sistema operativo sia stato completamente cancellato o siano state apportate modifiche alle partizioni, selezionare Sì qui. Ancora una volta, avresti dovuto fare il backup di tutto prima di arrivare a questo punto, perché tutto sarà cancellato, non importa quello che fai.
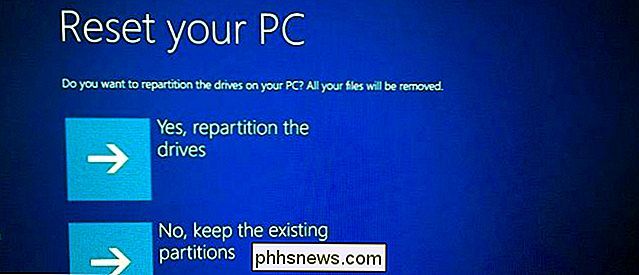
Una volta riavviato, ti verrà chiesto di ripristinare il TPM. Basta premere il tasto F12 sulla tastiera (sarà necessario tenere premuto il tasto Fn contemporaneamente).

Dopo un lungo processo di reinstallazione del computer, tutto dovrebbe essere pulito e proprio come la prima volta che hai scattato
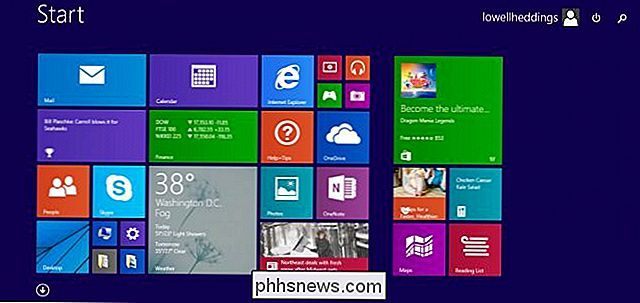
Proveremo a installare nuovamente Windows 10 in seguito, una volta risolti altri bug.

Come fermare YouTube dalla riproduzione automatica del video successivo su Chromecast
Quando utilizzi il tuo Chromecast per i video di YouTube, c'è una caratteristica noiosa in cui i video suggeriti fanno continuamente coda se li vuoi o no. Ecco qui per disattivare questa funzione. Che cos'è l'offerta? CORRELATO: Come impedire a YouTube di riprodurre automaticamente i video su iOS, Android e sul Web A YouTube piace riprodurre automaticamente i video suggeriti dopo il tuo video attuale è finito.

Come disattivare il termostato Nest
Il termostato Nest è abbastanza facile da usare, ma non è così evidente come spegnere spento il termostato quando si indossa Non è necessario il riscaldamento o l'aria condizionata. Certo, potresti semplicemente impostare il Nest su "Fuori" per impedirne il riscaldamento e il raffreddamento, ma non funzionerà molto bene se hai attivato A casa / Fuori casa.



