Come rimuovere lo sfondo di un'immagine usando Anteprima su macOS

Se hai bisogno di rimuovere lo sfondo di un'immagine sul tuo Mac, in modo che lo sfondo sia trasparente, potresti usare qualcosa come Adobe Photoshop o GIMP . Il problema è che Photoshop non è economico e entrambe le applicazioni hanno una curva di apprendimento considerevole. Fortunatamente, puoi rimuovere sfondi di immagini con Anteprima gratuitamente.
Opzione 1: Usa Alpha istantaneo
Se l'immagine ha uno sfondo semplice, il modo più semplice per rimuoverlo è lo strumento Alfa istantaneo. Apri la tua immagine e fai clic sull'icona della casella degli strumenti all'estremità destra della barra degli strumenti di Anteprima. Questo aprirà la barra degli strumenti di modifica, con un certo numero di opzioni.
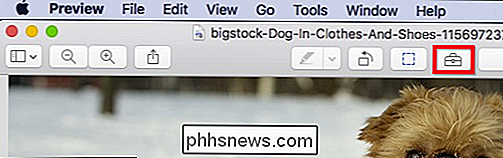
Lo strumento Alpha istantaneo assomiglia a una bacchetta magica e può essere trovato sul lato sinistro della barra degli strumenti di modifica.
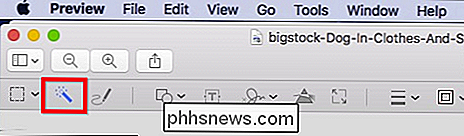
Quando usi Alpha istantaneo, fai clic su un punto qualsiasi su lo sfondo e trascina il puntatore del mouse. Mentre lo fai, sempre più dello sfondo dell'immagine saranno evidenziati in rosso.
Fai attenzione con questo strumento. Troppi Alpha istantanei e l'area di selezione possono sanguinare nell'immagine. Si desidera selezionare quanto basta in modo che vengano evidenziati solo i dettagli dello sfondo.
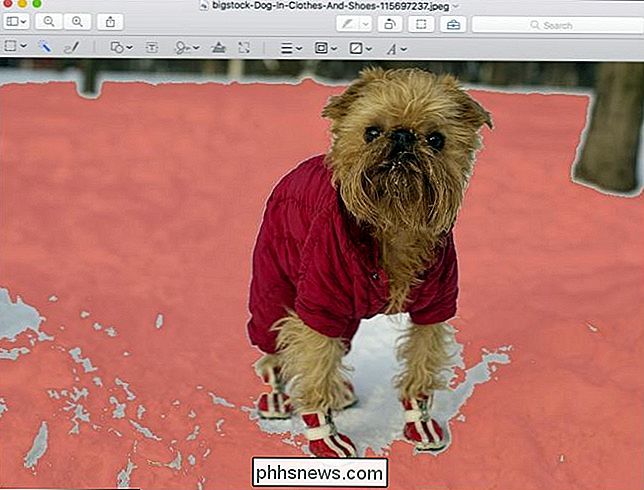
Una volta che sei pronto, rilascia il pulsante del mouse e l'area sarà selezionata.
Successivamente premi il tasto "Elimina". Se la tua immagine deve prima essere convertita in PNG, vedrai la seguente finestra di dialogo. Fai clic su "Converti" per procedere.
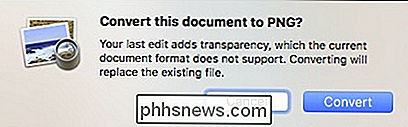
Una volta fatto, lo sfondo evidenziato verrà rimosso.
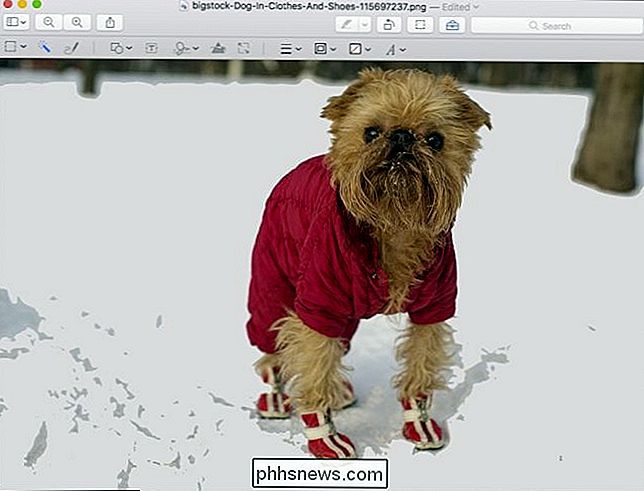
Puoi utilizzare l'Alpha istantaneo più volte su più aree per ripulire completamente l'immagine, sebbene sia molto inesatta.
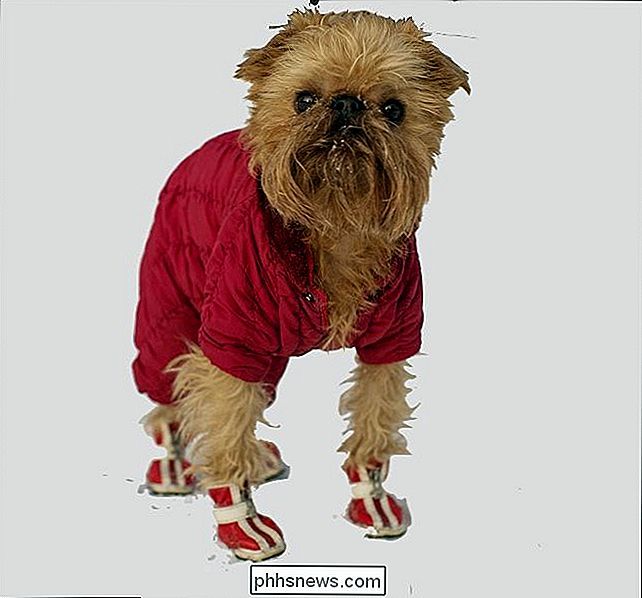
Funziona meglio con la grafica generata al computer e non con le foto, ma può essere un problema se la tua foto è abbastanza semplice. Può anche essere usato insieme agli Strumenti di selezione, che descriveremo nella prossima sezione.
Opzione 2: Usa gli Strumenti di selezione
Supponiamo che tu voglia qualcosa di più preciso, o che la tua foto abbia uno sfondo complesso ciò non funziona bene con Instant Alpha. Ad esempio, ecco quello perfetto della nipote preferita di un certo zio!

Quindi fai clic sull'icona della casella degli strumenti all'estremità destra della barra degli strumenti di Anteprima.
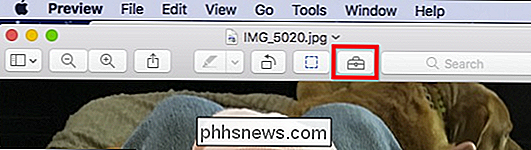
Si aprirà la barra degli strumenti di modifica da cui vuoi fare clic su "Strumenti di selezione" "E poi lo" Smart Lasso "dal menu a discesa risultante.
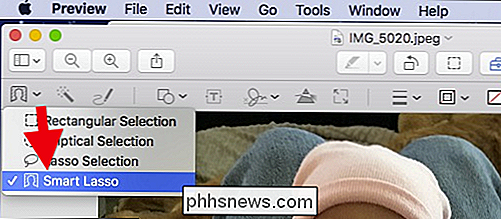
Per ottenere risultati coerenti, potresti anche voler ingrandire leggermente l'argomento usando la scorciatoia da tastiera Command + Plus (usa Comando + Meno per eseguire lo zoom fuori).
Prenditi il tuo tempo e lavora in piccole sezioni. Non c'è motivo di affrettarsi.
Spostare lentamente il puntatore del mouse lungo il bordo dell'immagine e quindi trascinare il puntatore lontano dal bordo per creare un'area racchiusa in rosso, come mostrato nella seguente schermata.
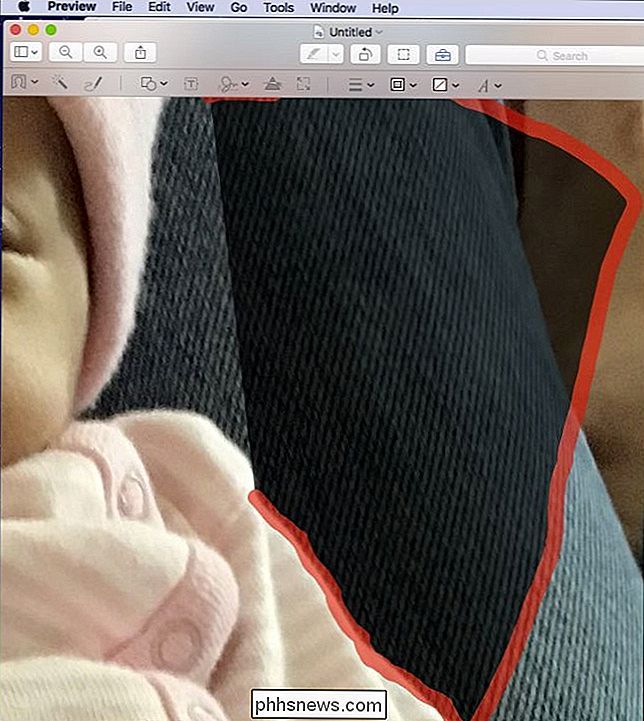
Rilasciare il mouse pulsante, e ti verrà lasciata un'area selezionata come mostrato di seguito.
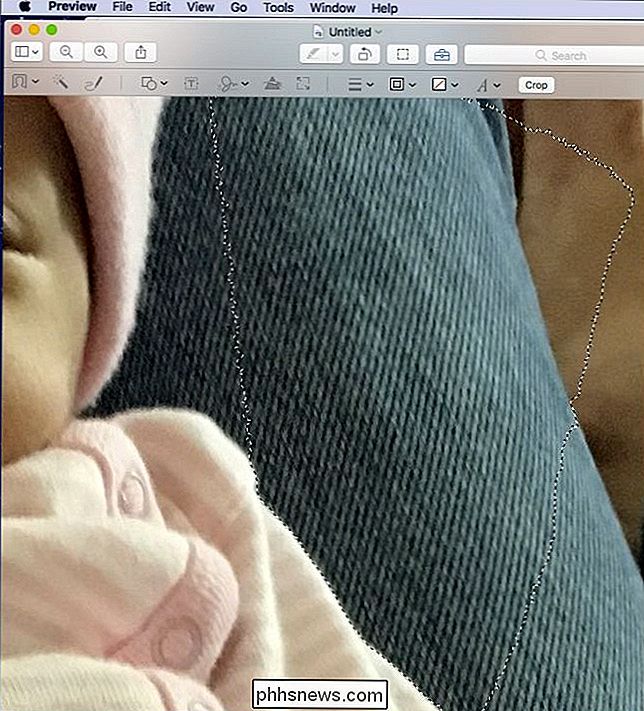
Successivamente premi il tasto "Cancella" e converti in PNG se richiesto. Lo sfondo della tua immagine ora avrà un'area che è stata cancellata.
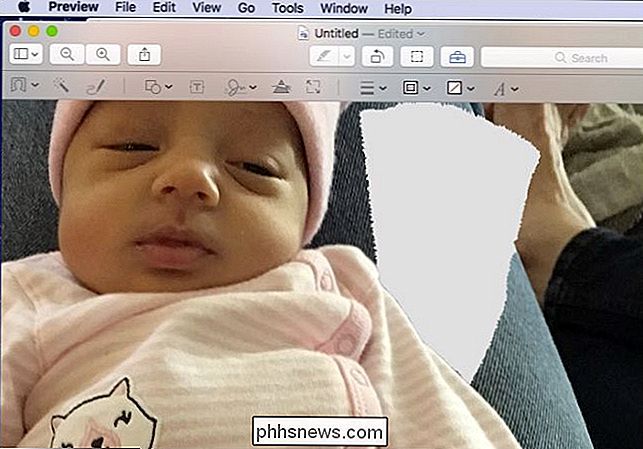
Nota, se in qualsiasi momento fai un errore o vuoi provare a ottenere risultati più precisi, usa semplicemente il comando Annulla accessibile dal menu "Modifica" o premendo Comando + Z sulla tastiera.
Mentre procedi intorno alla tua immagine, noterai che lo strumento Lazo Intelligente potrebbe lasciare dietro di sé frammenti di sfondo. Per pulire queste aree, puoi usare lo strumento Selezione Lazo, che si trova nel menu Strumenti di selezione.
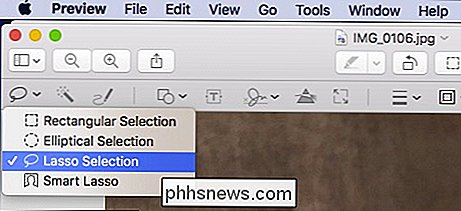
Basta disegnare il Lazo intorno all'area che vuoi cancellare e premere il tasto "Cancella" ...
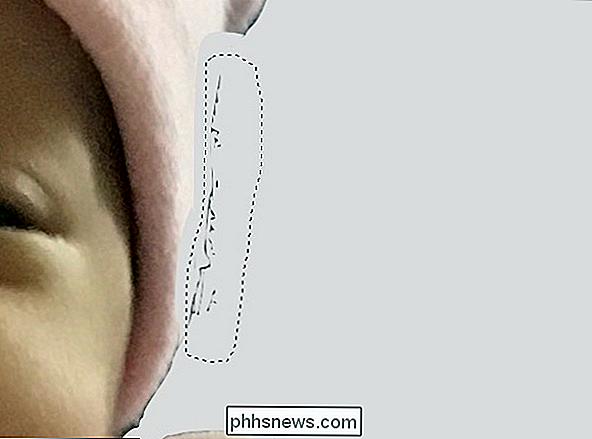
... e voilà, l'area incriminata è stata rimossa.

Ok, ma per quanto riguarda tutto lo sfondo extra che è ancora nella foto? Usa lo strumento di selezione rettangolare, racchiudi l'area che vuoi modificare e, ancora, premi il tasto "Elimina".

Come puoi vedere, la nostra foto inizia a venire.

È importante sottolineare che questo probabilmente sembra piuttosto noioso, e può esserlo, ma la modifica di un'immagine in questo modo è un processo meticoloso, che richiede pazienza e una mano ferma.
Ma puoi ottenere risultati abbastanza buoni in un breve lasso di tempo, anche se il più attento che sei, meglio sarà. Se stai utilizzando un laptop e il trackpad sembra un po 'troppo inesatto, prova a passare a un mouse.

Questo metodo funziona bene se lo sfondo è abbastanza complesso, costituito da varie trame e colori senza molto contrasto.
Opzione tre: rimuovi una porzione di un'immagine usando Smart Lasso
Se vuoi solo rimuovere una piccola porzione di un'immagine, come una faccia, dal suo sfondo, quindi puoi usare lo strumento Lazo Intelligente e la funzione di ritaglio.
Prima trova una faccia che vuoi estrarre.

Seleziona lo strumento Lazo Intelligente e disegna attentamente il soggetto.
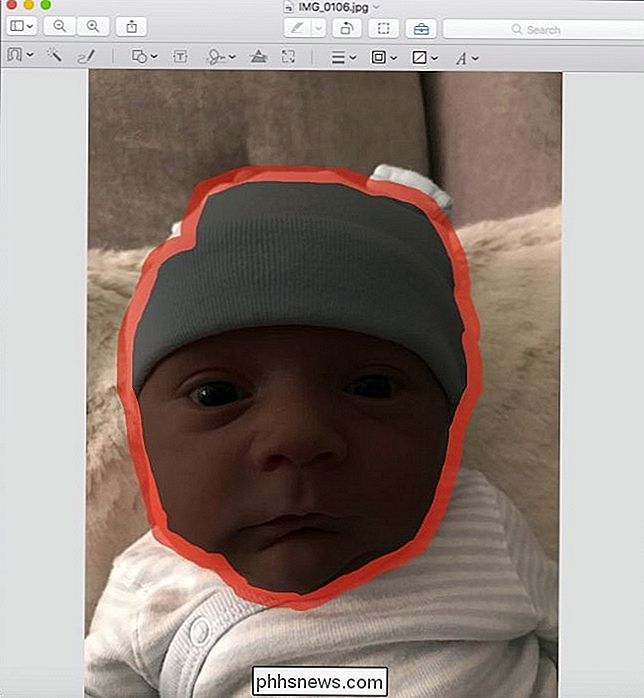
Rilascia il pulsante del mouse e fai clic sul pulsante di ritaglio che appare sulla barra degli strumenti o premi Comando + K sulla tastiera.
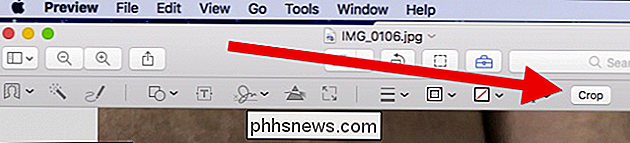
Anche in questo caso, se non lo hai ancora convertito in PNG, ti verrà richiesto
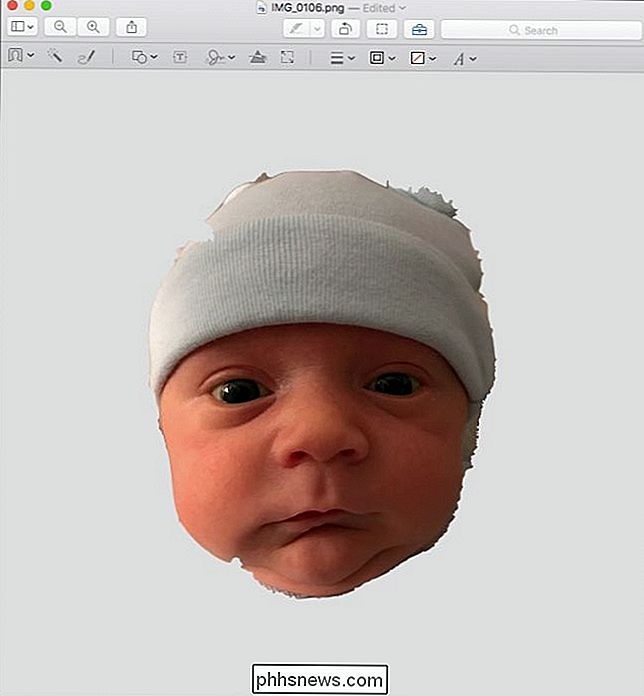
Ricorda, se all'inizio non ci riesci, premi Comando + Z e riprova.
Ecco, ora hai rimosso una faccia dal suo sfondo (e corpo) in solo pochi minuti. Se lo desideri, puoi pulire ulteriormente i bordi dell'immagine usando lo strumento Smart Lazer e Lazo come descritto nell'opzione 2.
Una volta rimosso lo sfondo dell'immagine, puoi incollarlo su un altro sfondo.
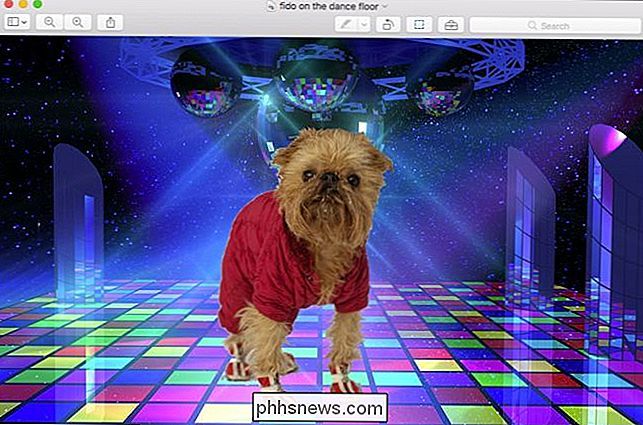
Questo lo rende facile da creare grafica per pagine Web, biglietti di auguri, presentazioni e praticamente qualsiasi altra cosa tu possa pensare che richiede un'immagine trasparente sovrapposta a uno sfondo personalizzato.
Una volta capito, troverai che è abbastanza facile e in realtà molto divertente. Quindi, puoi lasciar correre l'immaginazione!
Credito immagine: Bigstock
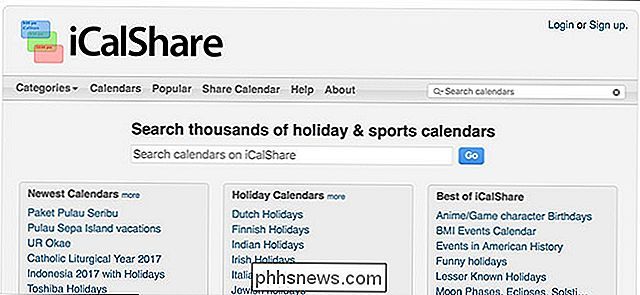
Come trovare e iscriversi ai calendari per qualsiasi cosa con iCalShare
Migliaia di cose accadono ogni giorno. Il tuo anniversario di matrimonio, i giochi locali di hockey sul ghiaccio, i compleanni, le uscite cinematografiche, le festività nazionali ... la lista continua. Tenere traccia dei pochi eletti che sono rilevanti per te è difficile. Ecco perché utilizziamo i calendari.

Come aggiornare manualmente il Chromebook quando il software è troppo vecchio
Se acquisti un Chromebook che è rimasto fuori per un po ', c'è una piccola possibilità che possa avere un problema durante il download del sistema operativo più recente aggiornamenti. Fortunatamente, non è impossibile portare il tuo Chromebook a uno stato aggiornato. Non è chiaro il motivo per cui questo errore si verifica, ma se un Chromebook si trova nella stessa build per troppo tempo, semplicemente non può tirare l'ultimo versione dai server di Google.



