Come rimuovere le cartelle da "Questo PC" su Windows 10

La visualizzazione "Questo PC" di Windows 10 non mostra solo dischi rigidi, dispositivi di archiviazione rimovibili e posizioni di rete. A differenza della tradizionale lista "Risorse del computer", contiene anche diverse cartelle, ma puoi nasconderle e rendere questo PC più simile alla visualizzazione Computer di Windows 7.
Puoi nascondere Desktop, Documenti, Download, Musica, Immagini e Cartelle video: tutte o solo alcune. Ciò richiede una piccola modifica rapida del registro. Saranno nascosti solo dalla vista Questo PC in Esplora file. Potrai comunque accedervi facilmente tramite la vista Accesso rapido.
Senza modificare il registro
CORRELATO: Come disattivare l'accesso rapido in Esplora file su Windows 10
Se hai ottenuto questo lontano, probabilmente si desidera utilizzare la modifica del registro di seguito. Ma non necessariamente necessario. Puoi semplicemente fare clic o toccare l'intestazione "Cartelle" nella parte superiore della vista Questo PC e verrà compresso. Windows ricorda questa impostazione, quindi rimarrà compressa e fuori dalla tua strada ogni volta che apri una finestra di Esplora file.
Questa è la cosa migliore che puoi fare se sei su un computer su cui non puoi modificare il registro - ad esempio, un PC di lavoro a cui non si ha accesso come amministratore. Per rimuovere effettivamente l'intera intestazione "Cartelle" da qui, dovrai utilizzare la modifica del registro di seguito.
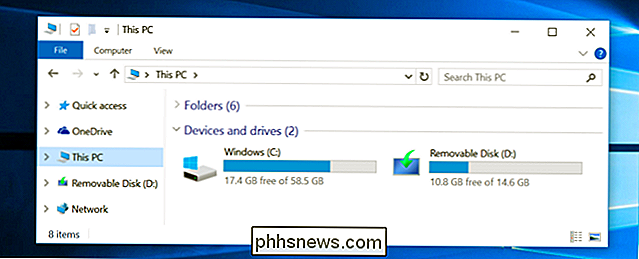
Verifica se stai utilizzando una versione di Windows 10 a 64 bit o 32 bit
Prima di eseguirne una dei seguenti errori di registro, dovrai verificare se stai utilizzando una versione a 64 bit o 32 bit di Windows 10. Probabilmente stai utilizzando la versione a 64 bit, ma puoi verificare rapidamente se sei non sicuro.
Per verificare, apri il menu Start e avvia l'app Impostazioni. Seleziona Sistema, seleziona Informazioni e guarda accanto a "Tipo di sistema" per vedere se stai utilizzando un "sistema operativo a 64 bit" o "Sistema operativo a 32 bit".
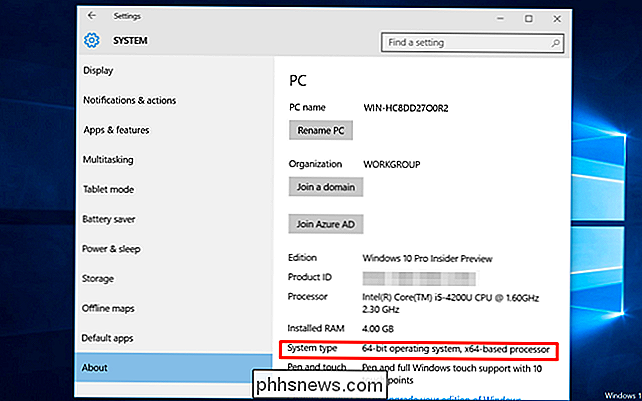
Scarica ed esegui un file .reg
Scarica il nostro registro "Rimuovi utente cartelle da questo PC". Apri il file zip ed esegui il file .reg appropriato per il tuo sistema facendo doppio clic su di esso e accettando l'avviso dell'editor del registro.
Devi solo fare doppio clic su un singolo file qui - o "Rimuovi tutte le cartelle da questo" PC 64-bit.reg "file o il file" Rimuovi tutte le cartelle da questo PC 32-bit.reg ". Questo rimuoverà tutte le cartelle dalla vista Questo PC.
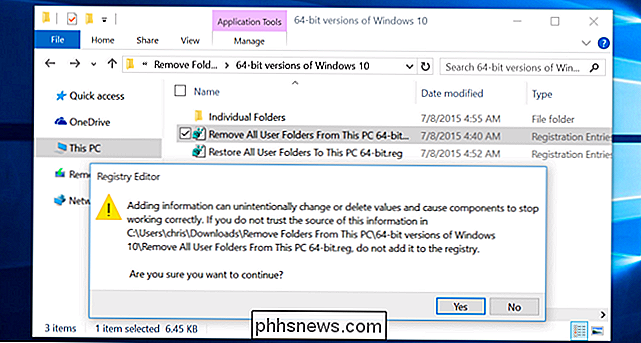
Queste modifiche non avranno effetto immediatamente. È necessario riavviare il processo Explorer.exe o disconnettersi dal computer e accedere nuovamente affinché ciò abbia l'effetto.
Per riavviare rapidamente Explorer, è possibile aprire Task Manager - fare clic con il pulsante destro del mouse sulla barra delle applicazioni e selezionare Attività Manager o premi Ctrl + Maiusc + Esci. Fare clic sull'opzione "Ulteriori dettagli", fare clic sulla scheda "Processi", selezionare "Esplora risorse" e fare clic sul pulsante "Riavvia". Explorer si riavvierà e le cartelle scompariranno da Esplora file.
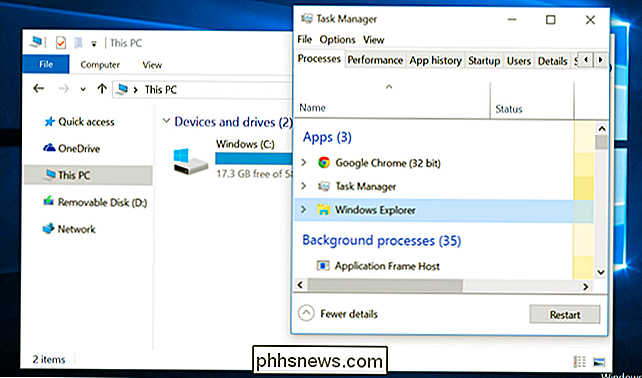
Se non si desidera rimuovere tutte le cartelle ma si desidera rimuovere solo quelle specifiche, sono stati inclusi singoli file .reg per la rimozione di Desktop, Documenti, Download Cartelle Musica, Immagini e Video individualmente, oltre a ripristinarle singolarmente.
Se si decide di volere tutte - o solo una - delle cartelle in un secondo momento, eseguire il file .reg di ripristino appropriato incluso nel download. Anche dopo questo, dovrai riavviare Windows Explorer.
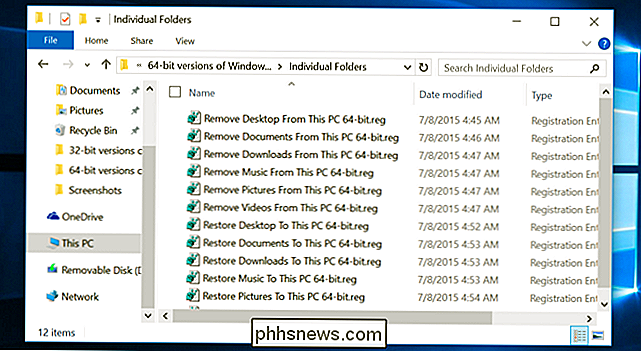
In particolare, Windows 10 memorizza l'elenco delle cartelle in HKEY_LOCAL_MACHINE SOFTWARE Microsoft Windows CurrentVersion Explorer MyComputer NameSpace nel registro. Nelle versioni a 64 bit di Windows 10, anche l'elenco delle cartelle viene archiviato in HKEY_LOCAL_MACHINE SOFTWARE Wow6432Node Microsoft Windows CurrentVersion Explorer MyComputer NameSpace , dove viene utilizzato dai programmi a 32 bit nei loro file salvati e aperti finestre. Gli hack del registro sopra rimuovono semplicemente le chiavi delle singole cartelle da queste posizioni nel registro, mentre quelle di ripristino le aggiungono nuovamente. Puoi fare clic con il pulsante destro del mouse sul file .reg e selezionare Modifica per vedere esattamente quali chiavi rimuovere e aggiungere.
Puoi anche rinominare "Questo PC" in qualsiasi modo desideri. Basta fare clic con il pulsante destro del mouse su "Questo PC" in Esplora file, selezionare Rinomina e digitare un nome. Sei libero di rinominarlo "Computer", "Risorse del computer" o qualsiasi altra cosa tu voglia chiamarlo.

Che cosa è un cookie del browser?
Recentemente abbiamo sentito parlare di cookie e leggi di tracciamento nell'Unione Europea che obbligano i siti Web a spiegare l'uso dei cookie da parte dei loro visitatori. Se ti stai chiedendo quali sono i cookie e di cosa si tratta, non sei da solo. I cookie sono una funzione importante del browser: se disabiliti i cookie, non sarai in grado di accedere ai siti web.

3D senza vetri finalmente metterà in TV 3D in ogni casa?
I televisori 3D sono spariti, giusto? Sbagliato. Al CES 2015, alcuni produttori di TV hanno riposto le loro speranze per il futuro della TV 3D sulla cosiddetta tecnologia TV "senza occhiali" o "senza vetro". La grande spinta per i televisori 3D consumer è per lo più finita e i produttori stanno spingendo altre tecnologie come 4K, quantum dot e persino display curvi discutibili.



