Come Screenshot e Condividi Snapchat Snap

Snapchat è stato costruito sull'idea di sparire foto. Ogni volta che hai mandato uno, l'idea era che avevano scomparire nell'etere piuttosto che essere memorizzati su un server o il vostro telefono gli amici per sempre
CORRELATI:. è Snapchat Eliminazione di davvero la mia Snaps
Ma Snapchat ha? cambiato. Non è solo per inviare foto private. È una piattaforma multimediale, un'app di messaggistica e molto altro.
Quando Snapchat è stato lanciato, l'acquisizione di uno screenshot di Snap di qualcuno è stata considerata una forma gravemente negativa. Queste erano foto private . Ora, però, sembra che Snapchat approvi tacitamente gli screenshot. Se si prende uno, si ottiene un po pop-up che chiede se si desidera modificare e condividere
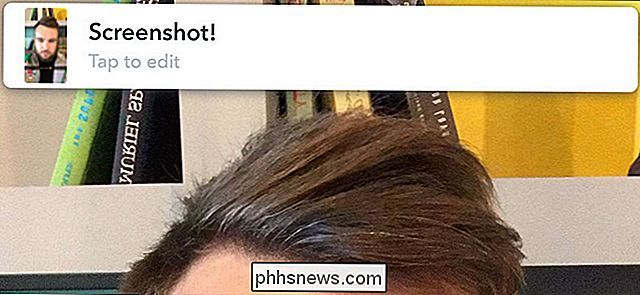
Analizziamo i dettagli
Correlati:!. Come prendere uno screenshot su qualsiasi dispositivo
Assunzione uno screenshot sulla maggior parte degli smartphone è semplice. Su un iPhone, premi contemporaneamente i pulsanti Home e Power. Su un telefono Android, si premono i pulsanti di accensione e Volume giù allo stesso tempo.
Ogni volta che si riceve uno Snap si desidera schermata, premere i relativi pulsanti due prima della scadenza. Il tuo amico riceverà una notifica che hai preso uno screenshot e vedrete un popup che chiede se si desidera modificare lo screenshot.
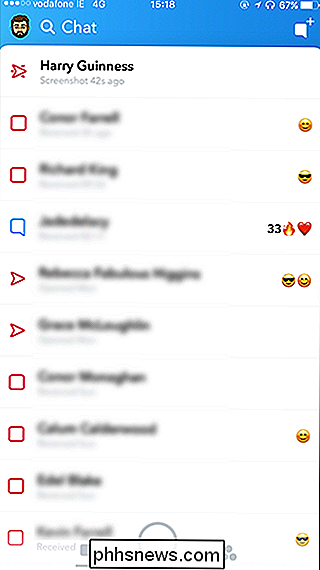

Il popup mostrerà solo per un paio di secondi in modo da toccarlo per iniziare a modificare lo screenshot .
Lo screenshot viene importato in Snapchat come se fosse un normale Snap. Aggiungere qualsiasi scrittura, filtri, o di disegno che si desidera e toccare la freccia blu per continuare.
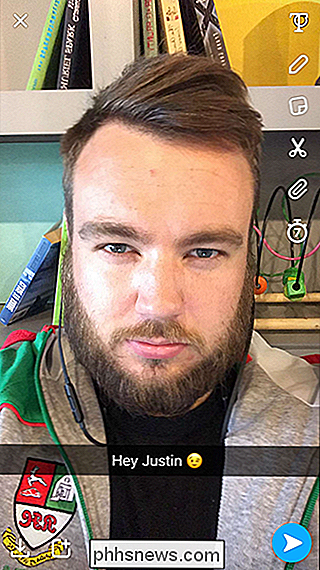
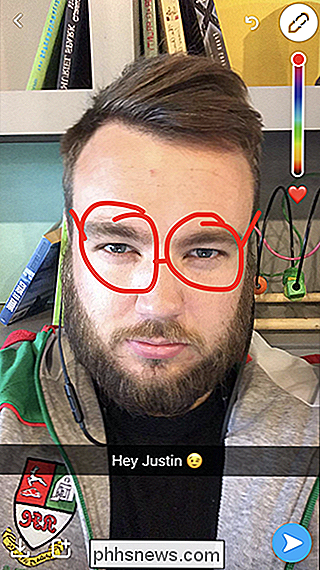
Selezionare che si desidera inviare lo screenshot modificato per poi toccare di nuovo la Freccia Azzurra.
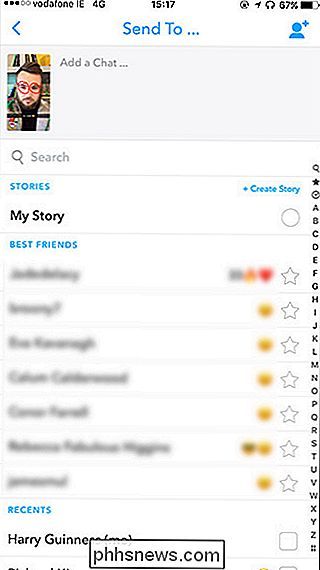
E ora che hai preso uno screenshot uno snap e condiviso, tutto all'interno di Snapchat.

Come creare un'immagine a doppia esposizione in Photoshop
Le immagini a doppia esposizione sono popolari al momento. Sia il video musicale Stile di Taylor Swift che il tema di apertura True Detective hanno entrambi utilizzato l'effetto. È una tecnica in cui due foto separate, in genere un ritratto e un paesaggio, si fondono insieme in un'unica immagine insolita.

Come smettere di Twitter Highlights di tormentarti con le notifiche non correlate
I social network cercano sempre di farti "coinvolgere" di più con il loro servizio e recentemente Twitter ha introdotto un nuovo trucco: Notifiche. I punti salienti sono, in teoria, i contenuti che Twitter vorresti vedere a causa di qualche algoritmo segreto. Se alcune persone che segui condividono tutti lo stesso link o conversano, potresti ricevere una notifica, come quella qui sotto, che te ne parla, anche se non hai avuto interazione con il tweet stesso.



