Come configurare e ottimizzare il collegamento Steam per il gioco in-house Streaming

Il Steam Link di Valve è un modo semplice ed elegante per trasferire i giochi dal PC a un televisore in un'altra casa. Colleghi Steam Link al tuo PC tramite HDMI, collega un controller e riproduci. Utilizza Steam In-Home Streaming, che puoi utilizzare con qualsiasi PC, ma Steam Link offre un ricevitore di streaming economico e ottimizzato che puoi collegare alla TV.
Come configurare il tuo Steam Link
Steam Link è facile da configurare. Innanzitutto, installa Steam su uno dei tuoi PC, avvialo e quindi accedi con il tuo account. Se già usi Steam, lo hai già fatto, assicurati che Steam sia in esecuzione.
Secondo, collega Steam Link a una fonte di alimentazione con l'adattatore di alimentazione incluso, quindi collegalo alla TV con la sua HDMI inclusa cavo.
Terzo, collega un controller Steam, qualsiasi tastiera e mouse USB, un controller Xbox 360 cablato o wireless, un controller Xbox One cablato o un gamepad wireless Logitech F710 in una porta USB sul Steam Link per controllarlo. Steam Link ha tre porte USB, quindi puoi collegare fino a tre dispositivi. Puoi anche collegare i dispositivi wireless al tuo Steam Link via Bluetooth più tardi.
Quando hai finito con queste nozioni di base, accendi la TV e accendila all'ingresso HDMI a cui è collegato Steam Link.
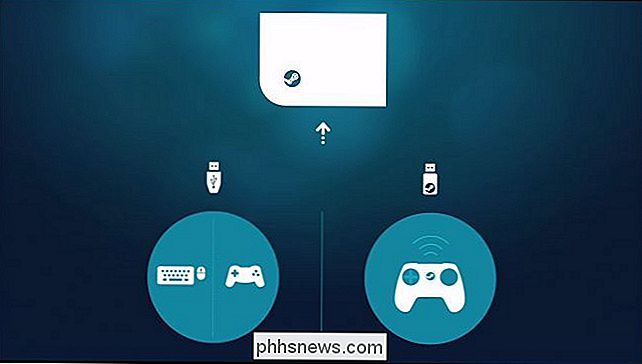
Usa le istruzioni sullo schermo per configurare Steam Link e connettersi al PC su cui è in esecuzione Steam. Il processo è rapido e semplice e implica l'adesione a una rete Wi-Fi (se non si utilizza Ethernet), l'impostazione di alcune impostazioni di base dell'immagine e la scelta del PC sulla rete su cui è in esecuzione Steam. Ti verrà richiesto di inserire un codice mostrato sul tuo TV in Steam sul tuo PC per confermare il processo di abbinamento.
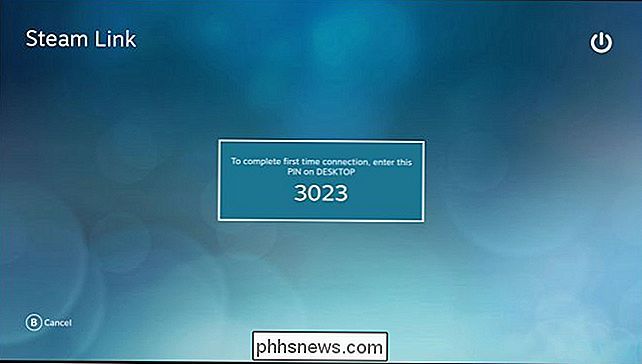
Puoi quindi selezionare il PC con Steam sul dashboard principale di Steam Link e premere il pulsante "A" su un controller, fai clic su "Inizia a giocare" con un mouse o premi Invio su una tastiera. Viene visualizzata l'interfaccia Steam Big Picture Mode e puoi utilizzarla per avviare e giocare come se fossi seduto davanti al PC.
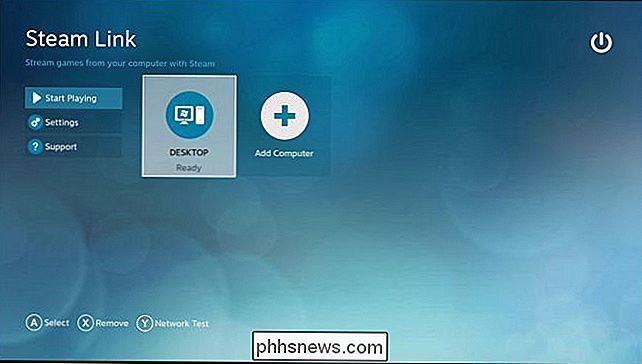
Se desideri personalizzare le impostazioni di Steam Link, devi selezionare "Impostazioni" sulla schermata principale qui. Una volta selezionato un PC, sarai in Modalità immagine grande, trasmesso dal PC stesso. Molte impostazioni per la personalizzazione di Steam Link sono disponibili solo sulla schermata principale qui.
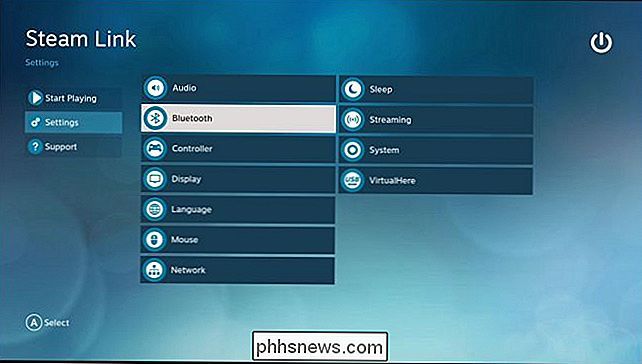
Come migliorare le prestazioni di streaming
CORRELATO: Come ottenere prestazioni migliori da Steam In-Home Streaming
Ci sarà sempre essere un po 'di latenza (o "lag") con Steam Link perché i giochi che stai giocando sono effettivamente in esecuzione sul tuo computer. Tuttavia, esistono modi per ridurre al minimo la latenza e migliorare il rendimento dello stream.
Innanzitutto, se possibile, utilizzare una connessione Ethernet cablata per Steam Link. Collega Steam Link al tuo router usando un cavo Ethernet. Dovresti collegare idealmente il PC da gioco che trasmetti sullo stesso router tramite un cavo Ethernet cablato. Questa è la singola cosa più importante che puoi fare per ottenere buone prestazioni dal tuo streaming di gioco. Le reti Powerline possono funzionare meglio delle reti wireless in alcune situazioni, ma i cavi Ethernet standard sono i migliori. Se hai un router molto vecchio e vedi prestazioni non ottimali con Ethernet, l'aggiornamento del router a qualcosa di più recente e più veloce potrebbe essere la soluzione.
Se non puoi usare cavi Ethernet cablati, Valve ti consiglia di utilizzare almeno 5 GHz Wi- Fi. Ciò significa che è necessario collegare sia il PC da gioco che Steam Link a una rete Wi-Fi a 5 GHz anziché a 2,4 GHz. Se il tuo router non supporta Wi-Fi a 5 GHz, dovresti considerare seriamente l'aggiornamento. Una connessione wireless sarà un po 'più raffinata e più lenta di una connessione cablata, ma può ancora funzionare. Dipende molto dalla tua configurazione generale e dai giochi che giochi.
Steam Link supporta 802.11ac wireless, anche se funziona anche 802.11n. L'utilizzo di una rete wireless 802.11ac a 5 GHz è l'ideale, tuttavia, se è necessario passare al wireless.
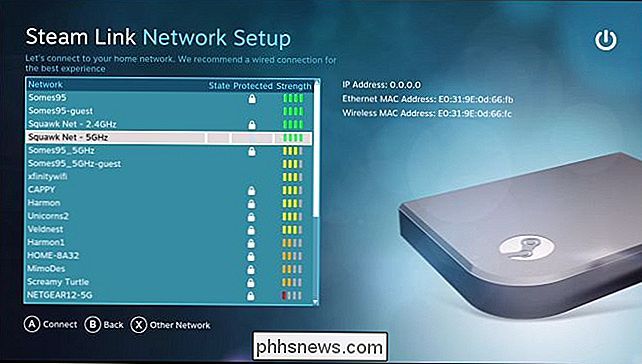
È anche possibile modificare le opzioni di streaming sul PC. Per fare ciò, apri Steam sul PC dal quale stai eseguendo lo streaming e vai su Steam> Impostazioni. Seleziona l'opzione "In-Home Streaming", quindi fai clic sul pulsante "Opzioni avanzate host".
Assicurati che le varie caselle "Abilita codifica hardware" siano selezionate qui per le massime prestazioni. Dovrebbero essere predefiniti.
Puoi giocare con le altre opzioni qui per vedere come influenzano la tua configurazione. Ad esempio, è possibile selezionare l'opzione "Usa acquisizione NVFBC su GPU NVIDIA" per scegliere un metodo di acquisizione alternativo. Nella nostra esperienza, il metodo di acquisizione NVENC standard è ideale, quindi è necessario mantenere questa casella di controllo disabilitata a meno che NVFBC non funzioni per te. NVENC è la stessa tecnologia di acquisizione utilizzata dalle tecnologie ShadowPlay e GameStream di NVIDIA. Questo thread sui forum di Steam spiega la differenza in modo più dettagliato.
CORRELATO: Come utilizzare la qualità del servizio (QoS) per ottenere Internet più veloce quando ne hai veramente bisogno
Se disponi di un router con qualità di Servizio, noto anche come prioritizzazione del traffico di rete, è necessario dare la priorità al traffico da e verso Steam Link sul router. Ciò garantirà che Steam Link possa funzionare in modo ottimale. La casella di controllo "Priorità al traffico di rete" nella finestra Opzioni avanzate host sopra aiuterà anche su questi router.
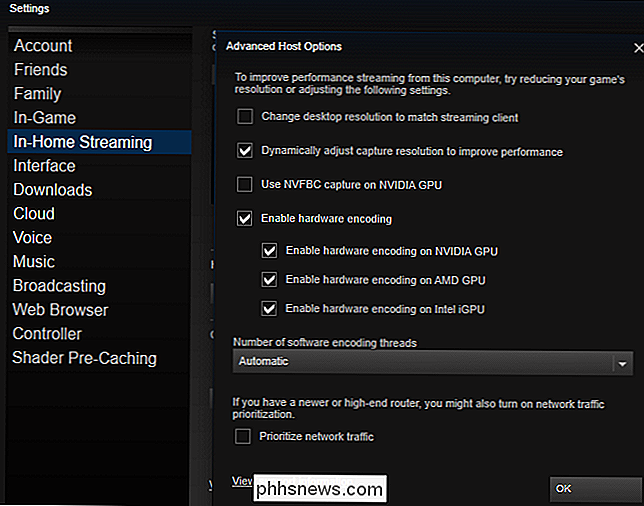
Sul collegamento Steam stesso, è possibile modificare le impostazioni di qualità andando alla schermata principale e selezionando Impostazioni> Impostazione streaming. Ci sono tre opzioni disponibili qui: veloce, bilanciata e bella. Il valore predefinito è Bilanciato. Se stai riscontrando scarso rendimento, prova a selezionare Fast invece. Se hai buone prestazioni, prova a selezionare Bella e vedere se ottieni una qualità dell'immagine migliore senza un rallentamento evidente.
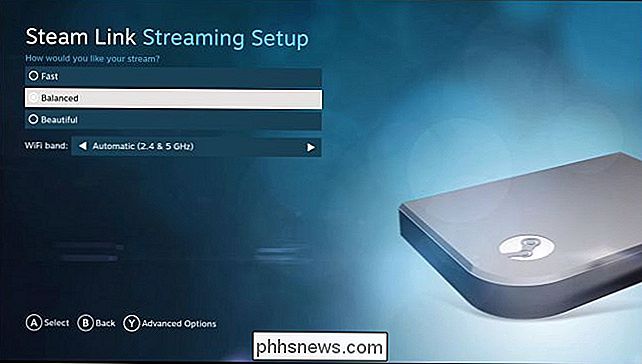
CORRELATO: Come ottenere la migliore qualità dell'immagine dall'HDTV
I soliti suggerimenti per migliorare le tue prestazioni e anche la qualità delle immagini aiuta. Ad esempio, se il gioco è impegnativo per l'hardware del tuo PC, la riduzione delle sue impostazioni grafiche può renderlo più performante e migliore. E, sulla tua TV, abilitare la "Modalità gioco" nelle impostazioni dell'immagine della tua TV può aiutare a ridurre la latenza che il televisore potrebbe causare.
Dovresti anche evitare di utilizzare il PC per applicazioni impegnative durante lo streaming da esso, poiché ridurrebbe lo streaming prestazione. In altre parole, non puoi giocare sul tuo PC mentre esegui lo streaming di un altro gioco dal tuo PC a meno che tu non abbia un hardware molto potente.
Come visualizzare le statistiche delle prestazioni
Steam Link ha una sovrapposizione delle statistiche delle prestazioni che puoi visualizzare . Questo aiuta a fornire numeri grezzi che mostrano come il tuo Steam Link sta funzionando, così puoi misurare l'impatto di varie modifiche e modifiche alle impostazioni per vedere quanto stanno aiutando o danneggiando le tue prestazioni generali. Per attivarlo, vai alla schermata principale, quindi a Impostazioni> Impostazione streaming> Opzioni avanzate (premi Y), quindi imposta l'opzione "Sovrapposizione prestazioni" sull'impostazione "Abilitato".
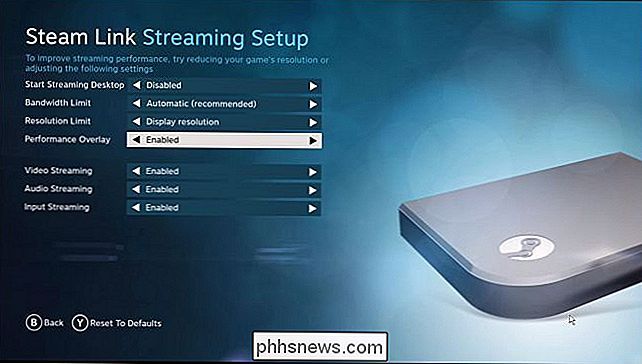
Puoi anche attivare questa impostazione o disattivato dalla modalità Big Picture durante lo streaming andando in Impostazioni> In-Home Streaming> Opzioni avanzate client, quindi spostando l'impostazione "Visualizza informazioni sulle prestazioni".
Dopo aver attivato questa funzione, verranno visualizzate statistiche dettagliate sul rendimento appaiono nella parte inferiore del display durante lo streaming. Ad esempio, c'è una riga "Streaming latency" che mostra la quantità di input e la latenza di visualizzazione che stai attualmente sperimentando.
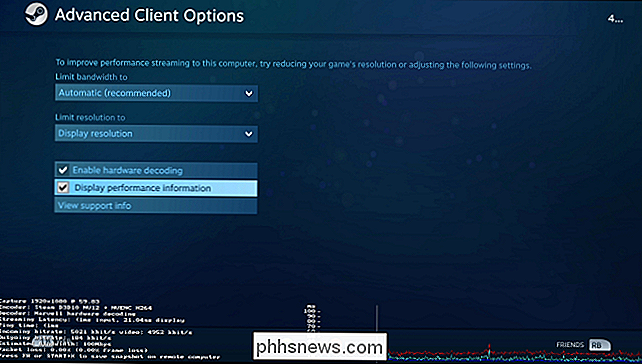
Puoi quindi apportare modifiche alla tua configurazione e vedere direttamente come cambiano le tue prestazioni.
Come giocare a Gioco non Steam sul link Steam
Steam Link può solo avviare i giochi presenti nella libreria di Steam. Supporta i giochi non Steam, ma devi prima aggiungerli alla tua libreria di Steam.
Per aggiungere un gioco non Steam alla tua libreria di Steam, devi essere sul PC con Steam. Fai clic sull'opzione "Aggiungi un gioco" nella parte inferiore della tua libreria, quindi fai clic sull'opzione "Aggiungi un gioco non a vapore" sul popup che appare. Punta Steam al file .exe del gioco e Steam lo tratterà come qualsiasi altro gioco nell'interfaccia di Steam. Puoi quindi lanciare quel gioco da Steam Link.
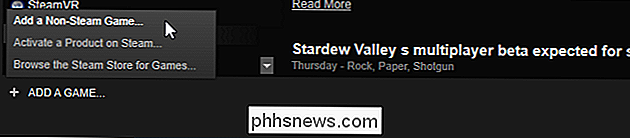
Mentre lo streaming sulla tua TV non ti regalerà un'esperienza così liscia come se fossi seduto al PC, rimarrai sorpreso da quanto vicino puoi stare con Hardware per PC e una solida connessione di rete cablata. Soprattutto per i giochi più casual, potresti non notare la differenza.

Come controllare quali siti web possono utilizzare Flash in qualsiasi browser
Fare il flash click-to-play è una buona idea, ma i browser vanno oltre. Google Chrome, Mozilla Firefox, Apple Safari e Microsoft Edge presto disabiliteranno Flash per impostazione predefinita, consentendoti di attivarlo solo sui siti Web che ne hanno bisogno. Ogni browser offre un modo per controllare l'elenco dei siti Web che sono stati forniti autorizzazione per l'esecuzione di Flash, se cambi idea in seguito, o se desideri semplicemente tagliare l'elenco.

Come creare modelli di Writer di LibreOffice
I modelli consentono di configurare tutte le impostazioni rilevanti che si desidera applicare ai documenti: impostazioni dei font, margini e tabulazioni, testo di testo standard e così via. Basta aprire il template e salvarlo con un nuovo nome per ottenere un jump start su un nuovo documento. Se sei un utente della popolare, libera e open source suite di programmi LibreOffice, le probabilità sono buone che tu Lo stai facendo perché non vuoi usare Microsoft Office.



