Come configurare ConnectSense Smart Outlet

Se ti piace l'idea di prese intelligenti, ma ti piacerebbe averne uno con più di un ricettacolo, l'Outlet Smart di ConnectSense vale la pena in. Ecco come impostarlo e ottenere immediatamente il doppio del divertimento.
Mentre ConnectSense non è così conosciuto come un marchio nel mercato smarthome, il suo Smart Outlet merita molto credito per il suo setup a due prese e integrato 2.4- porta USB amp. La maggior parte degli altri switch intelligenti ha solo una presa per collegare la roba e nessuna porta USB, incluso il popolare interruttore Belkin WeMo.

Naturalmente, il cartellino del prezzo di $ 80 potrebbe farti paura, ma la maggior parte degli outlet intelligenti a una presa sono intorno ai $ 40 , quindi se consideri che questo ha due prese e una porta USB, in realtà stai ottenendo di più per i tuoi soldi.
Purtroppo, però, non funziona con i dispositivi Android, né integra con altri prodotti smarthome come Amazon Echo. Ma supporta HomeKit, quindi se sei un utente iOS che usa HomeKit come centro della tua casa intelligente, ConnectSense si adatta perfettamente. Ecco come configurarlo e iniziare a usarlo in pochissimo tempo.
La prima cosa che vorrai fare, prima ancora di collegare il dispositivo, è scrivere il codice HomeKit sul retro dello switch, dal momento che avrai bisogno di questo più tardi. L'interruttore è dotato di una scheda che è possibile scansionare, ma è troppo facile da perdere, quindi è sempre bello avere un backup.

Successivamente, dopo aver annotato il codice HomeKit, andare avanti e collegare lo Smart Outlet in una presa di casa gratuita e scarica l'app ConnectSense dall'App Store di iTunes.
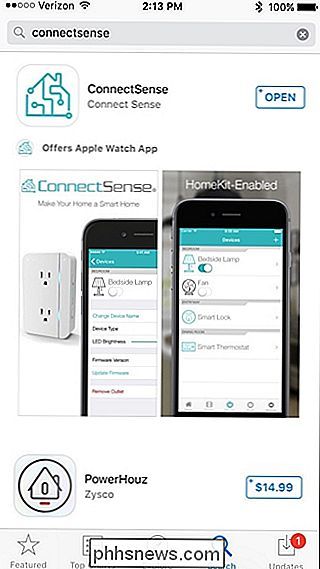
Vai avanti e apri l'app dopo averla installata. Se hai installato altri dispositivi supportati da HomeKit (come, ad esempio, le luci Philips Hue), potrebbero essere visualizzati automaticamente nell'app ConnectSense.
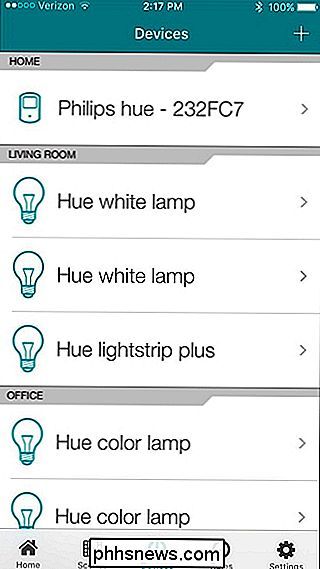
Toccare il pulsante "+" nell'angolo in alto a destra dello schermo.
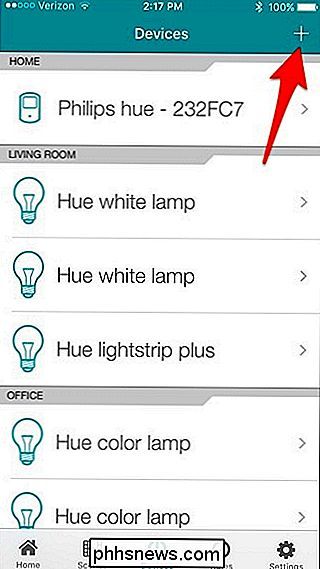
Il ConnectSense Smart Outlet apparirà sotto "Aggiungi dispositivo". Vai avanti e selezionalo.
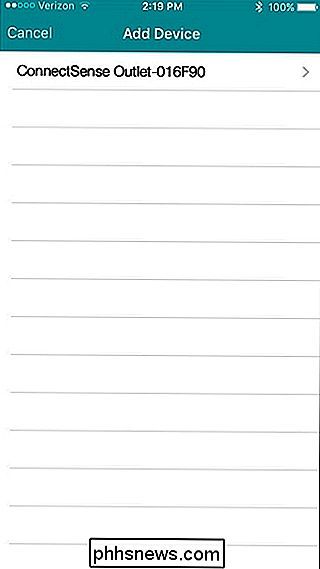
Nella schermata successiva, confermerai la rete Wi-Fi a cui si connetterà lo Smart Outlet, e potrai anche cambiare il nome del dispositivo nella casella "Nome accessorio" e digitare con un nuovo nome personalizzato.
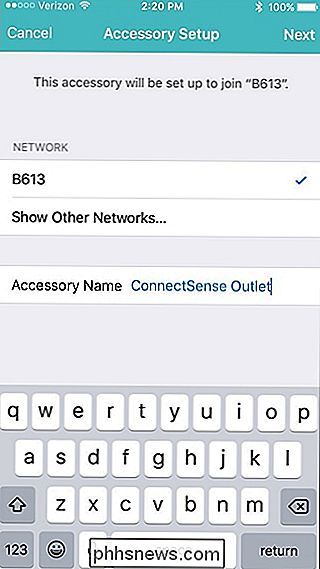
Tocca "Avanti" nell'angolo in alto a destra quando hai finito.
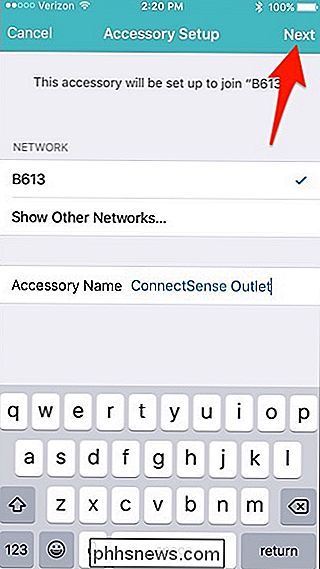
Lo Smart Outlet si collegherà quindi alla tua rete Wi-Fi, non è necessario inserisci la password Wi-Fi o qualsiasi altra cosa.
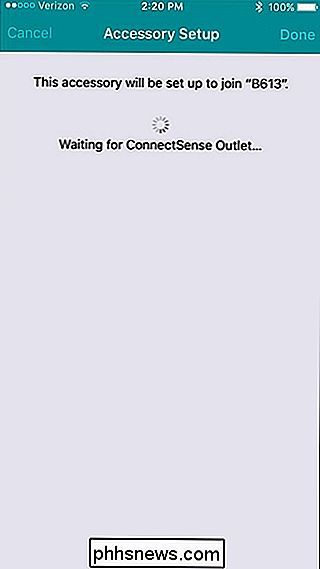
Al termine, il dispositivo dirà che il dispositivo è entrato a far parte della tua rete Wi-Fi. Tocca "Fatto" nell'angolo in alto a destra.
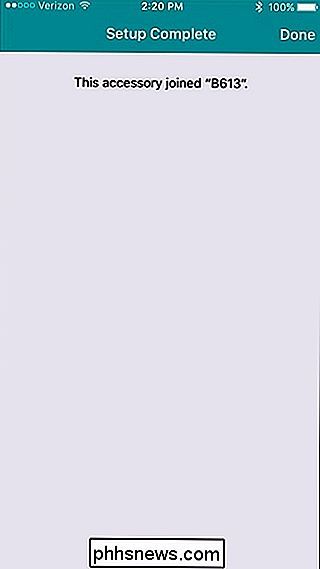
Successivamente, dovrai eseguire la scansione o inserire il codice HomeKit annotato in precedenza. Anche in questo caso, se disponi della scheda inclusa in dotazione con lo switch, puoi eseguirne rapidamente la scansione, ma in caso contrario tocca "Inserisci codice manualmente" nella parte inferiore.
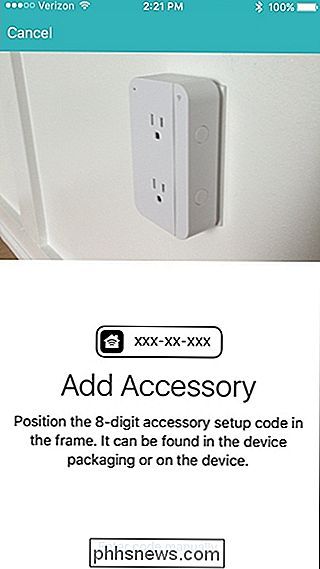
Inserisci il codice HomeKit e ti farà avanzare automaticamente alla schermata successiva quando finisci di riempirla.
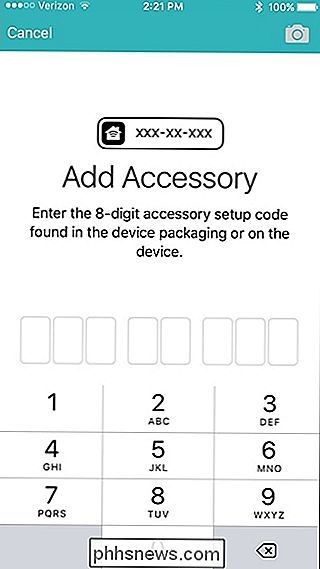
Da lì, sarai portato alla schermata di configurazione finale.
Dove si dice "Outlet One" e "Outlet Two", puoi rinominarli toccando su di essi e inserendo un nome personalizzato per ciascun contenitore.
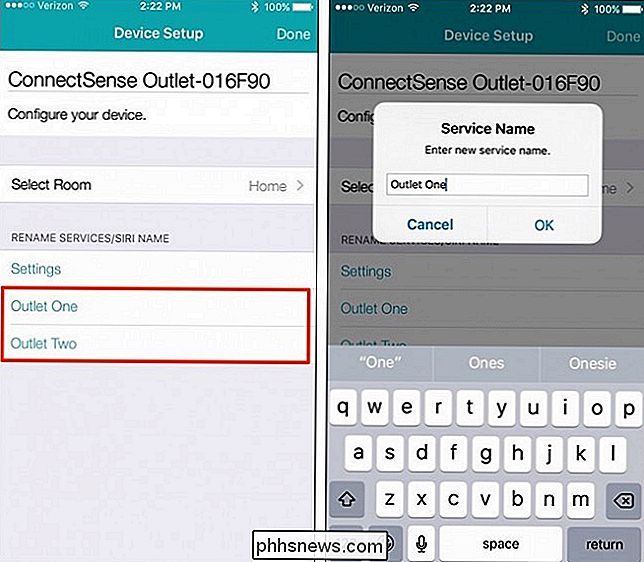
È anche possibile selezionare in quale stanza si trova la presa toccando su "Seleziona stanza" (solo se nella configurazione di HomeKit sono state installate stanze). Dopo aver finito, tocca "Fatto" nell'angolo in alto a destra.
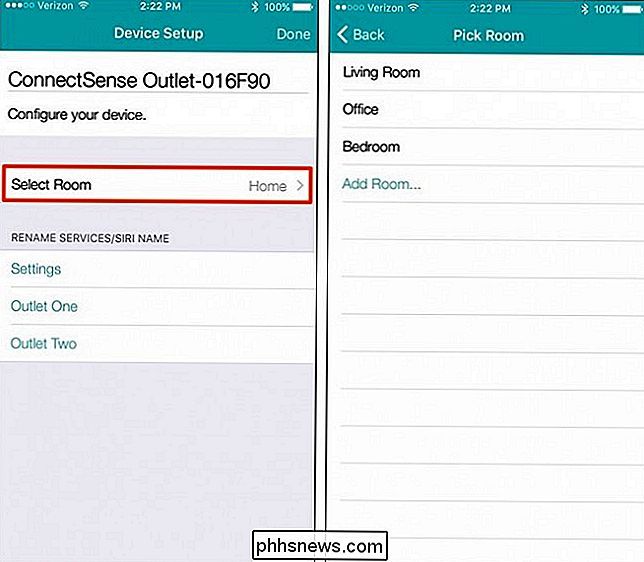
Lo Smart Outlet apparirà ora sulla schermata principale dell'app e potrai ora attivare e disattivare ciascuna presa singolarmente.
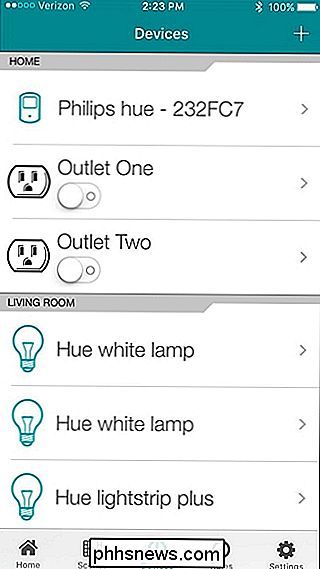
Toccando su uno dei punti vendita verranno visualizzate ulteriori impostazioni, in cui è possibile modificare l'icona sotto "Tipo dispositivo" e regolare la luminosità della luce di stato dei LED sul dispositivo stesso.
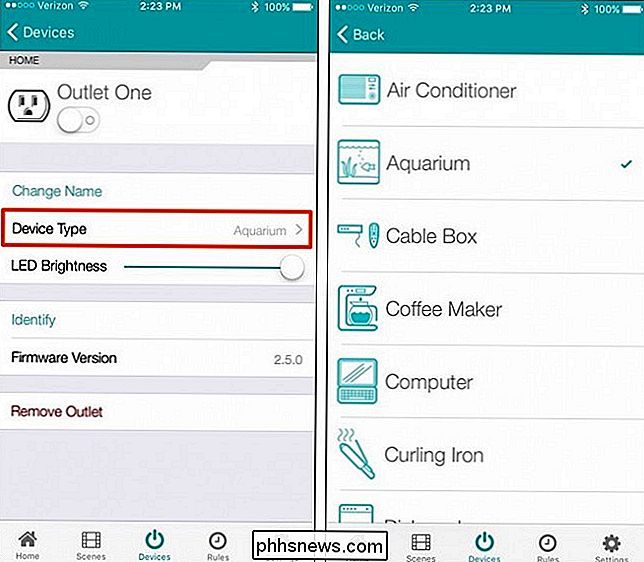
Il ConnectSense Smart Outlet è forse uno dei più facili switch intelligenti da configurare. È sicuramente molto più semplice e veloce del Belkin WeMo Switch, e le sue due prese a controllo individuale lo rendono un dispositivo unico nel suo genere da aggiungere all'arsenale della tua casa intelligente.

Come personalizzare la velocità di scorrimento del mouse in Windows
Spesso quando si ottiene un nuovo mouse, c'è un po 'di una curva di apprendimento per inchiodare quanto velocemente (o lento) scorre. Alcune rotelle di scorrimento più aderenti prendono tutta la forza necessaria per scendere di una tacca o due, mentre altre possono essere troppo larghe e ti faranno abbracciare il fondo della pagina con un leggero movimento.

Come impostare i formati di data e ora predefiniti brevi e lunghi utilizzati in Word
Può essere utile inserire la data e l'ora che si aggiorna automaticamente in un documento. Esistono molti formati per la data e l'ora da cui è possibile scegliere nella finestra di dialogo "Data e ora" e è possibile controllare quali formati sono disponibili per ciascuno. CORRELATO: Come inserire facilmente la data formattata e Ora in Microsoft Word Quando si inseriscono la data e / o l'ora utilizzando la finestra di dialogo "Data e ora", è possibile che si sia notato il pulsante "Imposta come predefinito".



