Come configurare il sistema WiFi di Google

La rete Wi-Fi in rete è di gran moda ultimamente, e anche Google si è divertita. Ecco come configurare Google WiFi per eliminare i punti morti in tutti gli angoli della tua casa o appartamento.
CORRELATI: Che cosa sono i sistemi Wi-Fi Mesh e come funzionano?
Se non hai familiarità con la mesh del Wi-Fi e come funziona, abbiamo una spiegazione che ti può far prendere. Ma in sostanza, i sistemi Wi-Fi mesh sono un insieme di router wireless posizionati intorno alla casa. Da lì, tutti si collegano e bombardano la tua casa con il miglior segnale Wi-Fi possibile.
Google WiFi è solo uno dei tanti sistemi Wi-Fi mesh sul mercato, simile a Eero o Luma. Ecco come configurarlo.
Inizia unboxing delle unità WiFi di Google e prendine una da utilizzare come unità principale che ti colleghi al modem (o router, se stai cercando di mantenere le funzionalità avanzate del tuo vecchio router). Avrai bisogno del cavo di alimentazione e del cavo Ethernet incluso.

Quindi, collega la prima unità Google WiFi a una presa e collega l'altra estremità alla porta USB-C nella parte inferiore dell'unità. Quindi prendi il cavo Ethernet e collega un'estremità alla porta Ethernet del modem e l'altra estremità alla porta Ethernet verde dell'unità Google WiFi. Se hai una combinazione modem / router, basta semplicemente collegare il cavo ethernet a una qualsiasi delle porte Ethernet numerate dell'unità combinata.

L'unità Google WiFi si accenderà automaticamente. Mentre lo fai, vai avanti e scarica l'app Google WiFi sul tuo iPhone o dispositivo Android.
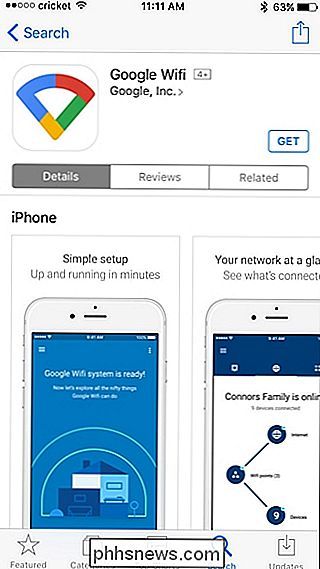
Una volta installata l'app, aprila e tocca "Accedi" nell'angolo in basso a destra dello schermo.
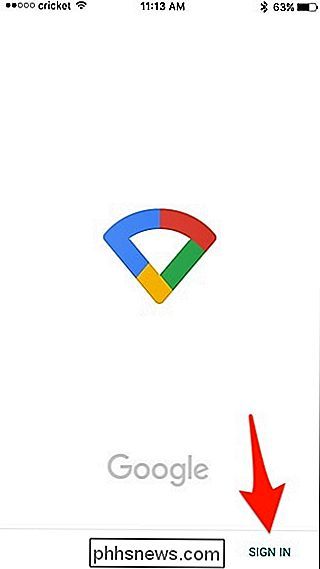
Se al tuo dispositivo sono collegati più account Google, seleziona quello che desideri utilizzare con Google WiFi. Altrimenti, tocca "Aggiungi account" per accedere al tuo account Google.
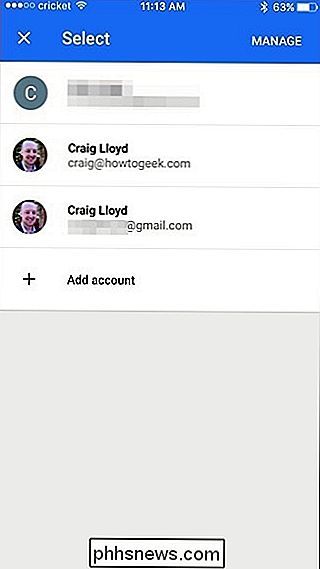
Successivamente, tocca "Guida introduttiva" nell'angolo in basso a destra.
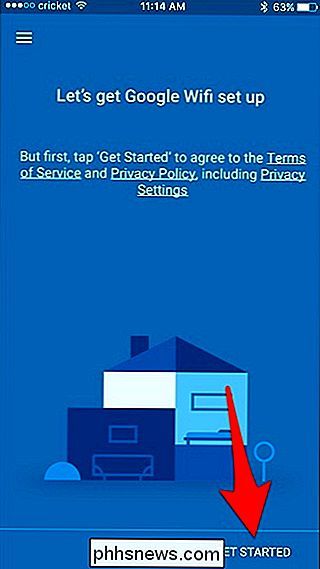
L'app inizierà automaticamente a cercare l'unità Google WiFi che collegato. Una volta trovato, ti chiederà di scansionare il codice QR sul fondo dell'unità. Puoi utilizzare la fotocamera del telefono toccando "Codice di scansione" o inserire manualmente il codice selezionando "Codice tipo".
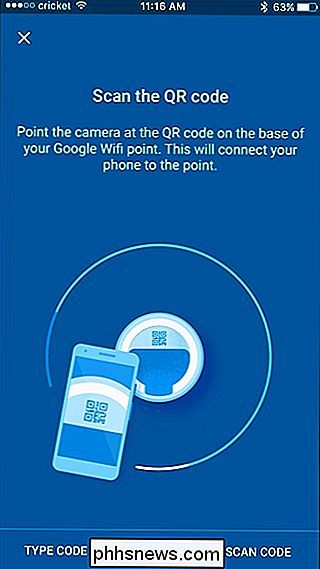
Successivamente, dovrai selezionare dall'elenco in cui si trova l'unità Google WiFi, quindi premi "Avanti".
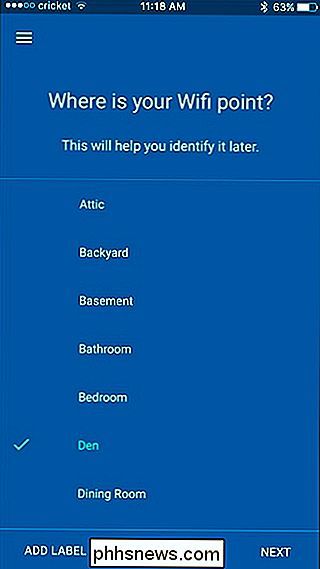
Digiterà quindi un nuovo nome di rete Wi-Fi, poiché Google WiFi crea un'intera nuova rete Wi-Fi. Premi "Avanti" quando hai finito.
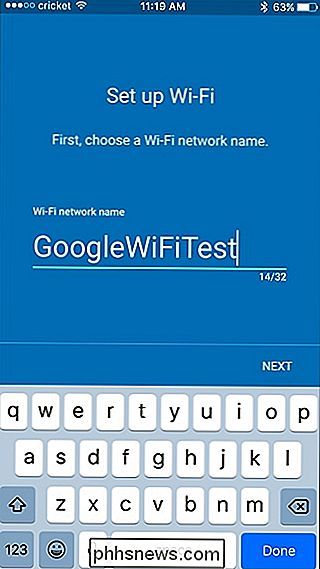
Nella schermata successiva, inserisci una password che gli utenti digiteranno per accedere alla rete. Tocca su "Crea rete" al termine.
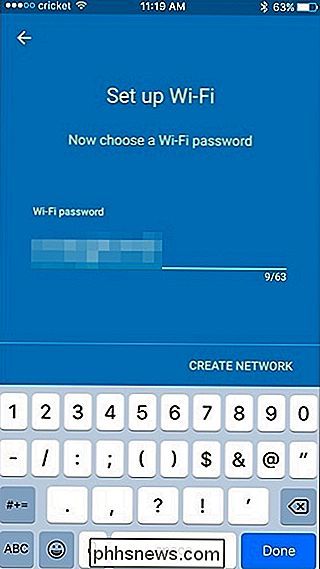
L'app impiegherà alcuni minuti per creare la tua rete Wi-Fi.
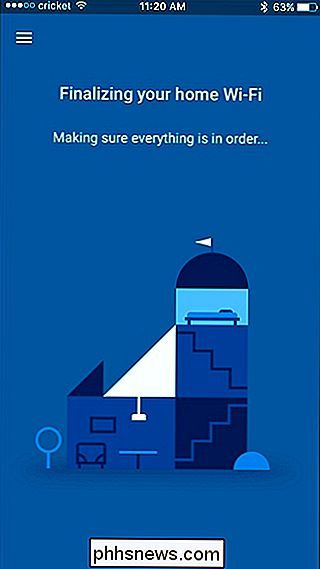
Tutto quello che devi fare ora è andare nelle impostazioni del telefono e passare al nuovo Wi-Fi rete creata da Google WiFi.
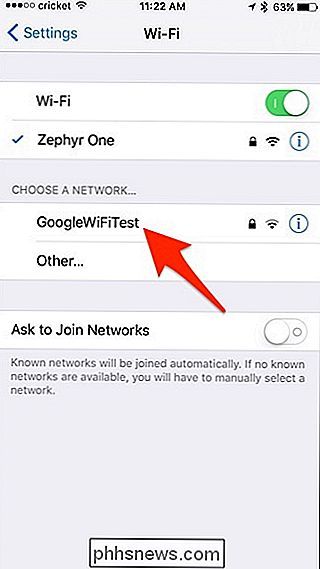
Dopodiché, puoi tornare all'app e iniziare il processo di installazione di più unità Google WiFi intorno alla tua casa. Inizia selezionando il numero di unità che desideri impostare e tocca "Avanti" in basso.
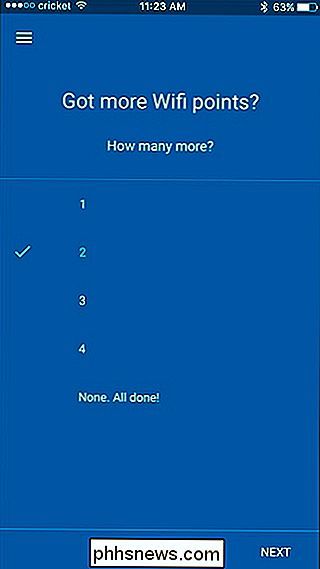
Vai avanti e collega la prossima unità Google WiFi e fai clic su "Avanti" nell'app fino alla schermata di selezione della stanza . Proprio come prima, seleziona la stanza in cui si trova la tua seconda unità e premi "Avanti".
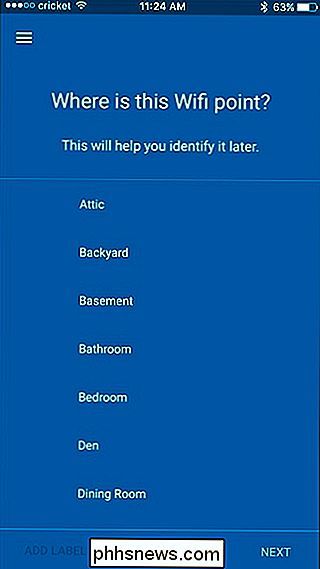
Una volta connesso, testerai la connessione per vedere se la distanza tra queste due unità è sufficiente. Premi "Prova ora" nell'angolo in basso a destra.
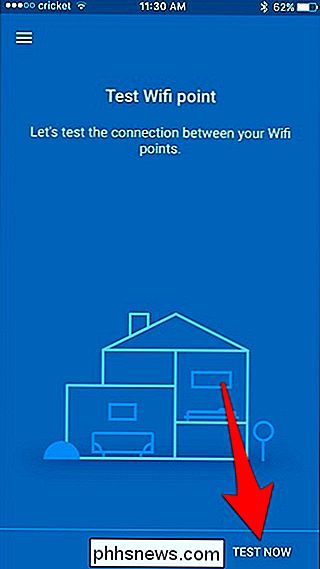
Dagli un minuto per eseguire il test e, al termine, tocca "Avanti". Se dice che c'è stato un problema, allora dovrai spostare la tua seconda unità un po 'più vicina all'unità principale per ottenere una connessione migliore.
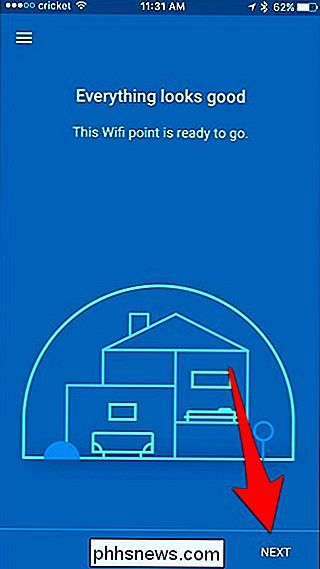
Ripeti la stessa procedura per configurare la terza unità Google WiFi, incluso dove si trova e sta eseguendo il test Wi-Fi.
Successivamente, una panoramica della tua rete Wi-Fi comparirà sullo schermo. Assicurati che tutto sia in ordine e quindi tocca "Avanti".
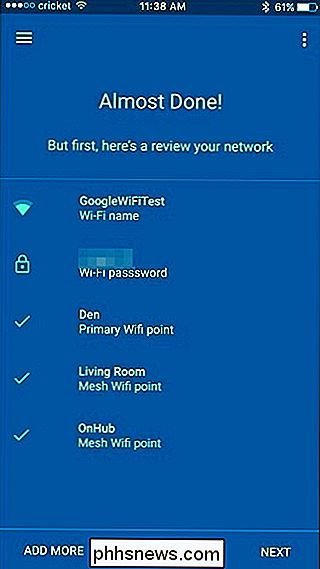
Successivamente, le tue unità Google Wifi potrebbero dover applicare un aggiornamento, che potrebbe richiedere alcuni minuti, quindi lascia che faccia il suo lavoro e ti farà sapere quando è fatto.
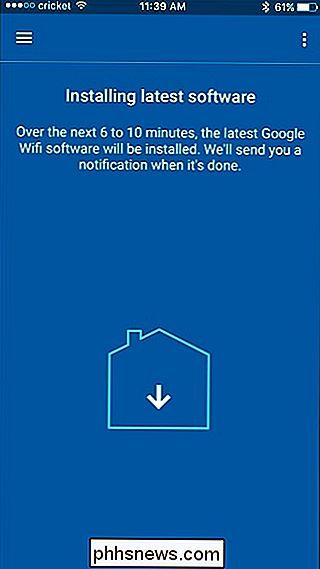
Una volta completato l'aggiornamento, tocca "Esplora" per accedere alla schermata principale dell'app.
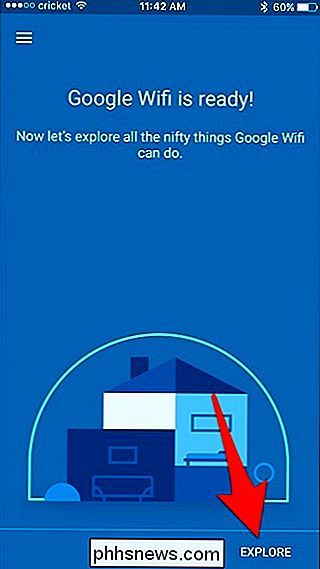
Avrai tre schede tra cui scegliere. La prima scheda è la schermata principale in cui appaiono varie schede quando succede qualcosa di nuovo alla tua rete.
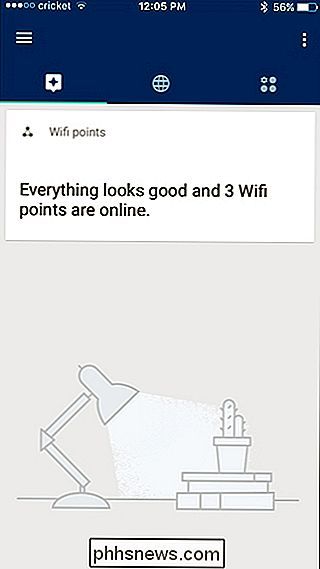
La scheda centrale mostra una panoramica della tua rete Wi-Fi, come quante unità di mesh stai usando e quante i dispositivi sono collegati alla tua rete. È possibile toccare una qualsiasi delle cerchie per ottenere ulteriori dettagli.
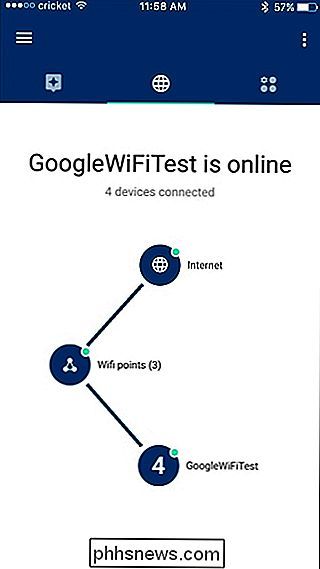
L'ultima scheda è dove sono tutte le impostazioni, come Wi-Fi degli ospiti, configurazione della famiglia Wi-Fi ed esecuzione dei test di rete.
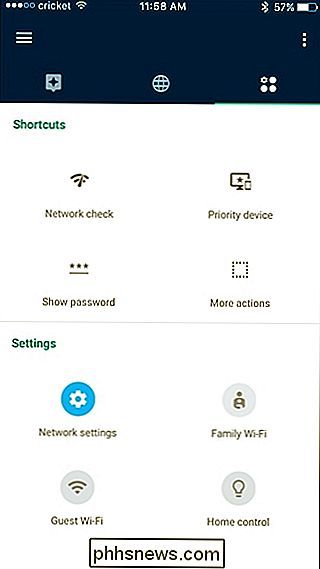
Questo è tutto quello che c'è da fare! Ci sono alcuni passaggi, ma sono facili da seguire e in realtà bastano solo 5-10 minuti per configurare la tua rete WiFi Google e iniziare.

Kodi non è un'applicazione di pirateria
C'è un'app di pirateria che consente agli utenti di trovare qualsiasi programma TV, film o canzone che si possa immaginare. I flussi e i download sono entrambi facili da trovare e il software è già utilizzato da centinaia di milioni di persone. Il nome di questo programma vile? Google Chrome. È una cosa pazzesca da segnalare, giusto?

Quattro semplici timer che ti ricordano di fare pause dal computer
Sia che lavori al computer o semplicemente ti goda l'occasionale sessione di gioco lungo, è importante fare pause regolarmente. Alzarsi per fare una passeggiata, prendere un caffè, o fare qualche stiramento aiuta a ridurre l'affaticamento degli occhi, prevenire le lesioni da sforzo ripetitivo (RSI), ed è altrimenti semplicemente buono per te.



