Come configurare, modificare e utilizzare il tuo orologio Android Wear

Android Wear è un'aggiunta piuttosto utile al tuo arsenale di tecnologia, ma conoscere un dispositivo completamente nuovo può essere travolgente. Ecco tutto quello che devi sapere su come configurare, modificare e utilizzare il tuo nuovo orologio Android Wear.
CORRELATO: Come utilizzare Android Wear con un iPhone
NOTA: Queste istruzioni presumono che stai usando l'ultima versione di Android Wear, 2.0. Se il tuo orologio è ancora su Android Wear 1.5 e non è stato aggiornato, abbiamo preso nota delle differenze che incontrerai. Inoltre, se utilizzi Android Wear con un iPhone, ti consigliamo di leggere la nostra guida su iOS e Android Wear oltre a questo.
Come abbinare l'orologio al telefono
Quando si inizia accendi l'orologio, verrai accolto con la schermata di benvenuto. Scorri verso sinistra per scegliere la lingua e continua, scorrendo le istruzioni finché non visualizzi un codice.
Sul telefono, assicurati che il Bluetooth sia attivato e scarica l'app Android Wear dal Google Play Store e avvialo . Dovresti vedere lo stesso codice che appare sul tuo quadrante, come mostrato di seguito. Toccalo per accoppiare l'orologio con il telefono.
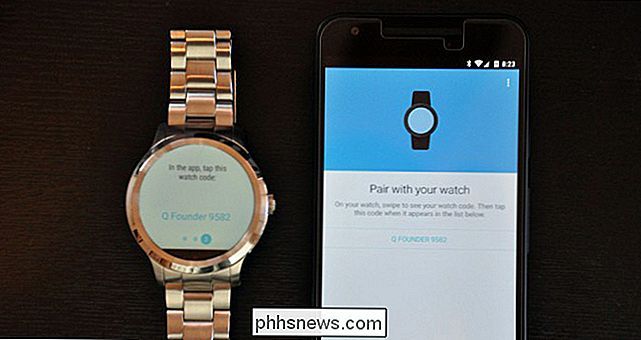
Verrà visualizzato un popup sul tuo telefono che richiede l'associazione. Seleziona la casella per consentire al tuo orologio di accedere ai tuoi contatti e cronologia chiamate e tocca Accoppia.
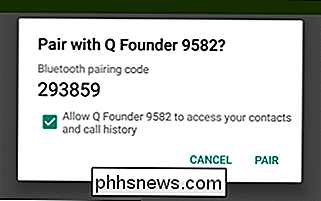
Una volta associato, l'orologio potrebbe aggiornare il suo software, dopo di che eseguirà la scansione del telefono per le app Android Wear compatibili e le sincronizzerà.
In tal caso, è possibile che venga visualizzata una nuova notifica sul telefono per aggiungere l'orologio come "dispositivo attendibile" per la funzionalità Smart Lock di Android. Ciò ti consente di sbloccare il tuo telefono senza PIN finché è connesso all'orologio, il che è molto comodo. Ti consiglio di accenderlo, quindi tocca la notifica e tocca "Aggiungi un dispositivo attendibile".

L'orologio è ora associato al telefono. Ti condurrà attraverso un breve tutorial, dopo di che atterrerai sul quadrante di default, pronto per iniziare a usarlo.
Come cambiare il quadrante
Ok, siamo onesti, ti piacerebbe impara a usare il tuo orologio, ma prima probabilmente vorrai cambiare il quadrante. Non preoccuparti, è stata la prima cosa che abbiamo fatto anche noi. Per cambiare il quadrante, fai scorrere il dito verso sinistra o verso destra. (Se sei ancora su Android Wear 1.5, premi e tieni premuto sul quadrante dell'orologio.) Un menu scorrevole apparirà con tutte le opzioni del tuo quadrante. Puoi scorrere verso sinistra e destra per vederli tutti e toccare il quadrante per attivarlo.
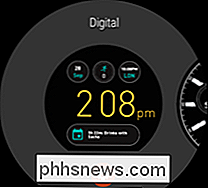


Alcuni quadranti potrebbero avere impostazioni aggiuntive, contrassegnate dall'icona dell'ingranaggio sotto di loro. Tocca l'icona a forma di ingranaggio per accedere a quelle impostazioni aggiuntive. Questo potrebbe includere qualsiasi cosa, da colori e stili, a cui mostrare le informazioni sul quadrante. Ad esempio, se non sei interessato a quanti passi hai fatto, puoi cambiare quella parte del quadrante dell'orologio per mostrare invece il prossimo allarme.


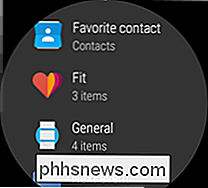
Scorri dal bordo sinistro dello schermo per uscire e tornare al tuo quadrante.
Puoi anche scaricare nuovi quadranti, ma ne discuteremo più avanti nella guida. Per ora, è il momento di imparare le basi.
I movimenti di base e i gesti di Android Wear
Per navigare su Android Wear, dovrai utilizzare una serie di colpi e sfioramenti.
Per prima cosa, parliamo dell'orologio viso. Il tuo orologio ha in realtà due "facce". Quando utilizzi l'orologio, vedrai il quadrante completo, includendo spesso informazioni come batteria, meteo e la data. Tuttavia, dopo alcuni secondi di inattività, lo schermo dell'orologio andrà in "Ambient Mode", attenuando lo schermo e mostrando una versione più minimalista del viso, senza tutti i colori e le informazioni extra. Ciò aiuta a risparmiare la batteria dell'orologio, mostrandoti solo le informazioni di cui hai bisogno quando ne hai veramente bisogno.


Quando l'orologio è oscurato, Tocca lo schermo (potresti dover tenere premuto per mezzo secondo circa ) per vedere la versione completa del quadrante. Alcuni orologi commuteranno automaticamente sul quadrante completo quando si gira il polso per guardare l'orologio, anche se nella nostra esperienza con il Fondatore Fossil Q questo è stato un po 'incostante.
Puoi quindi attendere qualche secondo affinché l'orologio si ri-oscuri, oppure premere il quadrante dell'orologio con il palmo della mano per oscurare immediatamente lo schermo.
Scorri verso l'alto dal bordo inferiore del quadrante principale per visualizzare le notifiche (se ne hai). Discuteremo di più sulle notifiche nella prossima sezione.

Scorri verso il basso dal bordo superiore per la schermata delle impostazioni rapide, che include Modalità aereo, Non disturbare, Impostazioni e "Modalità teatro", che si spegne lo schermo e le notifiche fino a quando non si preme il pulsante laterale. (Su Android Wear 1.5, dovrai scorrere a destra e a sinistra per visualizzare alcune di queste opzioni.)
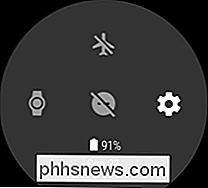
Premi il pulsante sulla corona (oppure, su Android Wear 1.5, scorri verso l'interno dal lato destro) per accedere a tutte le tue app. Vedrai le app utilizzate di recente in alto, con un elenco completo sotto di esso. (Parleremo di app più avanti in questo articolo). Gli utenti di Android 1.5 possono scorrere nuovamente verso destra per visualizzare l'elenco dei contatti e una terza volta per accedere alle azioni vocali di Google.
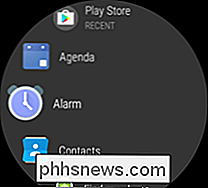
Come funzionano le notifiche
Quando ricevi una notifica, l'orologio vibra e viene visualizzato un popup che mostra un'anteprima del messaggio o dell'avviso. Puoi toccarlo per leggere l'intero messaggio o toccare il collegamento in basso per eseguire un'azione rapida (in questo caso, archiviare l'email). Per chiudere una notifica, scorri verso sinistra o verso destra.


Se lo tocchi per leggere l'intero messaggio, puoi scorrere verso l'alto dal bordo inferiore per ulteriori azioni.
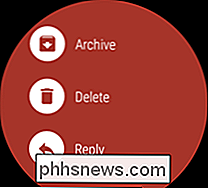
Se scegli di rispondere al messaggio, otterrai alcune opzioni: puoi dettare un messaggio con la tua voce, disegnare un'emoji o scegliere tra una delle tante risposte pre-scritte di Google, come "Sì" o "In viaggio". Puoi persino utilizzare la tastiera di dimensioni di un orologio, che non è così male come sembra (soprattutto se si sfiora con il dito anziché toccare ciascun tasto).

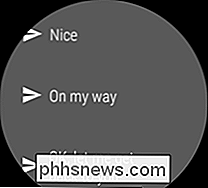

Se si dispone di più notifiche, è possibile scorrerle per strisciando. Se disponi di "Wirst Gestures" attivati in Impostazioni> Gesti, puoi anche scorrere il polso verso di te o lontano da te per farli scorrere.
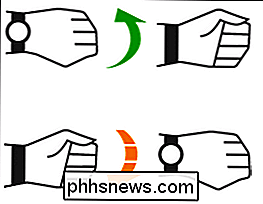
Puoi anche "ruotare" il braccio su e giù per selezionare le carte o tornare indietro . In sostanza, questo gesto ha lo stesso effetto toccando / scorrendo verso destra, e scorrendo verso sinistra, rispettivamente.
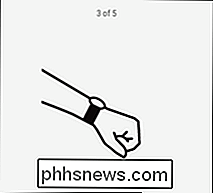
Infine, puoi scuotere il polso avanti e indietro per esistere sullo schermo in cui ti trovi e tornare al quadrante dell'orologio .
Controlla tutto con la tua voce
Come molti telefoni Android, l'orologio può ascoltare i comandi da te. Premi e tieni premuto il pulsante corona per visualizzare Assistente Google oppure, se "Ok rilevamento Google" è attivato in Impostazioni> Personalizzazione, puoi pronunciare "OK, Google" in qualsiasi momento per visualizzare Assistente Google. Puoi pronunciare qualsiasi comando a voce alta, ma se scorri verso l'alto, Google fornisce alcuni esempi in un elenco.
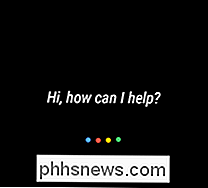


Puoi dire cose come:
- " Scrivi nota ... " per creare un nuova nota in Google Keep
- " Ricordami di ... " o " Imposta un promemoria ... " per impostare un promemoria per più tardi
- " Mostrami i miei passi "per visualizzare i dati di Google Fit
- " Invia un testo a ... "o" Email ... "per inviare un messaggio a uno dei tuoi contatti
- " Invia un messaggio di Hangouts a ... "per inviare un messaggio con Google Hangouts.
- " Agenda per oggi "o" Agenda per [data] "per vedere i prossimi eventi del calendario
- " Vai a ... " per iniziare a navigare verso un indirizzo, o in una località come "una stazione di servizio nelle vicinanze"
- " Imposta un timer per ... "O" Imposta un allarme per ... "per impostare un timer o una sveglia. Puoi anche " Avvia cronometro " o " Mostra svegli ".
- " Riproduci musica " per avviare l'app di musica preferita del telefono o avviare la riproduzione musica con l'app Google Play Music sull'orologio, senza il telefono collegato. (Puoi cambiare quale app Music viene utilizzata dalle impostazioni dell'Assistente Google sul tuo telefono.) Nota: avrai bisogno di cuffie Bluetooth abbinate all'orologio per ascoltare musica su di esso.

Come proteggere i tuoi account con una chiave U2F o YubiKey
L'autenticazione a due fattori è importante, ma una seccatura. Invece di digitare un codice dal tuo telefono, cosa succede se puoi semplicemente inserire una chiave USB per accedere ai tuoi account importanti? Questo è ciò che fa U2F: è uno standard emergente per i token di autenticazione fisica. I tasti U2F attuali sono piccoli dispositivi USB.

Se non hai ancora provato una tastiera meccanica, ti mancano
Le tastiere meccaniche sono di gran moda in questi giorni. I gamer hardcore e i programmatori a lungo raggio si affollano in modo simile alle tradizionali tastiere a membrana a favore di una concorrenza più clamorosa. Se non sei ancora salito sul carro, ecco tutto quello che devi sapere. Come funzionano le tastiere Per capire cosa rende le tastiere meccaniche grandi, devi prima capire come funzionano le tastiere.



