Come sincronizzare i file con il tuo account OneDrive su Ubuntu 14.04

Nel giugno 2014, Microsoft ha aumentato la quantità di spazio di archiviazione con un account OneDrive gratuito a 15 GB, da 7 GB. Ora che hai tutto questo spazio di archiviazione online gratuito, perché non usarlo? Io uso Ubuntu, non Windows, tu dici. Nessun problema. C'è una soluzione.
La soluzione è installare uno strumento chiamato "OneDrive-D". Questo strumento è gratuito, ma non è disponibile nel Software Center di Ubuntu. Ti mostreremo come installare OneDrive-D e utilizzarlo per connettersi al tuo account OneDrive e sincronizzare i contenuti.
NOTA: quando diciamo di digitare qualcosa in questo articolo e ci sono citazioni attorno al testo, NON digitare il virgolette, a meno che non specifichiamo diversamente.
Il primo passo è scaricare il programma da GitHub. Aprire Gestione file e accedere alla directory in cui è stato scaricato il file. Per estrarre il contenuto del file .zip, fare clic con il tasto destro del mouse sul file e selezionare "Estrai qui".
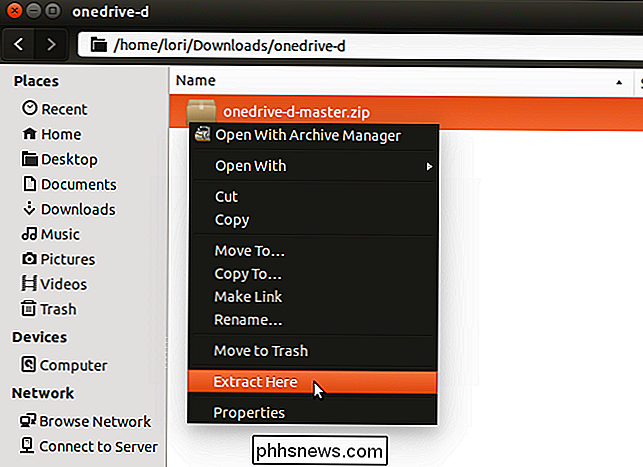
Apri la cartella che hai estratto, "onedrive-d-master."
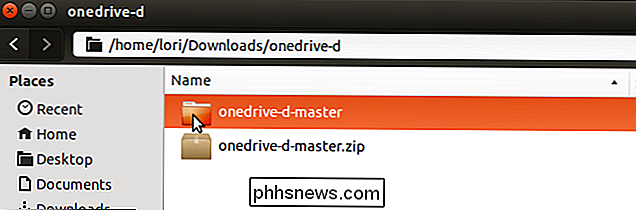
Nel campo "onedrive-d- master ", troverai uno script di installazione che gestirà l'installazione del programma e le dipendenze richieste. Per eseguire questo script, useremo il Terminale.
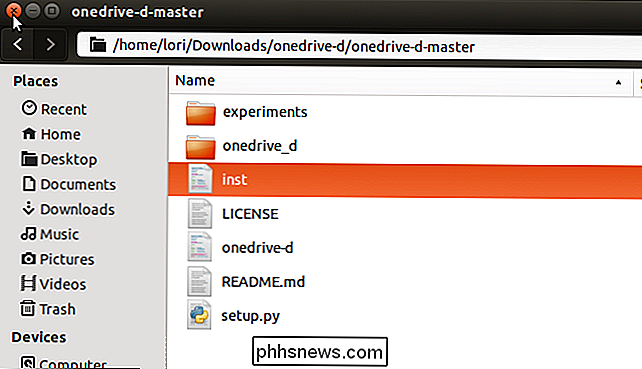
Premi Ctrl + Alt + T per aprire una finestra Terminale. Al prompt, passare alla directory "onedrive-d-master". Se hai bisogno di aiuto per cambiare le directory, consulta il nostro articolo sull'uso del terminale Linux.

Per installare OneDrive-D, digita il seguente comando al prompt e premi "Invio".
sudo ./inst install
Tipo la password quando richiesto e premere "Invio".
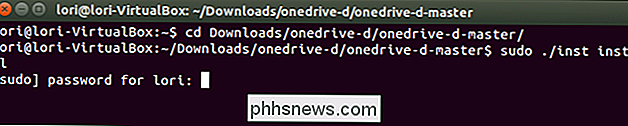
Viene visualizzato lo stato di avanzamento dell'installazione, quindi viene visualizzato un messaggio che indica quanto spazio su disco verrà utilizzato. Quando viene chiesto se si desidera continuare, digitare una "Y" e premere Invio.
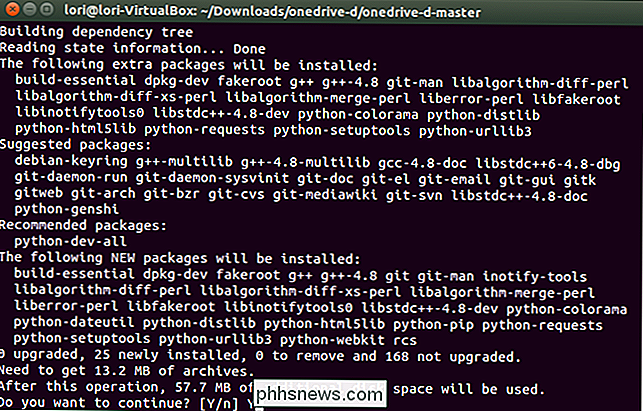
Al termine dell'installazione, viene visualizzata la finestra di dialogo "Impostazioni" di OneDrive-D. Innanzitutto, devi connetterti al tuo account OneDrive. Per fare ciò, fai clic su "Connetti a OneDrive.com".
NOTA: lascia aperta la finestra Terminale. Utilizzeremo di nuovo più avanti in questo articolo.
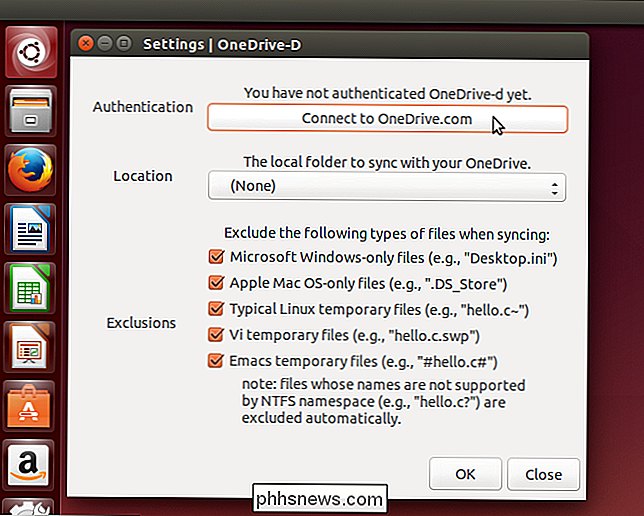
Nella finestra di dialogo "Connetti a OneDrive.com", inserisci il tuo indirizzo email e password Microsoft e fai clic su "Accedi".
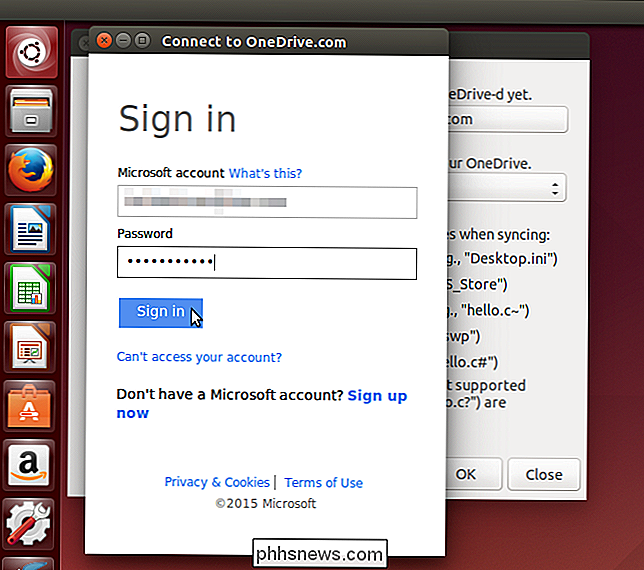
Viene visualizzata un'altra finestra di dialogo che ti dice che OneDrive -D necessita dell'autorizzazione per accedere alle tue informazioni su OneDrive. Per continuare, fai clic su "Sì".
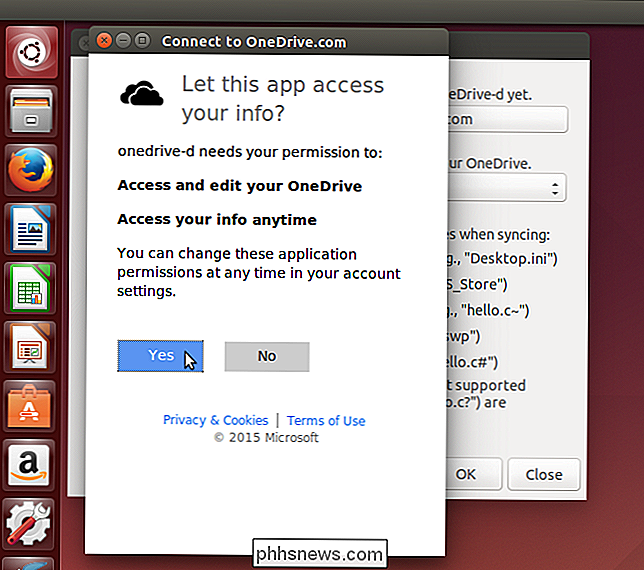
Viene visualizzato un messaggio sopra il pulsante "Connetti a OneDrive.com" per indicare che sei connesso al tuo account OneDrive.
Ora devi selezionare una directory sul tuo disco rigido in cui il contenuto dal tuo account OneDrive verrà sincronizzato. Puoi farlo in una finestra di Terminale (come descritto nel nostro articolo sull'uso del Terminale Linux) o nel File Manager.
Dopo aver creato una directory per il tuo contenuto OneDrive, fai clic sull'elenco a discesa "Posizione" e seleziona "Altro ...".
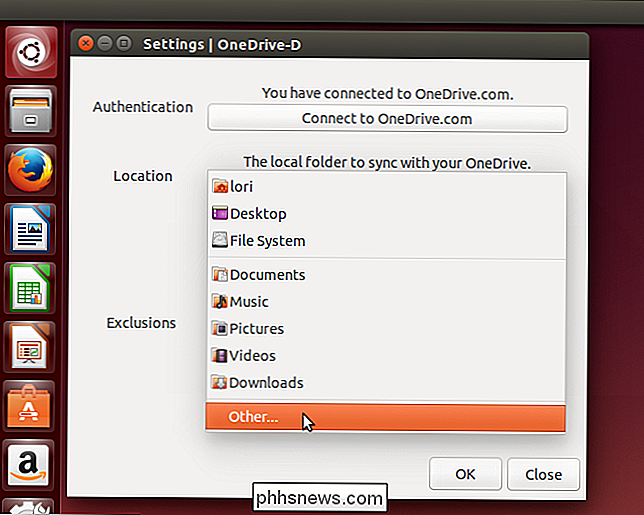
Nella finestra di dialogo "Scegli la tua cartella OneDrive locale", vai alla directory creata per il tuo contenuto OneDrive e fai clic su "Apri".
NOTA: se devi creare un nuovo cartella, utilizzare il pulsante "Crea cartella".
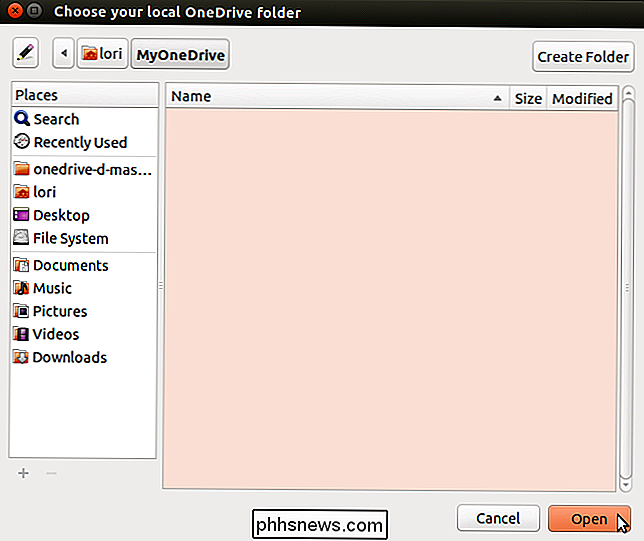
Per impostazione predefinita, tutte le caselle di controllo sono selezionate nella sezione "Esclusioni" per i tipi di file che si desidera escludere durante la sincronizzazione. Se non si desidera escludere determinati tipi, deselezionare le caselle di controllo applicabili. Una volta che hai finito di scegliere le tue impostazioni, fai clic su "OK".
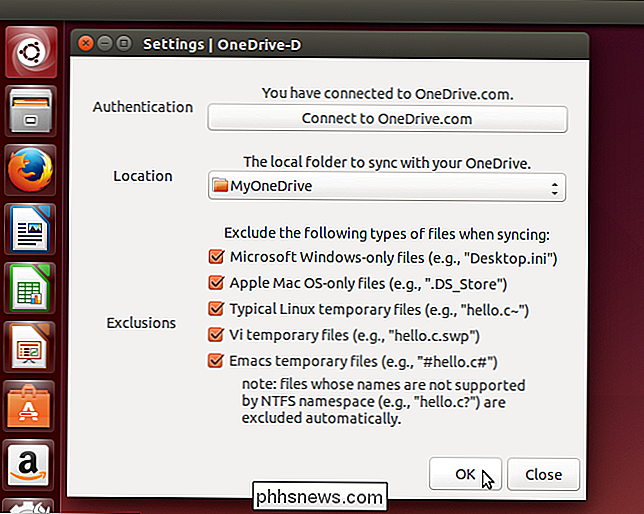
Viene visualizzato un messaggio che ti informa che le tue preferenze sono state salvate correttamente. Fare clic su "OK" per chiudere la finestra di dialogo.
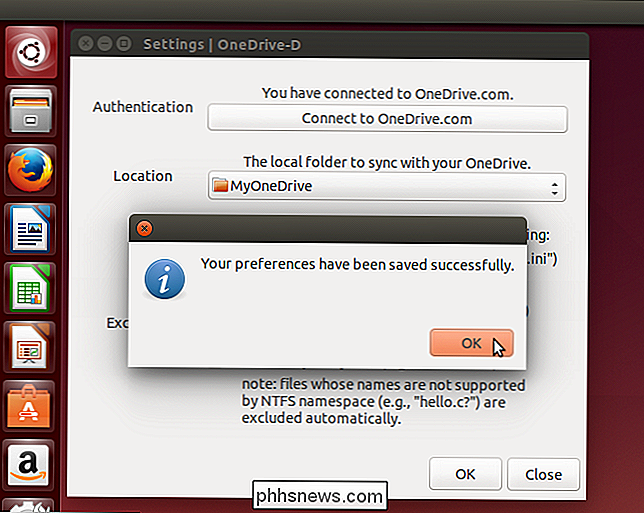
Si ritorna alla finestra di dialogo "Impostazioni". Fai clic su "Chiudi".
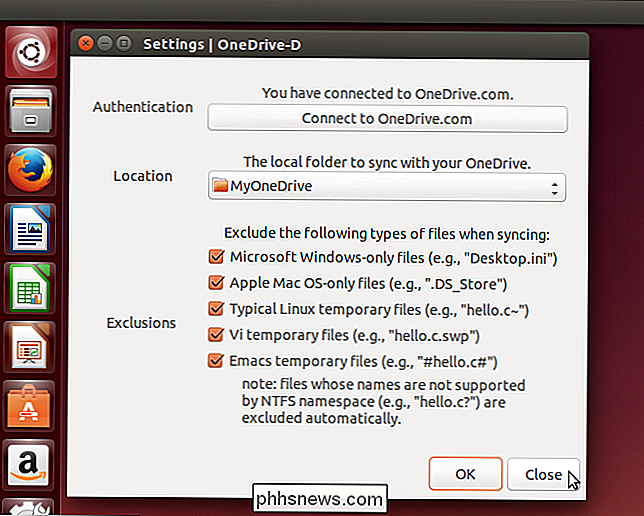
Ora devi dire a OneDrive-D di sincronizzarsi con OneDrive per ottenere il tuo contenuto nella directory specificata. Per fare ciò, tornare alla finestra Terminale aperta e digitare il seguente comando al prompt e premere "Invio".
onedrive-d

Il processo di sincronizzazione inizia e il progresso viene visualizzato nella finestra Terminale.
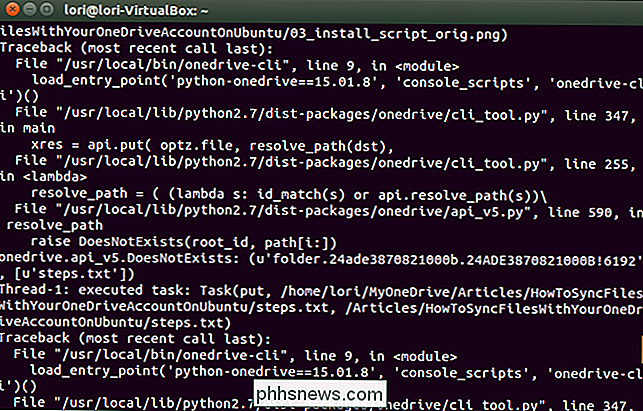
Noterai anche le notifiche sul lato destro dello schermo mentre i file sono sincronizzati.
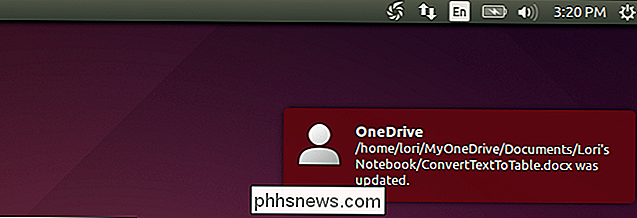
Quando la sincronizzazione è completata, OneDrive-D imposta "orologi". Ciò consente a OneDrive-D di sincronizzarsi in tempo reale mentre apporti modifiche a file nella directory sincronizzata o aggiungere o rimuovere file dalla directory.
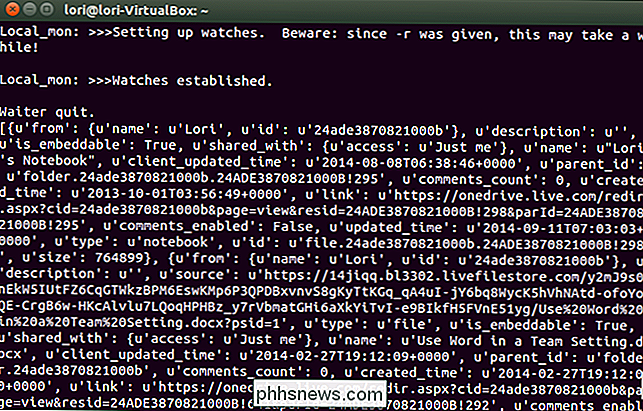
Affinché l'orologio continui a funzionare, è necessario lasciare aperta la finestra del Terminale. Se chiudi la finestra del terminale, viene visualizzato il seguente messaggio. Se vuoi davvero terminare il processo di visualizzazione, fai clic su "Chiudi terminale". Altrimenti, fai clic su "Annulla" per continuare a eseguire l'orologio.
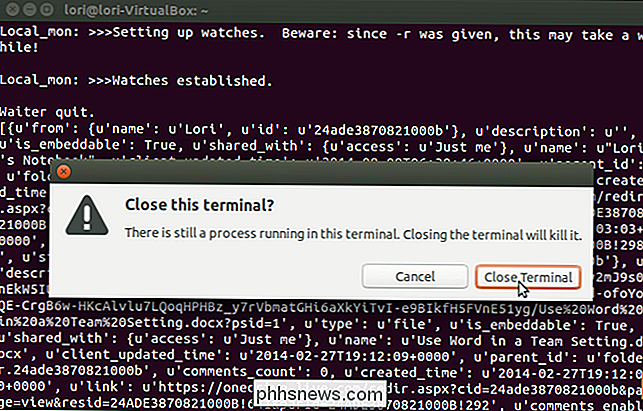
CORRELATO: Come gestire le applicazioni di avvio in Ubuntu 14.04
Se fai modifiche al contenuto OneDrive su più computer o altri dispositivi, come un telefono o un tablet, è possibile che si desideri sincronizzare automaticamente il contenuto quando si avvia la macchina Ubuntu. Per fare ciò, aggiungi OneDrive-D alle applicazioni di avvio. Dovresti avere un oggetto simile alla voce OneDrive Sync nell'immagine qui sotto. Assicurati che sia selezionato e fai clic su "Chiudi".
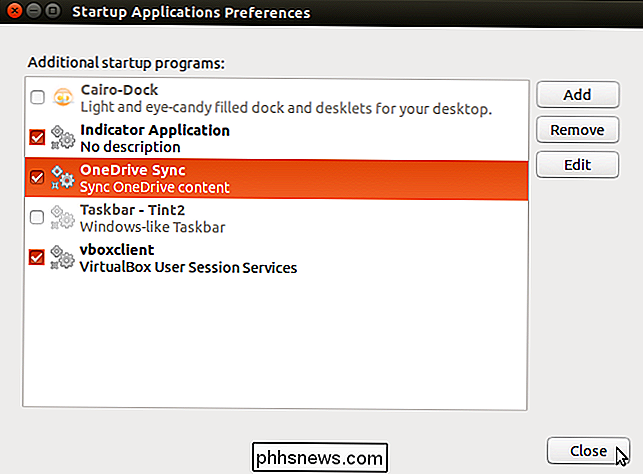
CORRELATO: Crea scorciatoie desktop in Ubuntu 11.04 e 11.10
Puoi anche aggiungere un collegamento al desktop per poter eseguire rapidamente OneDrive-D per sincronizzare il tuo OneDrive contenuto, se non hai aggiunto il programma all'avvio, o se vuoi solo sincronizzare di nuovo mentre sei ancora connesso alla tua sessione.
NOTA: l'articolo collegato qui per aggiungere scorciatoie al desktop si riferisce a Ubuntu 11.04 e 11.10 . Tuttavia, il processo funziona ancora su Ubuntu 14.04.
Quando fai doppio clic sul collegamento, tutte le modifiche apportate alla cartella sincronizzata vengono caricate su OneDrive e tutte le modifiche apportate al di fuori di Ubuntu vengono scaricate nella cartella sincronizzata in Ubuntu.
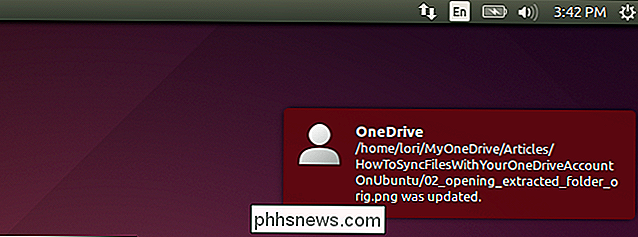
Quando si utilizza il collegamento per eseguire OneDrive-D e sincronizzare il contenuto di OneDrive, il programma rimane in esecuzione in background. Se non vuoi che continui a funzionare, puoi usare i comandi "ps" e "kill" per terminare il processo. Vedi il nostro articolo sulla gestione dei processi dal Terminale Linux per informazioni sui processi di uccisione.

Come si copia un'attività pianificata da un'installazione di Windows morta a una nuova?
A volte i nostri computer semplicemente muoiono a causa di problemi hardware imprevisti che non sono colpa nostra, quindi come si fa a localizzare e trasferire "rari" o difficili da ricreare file come attività pianificate dal vecchio disco rigido? Il post di Q & A di SuperUser di oggi ha la soluzione per aiutare un lettore a rintracciare il file di cui ha bisogno.

Come usare Parental Control in OS X per proteggere i tuoi figli
I controlli parentali sono fantastici quando li si imposta e li si usa. I genitori indaffarati riescono a respirare un po 'più facilmente, e fintanto che restano in cima alle cose, anche i controlli di base dei genitori come quelli trovati in OS X, dovrebbero essere più che adeguati. Discutere i controlli parentali su How-to Geek è niente di nuovo.



