Come utilizzare l'Utility Disco del tuo Mac per partizione, cancellazione, ripristino, ripristino e copia delle unità

È necessario creare una nuova partizione o riformattare un'unità esterna? Non c'è bisogno di dare la caccia ai gestori delle partizioni pagati o ai dischi di avvio per la gestione dei dischi: il Mac include un gestore delle partizioni integrato e uno strumento di gestione dei dischi noto come Utility Disco.
Utility Disco è accessibile anche dalla Modalità recupero, quindi puoi partizionare il disco rigido del tuo Mac senza dover creare e caricare alcuno strumento di avvio speciale.
Accesso all'utilità disco
CORRELATO: Come utilizzare Spotlight macOS come un campione
Per accedere a Utility Disco in macOS, basta premere Command + Space per aprire la ricerca Spotlight, digitare "Utility Disco" nella casella di ricerca, quindi premere Invio. Puoi anche fare clic sull'icona Launchpad sul dock, fare clic sulla cartella Altro, quindi su Utility Disco. Oppure, apri una finestra del Finder, fai clic su Applicazioni nella barra laterale, fai doppio clic sulla cartella Utility, quindi fai doppio clic su Utility Disco.
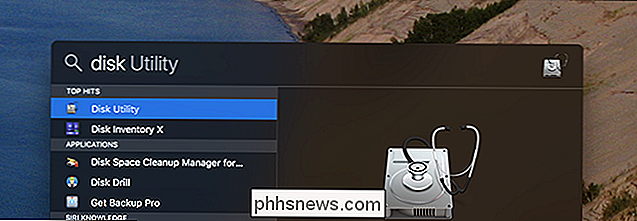
CORRELATO: 8 Funzionalità del sistema Mac Puoi accedere in modalità di ripristino
a accedi a Utility Disco su un Mac moderno, indipendentemente dal fatto che abbia o meno un sistema operativo installato: riavvia o avvia il Mac e tieni premuto Command + R all'avvio. Verrà avviato in modalità di ripristino e sarà possibile fare clic su Utility Disco per aprirlo.
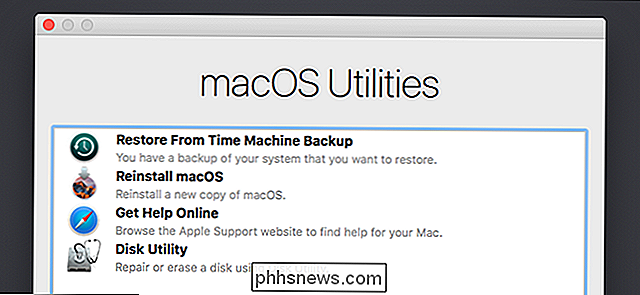
In modalità di ripristino, macOS esegue uno speciale tipo di ambiente di recupero. Ciò consente di utilizzare Utility Disco per cancellare l'intero disco o ripartizionarlo.
Partition Drives and Format Partitions
Utility Disco mostra unità interne e unità esterne connesse (come unità USB), nonché file di immagini speciali ( File DMG) che è possibile montare e accedere come unità.
Sul lato sinistro della finestra verranno visualizzati tutti i volumi montati.
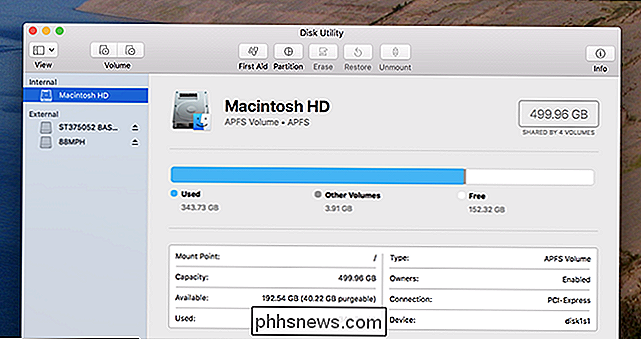
CORRELATI: Come visualizzare le unità vuote e non formattate in Utility Disco su macOS
Questo fastidiosamente lascia fuori i dischi rigidi vuoti, ma fai clic su Vista> Mostra tutti i dispositivi nella barra dei menu e vedrai un albero di unità e le loro partizioni interne. Ciascuna unità "madre" è un'unità fisica separata, mentre l'icona di ciascuna piccola unità sotto di essa è una partizione su tale unità.
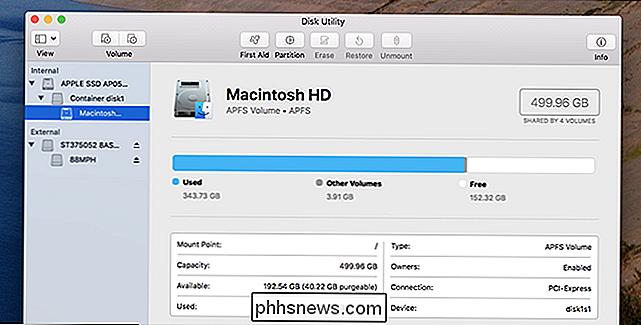
Per gestire le partizioni, fare clic su un'unità madre e selezionare l'intestazione "Partizione". È possibile regolare lo schema di layout del partizionamento qui. Puoi anche ridimensionare, eliminare, creare, rinominare e riformattare le partizioni.
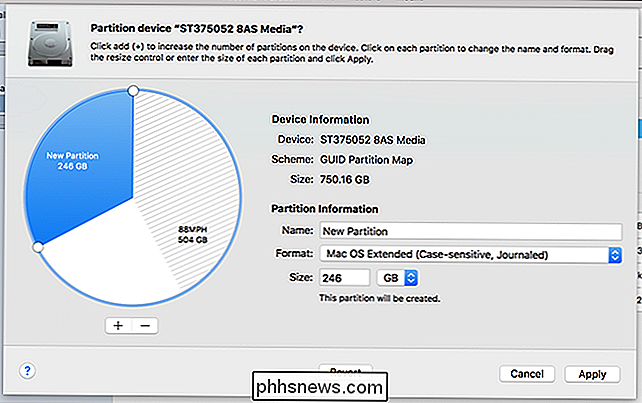
Nota: molte di queste operazioni sono distruttive, quindi assicurati di avere prima i backup.
CORRELATI: APFS spiegato: Che cosa è necessario Informazioni sul nuovo file system di Apple
Se si desidera ripartizionare l'unità di sistema, è necessario eseguire questa operazione dalla modalità di ripristino, con un'eccezione: i volumi APFS. APFS è il nuovo file system di Apple, il default sulle unità a stato solido come macOS High Sierra, e ha tutti i tipi di astuti trucchi. Uno di questi: volumi sullo stesso spazio di archiviazione del pool di unità, ovvero vedrai due unità separate in Finder, ma non dovrai gestire la quantità di spazio di archiviazione utilizzata da ciascun volume. Per aggiungere un nuovo volume APFS, selezionare semplicemente l'unità di sistema, quindi fare clic su Modifica> Aggiungi APFS nella barra dei menu. Verrà visualizzato il prompt precedente.
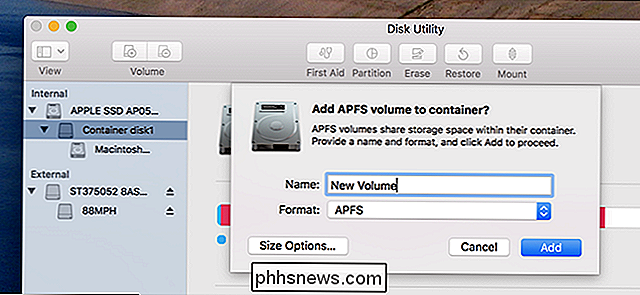
Problemi di primo soccorso Problemi di file system
CORRELATI: Come, quando e perché riparare i permessi del disco sul tuo Mac
Se un disco rigido si sta agendo, Disco La funzione di primo soccorso di Utility è la prima cosa che dovresti provare. Questa funzione controlla la presenza di errori nel file system e tenta di correggerli, il tutto senza molti interventi da parte dell'utente.
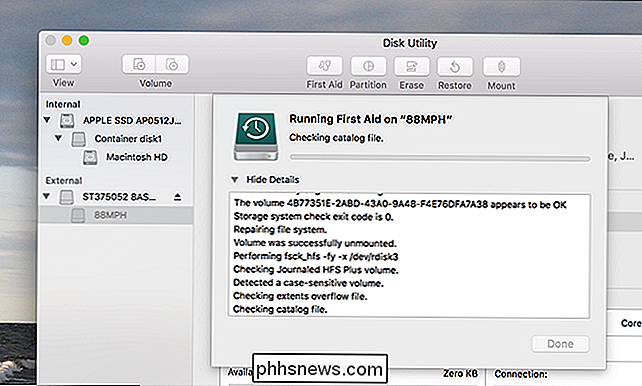
Fare semplicemente clic sull'unità che si desidera controllare, quindi fare clic sul pulsante "Primo soccorso". Tieni presente che questi controlli possono richiedere un po 'di tempo e che eseguirli sul disco di sistema ti lascerà con un computer che non risponde finché non è terminato.
Cancellazione sicura di una partizione o unità
Il pulsante Cancella ti consente di cancellare un intero disco rigido o partizione. Puoi anche scegliere di cancellare solo il suo spazio libero.
Puoi utilizzare questa funzione per cancellare in modo sicuro un disco rigido. Fare clic su un'unità, quindi fare clic sul pulsante "Cancella", quindi fare clic su "Opzioni di sicurezza" per selezionare un numero di passaggi per sovrascrivere l'unità con. Un passaggio dovrebbe essere abbastanza buono, ma puoi sempre fare qualcos'altro se ne hai voglia. Il numero massimo non è necessario.
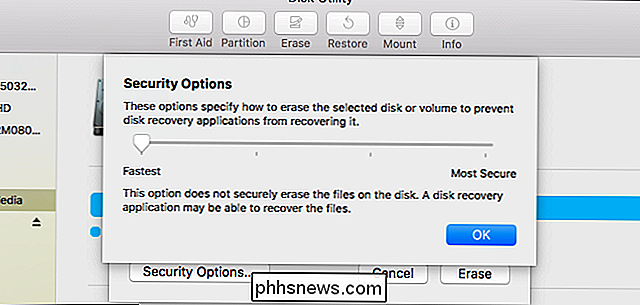
Si noti che questa funzione sarà utile solo su unità meccaniche, in quanto non si dovrebbe essere in grado di recuperare i dati cancellati da un'unità a stato solido. Non eseguire una cancellazione sicura su un'unità a stato solido, come quelle incorporate nei moderni Mac Book, che consumano semplicemente l'unità senza alcun vantaggio. L'esecuzione della cancellazione "più veloce" dell'unità interna dalla modalità di ripristino cancella tutto.
Crea e lavora con immagini disco
CORRELATO: Come creare un'immagine disco crittografata per archiviare in modo sicuro file sensibili su un Mac
Fai clic sul menu File in Utility Disco e utilizza il menu Nuovo per creare immagini disco vuote o immagini disco contenenti i contenuti di una cartella: questi sono file .DMG. È quindi possibile montare il file immagine del disco e scrivere file in esso. Ciò è particolarmente utile perché è possibile crittografare il file DMG, creando un file contenitore crittografato in grado di memorizzare altri file. È quindi possibile caricare questo file DMG crittografato in posizioni di archiviazione cloud o salvarlo su unità rimovibili non crittografate.
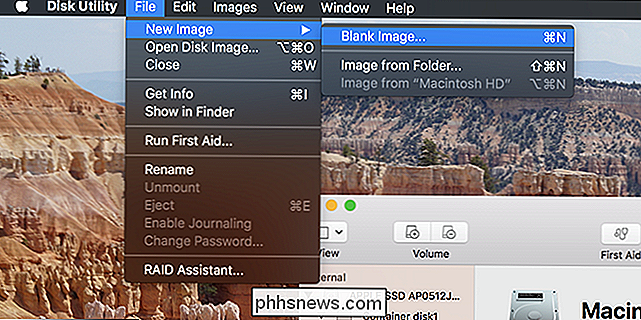
I pulsanti Converti e ridimensiona immagine consentono di gestire l'immagine del disco dalla finestra Utility Disco.
Copia volumi e ripristino Immagini disco
La funzione Ripristina consente di copiare un volume su un altro. È possibile utilizzarlo per copiare il contenuto di una partizione su un'altra o per copiare un'immagine del disco in una partizione.
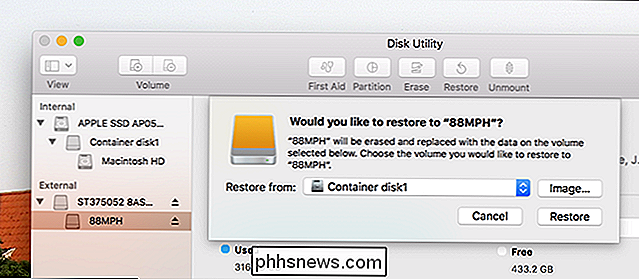
È inoltre possibile creare un'immagine del disco che contenga una copia esatta di un'intera partizione. Selezionare l'unità su cui si desidera creare un'immagine, quindi fare clic su File> Nuova immagine> Immagine da [Nome partizione].
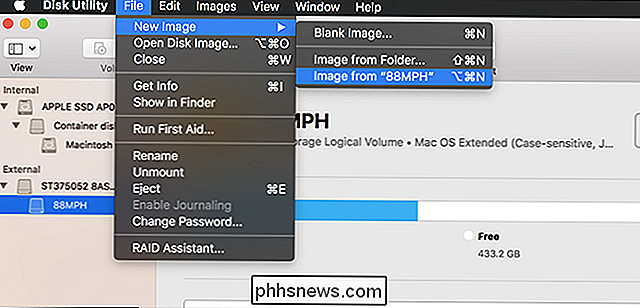
È possibile ripristinare in seguito questo file immagine disco in una partizione, cancellando quella partizione e copiando i dati dall'immagine del disco ad esso.
Impostazione RAID
CORRELATO: Come utilizzare più dischi in modo intelligente: Introduzione al RAID
L'Utility Disco consente anche di configurare RAID su un Mac: basta fare clic File> Assistente RAID nella barra dei menu. Combina dischi e partizioni in uno o più set RAID e scegli se desideri eseguire il mirroring, il stripe o concatenare i dati. Questa è una funzione avanzata che molte persone non avranno bisogno di usare, ma è lì se ne hai bisogno.
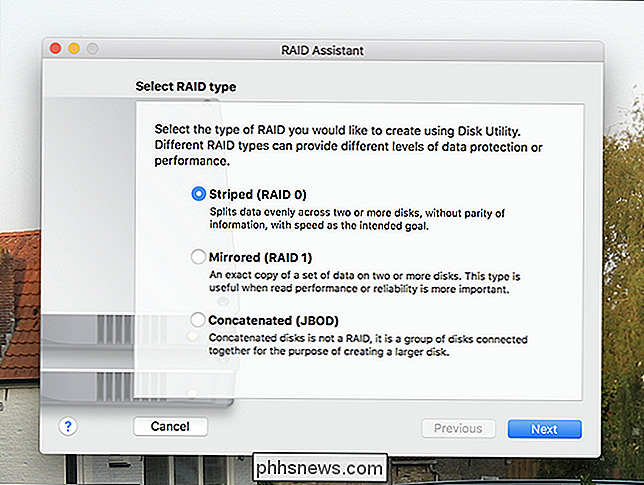
Mirroring (RAID 1) significa che i dati che scrivi sul RIAD sono memorizzati su ogni partizione o unità per scopi sicuri. Se una unità muore, i dati sono ancora disponibili altrove.
Striping (RAID 0) alternerà le scritture del disco tra un'unità e l'altra per una maggiore velocità. Tuttavia, se una delle unità si guasta, perderai tutti i dati, quindi aumenta la velocità a scapito della minore affidabilità.
La concatenazione (JBOD) ti consente di combinare diverse unità come se fossero una sola, utile in alcune circostanze.
CORRELATI: Comprensione del partizionamento del disco rigido con Gestione disco
L'Utility Disco inclusa in Mac OS X è potente e dovrebbe gestire tutte le funzioni necessarie. È un po 'come lo strumento Gestione disco integrato in Windows, ma più capace e, grazie alla modalità di recupero, più facile accedere dall'esterno del sistema operativo.
Credito fotografico: Joe Besure / Shutterstock.com

Prova una versione software della Touch Bar su qualsiasi Mac con Touché
Curioso della nuova barra di tocco del MacBook Pro, ma non sei sicuro che valga la pena pagare un extra? Touché, un'applicazione Mac gratuita, ti permette di vedere in anteprima come funziona la sostituzione del touchscreen di Apple per la prima fila di tasti, e funziona su qualsiasi Mac con l'ultima versione di macOS Sierra.

Come rinominare i dispositivi Amazon Echo
Se hai solo uno o due Echo, potrebbe non avere importanza se vengono chiamati nomi noiosi e ripetitivi come "John's Echo" e "John's Second" Echo "nell'app Alexa. Ma più Echi hai, più può avere importanza, specialmente se usi funzioni come il sistema di interfono "drop in" di Amazon e altre funzionalità di chiamata.



