Modi migliori per prolungare la durata della batteria del tuo iPad
Anche se non uso il mio iPad quasi quanto ho fatto qualche anno fa, è comunque utile nei lunghi viaggi o quando devo distrarre i miei bambini per un po '. Più a lungo il dispositivo può durare, meglio è per me. Apple ha una durata temporale specifica che ogni modello di iPad dovrebbe durare in base all'utilizzo regolare, ma in realtà il raggiungimento di tale valore è piuttosto un compito.
Il motivo alla base della disconnessione è il software. Anche se Apple crea un ottimo hardware, il loro software è gravemente carente. iOS, a mio parere, è diventato sempre più lento in ogni nuova versione. È incredibile per me che il mio iPhone da 64 GB stia costantemente esaurendo lo spazio anche se sto usando iCloud per archiviare tutto.
Inoltre, ci sono un sacco di modelli di iPad là fuori in questo momento, tutti con diverse versioni di iOS installati, il che è problematico. Il mio iPad Air 2 può essere aggiornato a iOS 10, ma il mio iPad 2 può essere aggiornato solo a iOS 9 e probabilmente rimarrà bloccato lì per sempre.
In questo post, elencherò il maggior numero possibile di modi per migliorare la durata della batteria del tuo iPad, regolando le impostazioni in iOS. Proverò a prendere nota se la funzione non è disponibile in una versione precedente di iOS.
Metodo 1: regola la luminosità automatica
Ovviamente, mentre si utilizza l'iPad, lo schermo stesso sarà il più grande drenaggio della batteria. Non c'è motivo di tenerlo sempre alla massima luminosità. Ho visto un sacco di persone fare questo e non sono sicuro del perché!
In primo luogo, mi fa solo male agli occhi avere lo schermo così luminoso in una zona scarsamente illuminata. Per impostazione predefinita, lo schermo dovrebbe adattarsi automaticamente, ma ho scoperto che molte volte è più luminoso del necessario. Scorri verso l'alto dalla parte inferiore dello schermo e vedrai il cursore della luminosità in alto a destra.

Metodo 2: disabilitare Bluetooth e cellulare
A meno che non si stia utilizzando la connessione Bluetooth sull'iPad, è necessario lasciarlo spento per risparmiare la batteria. Inoltre, se disponi di un iPad cellulare, assicurati di mantenerlo disattivato a meno che non utilizzi esclusivamente il cellulare.
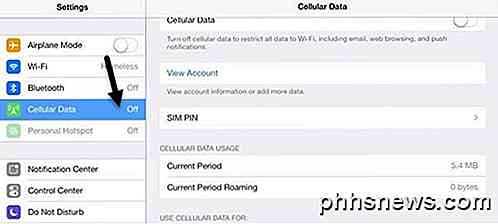
Anche se sei connesso alla rete Wi-Fi, è sempre buona norma disattivare la connessione cellulare perché l'iPad cercherà costantemente di trovare la migliore connessione cellulare in background, che richiederà un pedaggio sulla batteria.
Metodo 3 - Disattiva aggiornamento app in background
Quasi tutte le app installate sul tuo iPad avranno un'opzione per l'aggiornamento dei contenuti in background. Questo può essere piuttosto utile per alcune app che usi spesso, ma in caso contrario, è solo un esaurimento della batteria.
Normalmente lo tengo abilitato per alcune app in cui voglio informazioni aggiornate quando apro l'app, ma la disabilito per il resto.
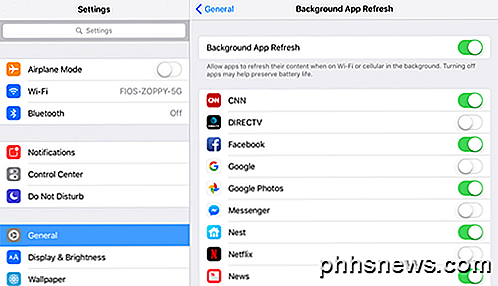
Più app puoi disattivare per l'aggiornamento in background, più a lungo durerà la batteria prima di doverla ricaricare nuovamente. Personalmente, ho provato a disattivarlo completamente e non ho mai visto alcun inconveniente.
Metodo 4 - Ridurre il tempo di blocco automatico
Normalmente faccio un punto per spegnere lo schermo sul mio iPad quando ho finito di usarlo, ma lo stesso non è vero per i miei figli. Ho visto l'iPad in giro da qualche parte con lo schermo acceso e nessuno in giro.
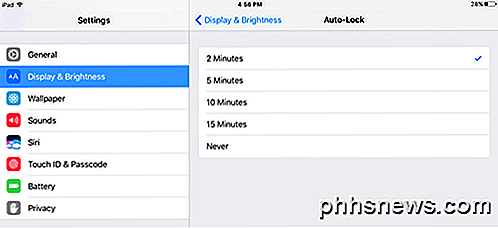
L'impostazione più bassa ora è di due minuti, che mi sembra ancora lunga. L'iPad rimane acceso se lo si utilizza attivamente durante la visione di un video, indipendentemente dal tempo di blocco automatico. Tuttavia, se stai leggendo molto sul tuo iPad, l'impostazione del blocco automatico più basso probabilmente ti infastidirà perché si attenuerà e quindi bloccherà l'iPad nel bel mezzo di un articolo. Fondamentalmente, cerca di mantenerlo il più basso possibile senza che sia scomodo.
Metodo 5: disabilitare i servizi di localizzazione
Come con l'aggiornamento dell'app in background, ci sono molte app che utilizzano la tua posizione anche quando l'app non è in esecuzione. Puoi trovare le impostazioni di posizione per ogni app in Privacy - Servizi di localizzazione .
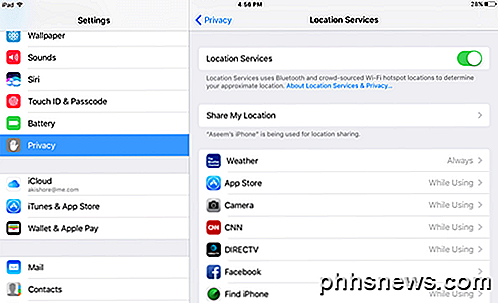
Qui puoi scegliere le impostazioni appropriate per ogni app individualmente. Suggerisco di farlo perché alcune app in realtà non funzionano a meno che i servizi di localizzazione non siano abilitati. Tuttavia, altre app non hanno davvero bisogno di conoscere la tua posizione di sempre. Cerca di impostare il maggior numero possibile di Never o While Using . È sempre male perché l'app ricerca costantemente la tua posizione in background.
Alcune app sono fastidiose e ti offrono solo l'opzione di Never and Always . In questi casi, potrebbe valere la pena provare a trovare un'app sostitutiva che abbia anche la terza opzione.
Metodo 6 - Abilita Non disturbare
Il mio suggerimento per il risparmio energetico preferito è utilizzare la funzionalità Non disturbare . Poiché il mio iPad è un dispositivo secondario, non mi interessa se le chiamate o le notifiche FaceTime sono nascoste finché non accendo manualmente l'iPad.
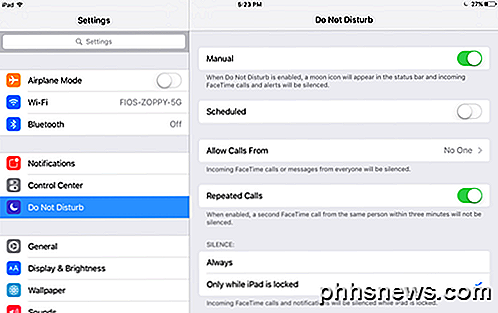
L'ho appena impostato su Manuale e quindi l'ho lasciato in modalità Non disturbare tutto il tempo, giorno o notte. Ciò consente al mio iPad di durare in modalità Standby per settimane. Poiché tutte le notifiche sono nascoste, lo schermo non si accende per ogni notifica, risparmiando così molta batteria.
Metodo 7 - Disabilita Push in Mail
Se hai installato molti account e-mail sull'iPad, la spinta costante dell'email all'iPad causerà un drenaggio della batteria molto più veloce. Se hai già configurato l'e-mail sul tuo telefono o su un dispositivo principale e l'iPad è solo un dispositivo secondario, ti suggerisco di disattivare Push per ciascun account e di prelevare la posta manualmente a intervalli più lunghi.
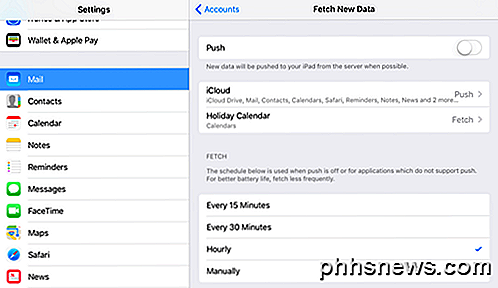
Normalmente, imposto il recupero su base oraria in quanto non c'è una reale urgenza nel caricare la mia posta sull'iPad. Se si desidera veramente risparmiare la batteria, impostarla manualmente. In questo modo, controllerà la posta solo quando apri l'app di posta.
Metodo 8 - Controllare l'utilizzo della batteria
Infine, puoi accedere a Batteria in Impostazioni e vedere quali app consumano più batteria in un periodo di 24 ore o di sette giorni. Se noti qualcosa di insolito qui, dovresti controllare le impostazioni per l'app o rimuoverlo completamente.
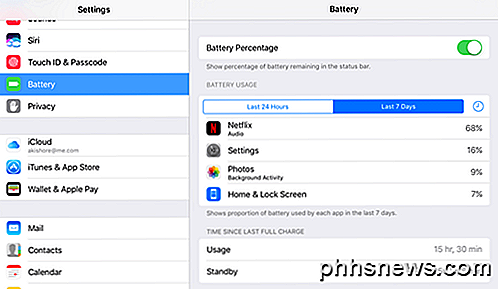
Usando tutti questi trucchi, il mio iPad normalmente deve essere addebitato solo una o due volte al mese, a meno che non lo utilizzi pesantemente in un giorno per guardare un film o video. È anche una buona idea tenere aggiornato il tuo iPad, anche se questo non significa necessariamente che avrai una durata della batteria migliore. Se hai altri suggerimenti, pubblicali nei commenti. Godere!

Risolve la schermata nera o vuota e la riproduzione di video Flash
Stai visualizzando uno schermo bianco o nero quando provi a riprodurre video di YouTube o contenuti flash in Mac OS X? Dopo aver cercato una soluzione online, ho eseguito alcuni passaggi per la risoluzione dei problemi, ma nessuna soluzione sembrava correggere gli errori del video player vuoto. Tuttavia, dopo aver eseguito un po 'di ulteriore risoluzione dei problemi, ho trovato una soluzione alternativa che utilizza alcuni passaggi di base per la risoluzione dei problemi

Tre modi per accedere al menu delle opzioni di avvio di Windows 8 o 10
Windows 8 e 10 consolidano varie opzioni di avvio in un'unica schermata denominata menu "Opzioni avanzate". Questo menu fornisce l'accesso agli strumenti di riparazione e alle opzioni per modificare il comportamento di avvio di Windows, come l'abilitazione del debug, l'avvio in modalità sicura e l'avvio in un ambiente di recupero.



