I 10 modi migliori per utilizzare il tocco forzato sul tuo Apple Watch

La funzione Force Touch su Apple Watch è simile a un clic del tasto destro del mouse in Windows. Ti consente di accedere rapidamente alle opzioni specifiche del contesto sull'orologio. Ti mostreremo 10 modi utili per utilizzare Force Touch in diverse app sull'orologio.
Cambia e personalizza i quadranti
Questo è probabilmente l'uso più comune di Force Touch. Premi saldamente sul quadrante per accedere all'interfaccia che consente di passare a un quadrante diverso e personalizzare i vari quadranti.
NOTA: puoi anche utilizzare una singola foto o album fotografico per creare un quadrante personalizzato e fare il quadrante dell'orologio Modulare multicolore.

Cambia la vista nell'app Meteo
Quando apri l'app "Meteo" sul tuo Apple Watch, visualizza le condizioni meteorologiche per impostazione predefinita. Tuttavia, è possibile utilizzare Force Touch per modificare la vista.

Premere con decisione sul quadrante per accedere alle tre opzioni per la visualizzazione del tempo nell'app. Tocca una delle opzioni per cambiare la visualizzazione.
NOTA: puoi anche toccare la vista corrente per scorrere le tre diverse visualizzazioni.
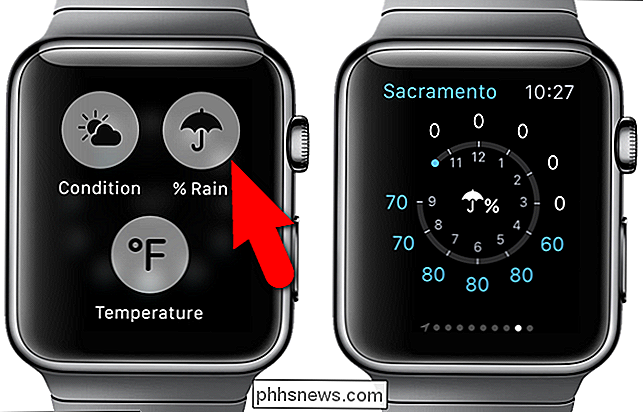
Cambia la vista nell'app calendario
Per impostazione predefinita, quando per prima cosa apri l'app Calendario sull'orologio, viene visualizzata la vista "Giorno". Dopodiché, l'ultima vista utilizzata è quella che viene visualizzata quando apri l'app. Usa Force Touch per cambiare rapidamente la vista del calendario. Nella visualizzazione corrente, premere saldamente sullo schermo dell'orologio.
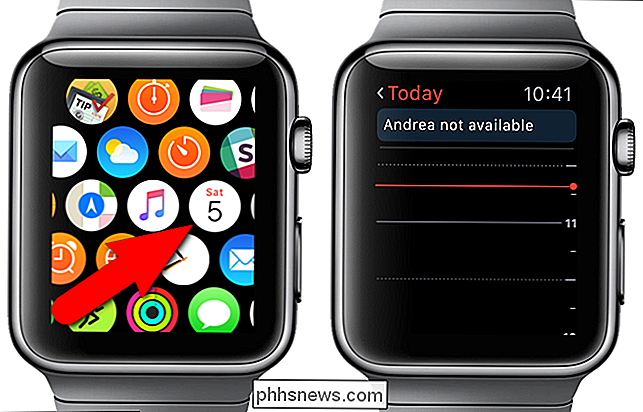
Toccare "Elenco" per visualizzare gli eventi per "Oggi" sotto forma di elenco.
NOTA: Toccare il collegamento "Oggi" nell'angolo in alto a sinistra del guarda lo schermo per vedere tutto il mese a colpo d'occhio. Toccare il calendario mensile per tornare alla visualizzazione "Oggi" ("Giorno" o "Elenco", a seconda del formato visualizzato per ultimo).
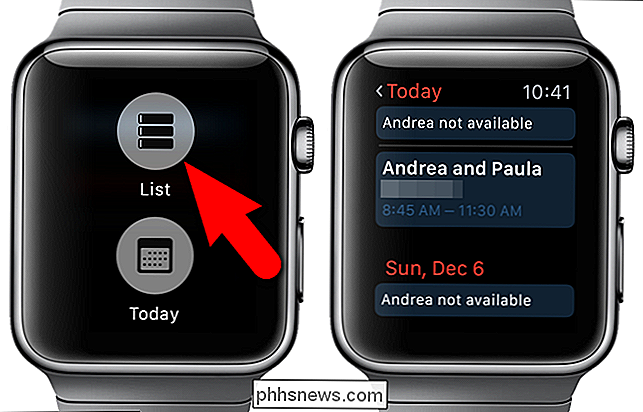
Premere di nuovo con decisione consente di tornare alla visualizzazione "Giorno".

Contrassegna e cancella l'e-mail, contrassegna l'e-mail come non letti e rispondi all'e-mail nell'app di posta
L'app "posta" su Apple Watch ti consente non solo di visualizzare i tuoi messaggi e-mail, ma anche di agire su di essi tramite il Force Touch. Quando apri l'app di posta, tocca l'e-mail che desideri contrassegnare, eliminare, contrassegnare come non letto o rispondere a
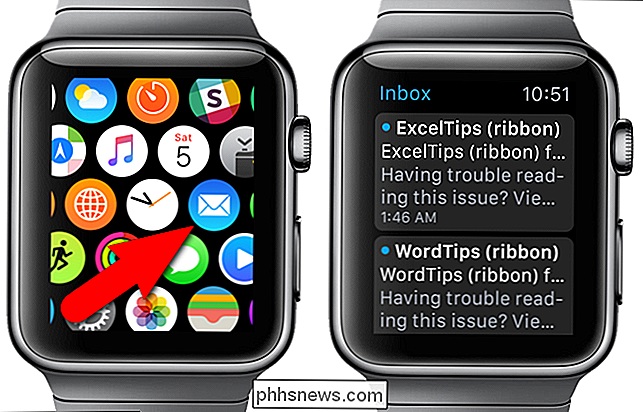
Una volta aperto il messaggio e-mail desiderato, premi saldamente sullo schermo per accedere alle opzioni per gestire l'attuale messaggio di posta elettronica.
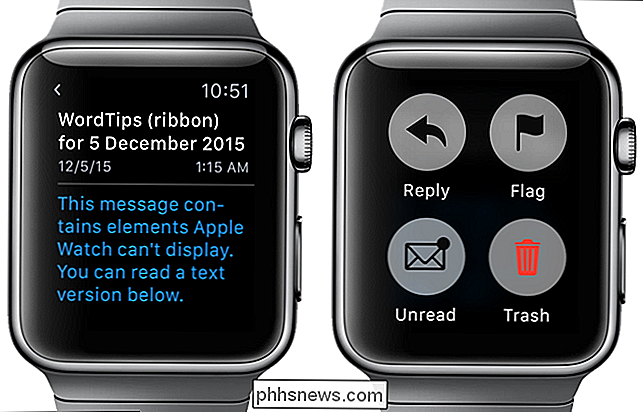
Cancella tutte le notifiche
Questo è utile se ricevi molte notifiche contemporaneamente. Anziché eliminare ciascuna notifica separata, puoi rapidamente e facilmente cancellare tutte le notifiche. Quando ricevi le notifiche, apri l'elenco principale delle notifiche e premi saldamente sullo schermo dell'orologio. Tocca il pulsante "Cancella tutto" per eliminare o cancellare tutte le notifiche.
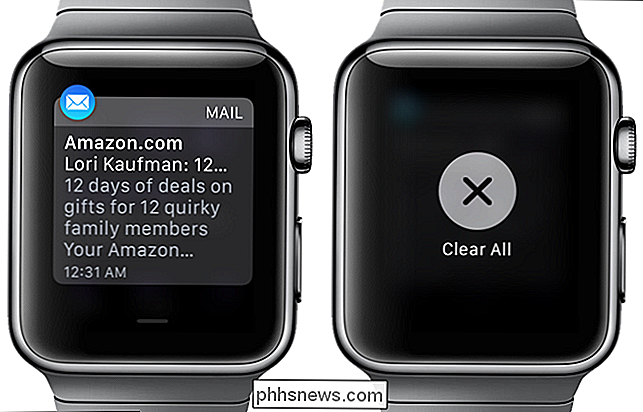
Crea un nuovo messaggio di testo
Una bella funzionalità di Apple Watch è la possibilità di creare e inviare un messaggio di testo utilizzando l'orologio. Viene comunque consegnato tramite il tuo iPhone, ma non è necessario estrarre il telefono per crearlo. Basta usare il Force Touch nell'app "Messaggi" per creare un nuovo messaggio.
Aprire l'app "Messaggi" e premere con decisione sulla schermata principale "Messaggi".
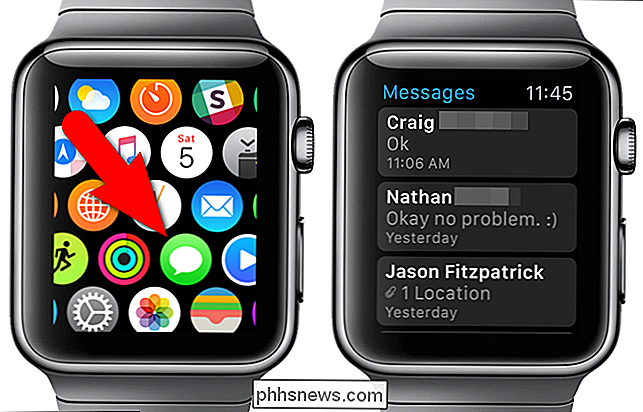
Toccare il pulsante "Nuovo messaggio" che visualizza e utilizza la schermata "Nuovo messaggio" per aggiungere un contatto e creare il tuo messaggio.
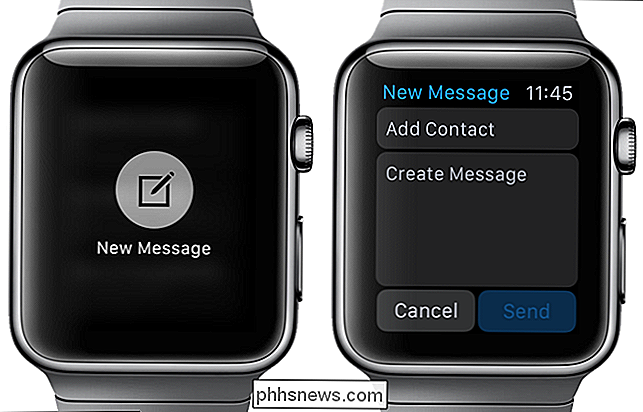
Quando crei il tuo messaggio, puoi scegliere dall'elenco di messaggi predefiniti, pronunciare il tuo messaggio o inviare un'emoji.
NOTA: puoi creare messaggi personalizzati da utilizzare quando si inviano nuovi messaggi o si risponde ai messaggi ricevuti.
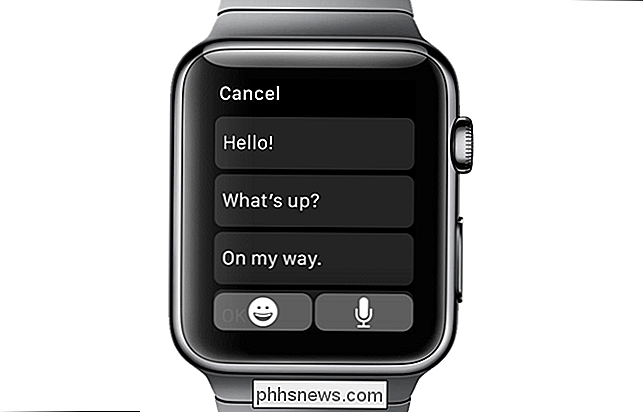
Invia la posizione nell'app Messaggi
Se incontri qualcuno, invece di cercare di descrivere dove sei, invia la tua posizione in un SMS Messaggio. Possono usare la posizione che ricevono per ottenere le indicazioni per dove sei. Questo è facilmente realizzabile usando Force Touch nell'app "Messaggi".
Abbiamo già spiegato come condividere rapidamente la tua posizione usando "Messaggi" sul tuo Apple Watch.
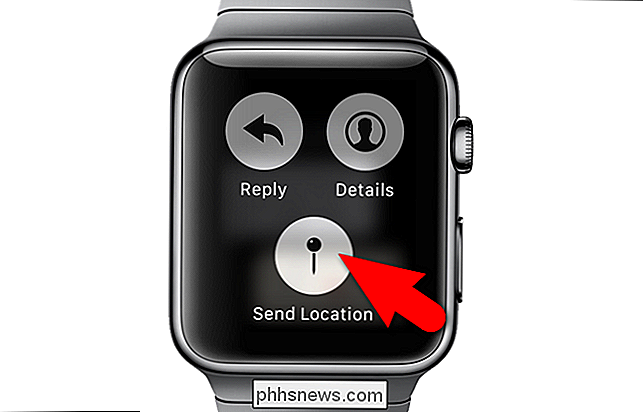
Aggiungi un nuovo allarme
Proprio come il multi - orologi da polso come Casio, il tuo Apple Watch ha anche una funzione di allarme. Quando apri l'app "Allarmi", tutti gli allarmi che hai aggiunto visualizzati in un elenco e pulsanti di scorrimento indicano se sono attivi (verde) o spenti (grigio). Gli allarmi disattivati vengono visualizzati anche in testo grigio anziché in bianco.
La funzione Force Touch viene utilizzata per creare nuovi allarmi nell'app. Premere con decisione sulla schermata principale "Allarmi".

Toccare il pulsante "Aggiungi allarme" per visualizzare e impostare le opzioni per l'allarme.
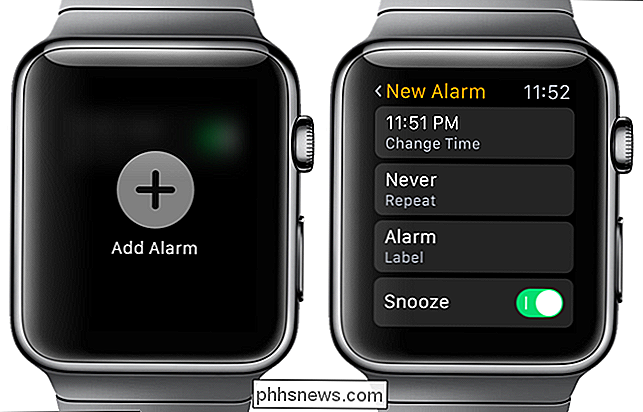
Comandi Shuffle, Repeat e AirPlay e Cambia origine nell'app Musica
Il tuo Apple Watch ti consente di controllare la musica sul tuo iPhone e la musica direttamente sull'orologio stesso. La funzione Force Touch consente di accedere alle diverse opzioni sulle diverse schermate dell'app.
Aprire l'app "Music" e premere con decisione sulla schermata principale "Music".
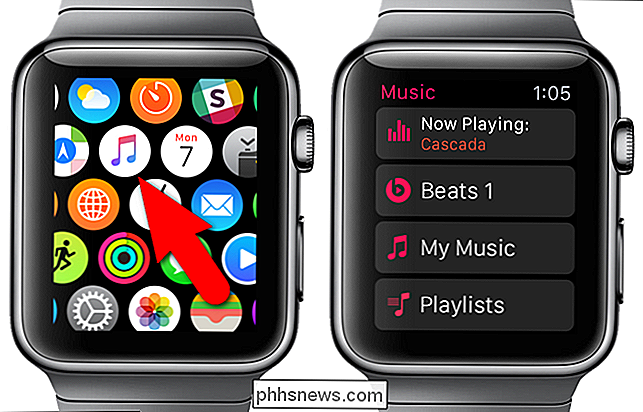
Toccare il pulsante "Source" per specificare se si desidera riprodurre musica sul proprio iPhone o sull'orologio.
NOTA: è possibile trasferire fino a 2 GB di musica sull'orologio e riprodurlo direttamente da lì utilizzando cuffie o altoparlanti Bluetooth. Consulta il nostro articolo per scoprire come.
Sono disponibili opzioni aggiuntive quando si passa alla schermata "In esecuzione" e si utilizza Force Touch. Premere con decisione sulla schermata "Now Playing".
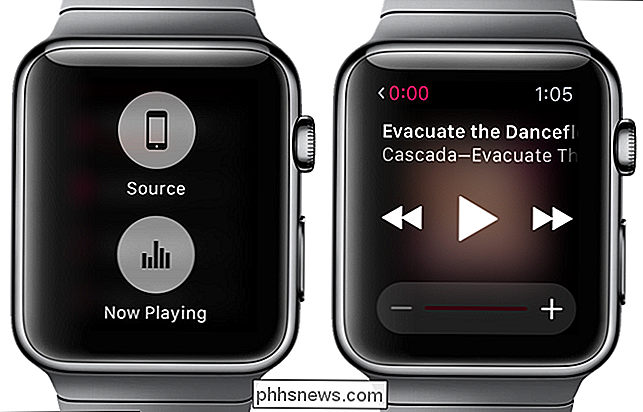
Vengono visualizzate le opzioni "Shuffle", "Repeat" e "AirPlay". Puoi anche cambiare la "Fonte" della musica da questa schermata.

Cerca località nell'app Apple Maps
Puoi usare il tuo Apple Watch per cercare posizioni nell'app "Mappe", piuttosto che prendere il tuo telefono, usando Force Touch. Quando apri l'app "Mappe", viene visualizzata la posizione corrente. Premere con decisione sullo schermo dell'orologio.
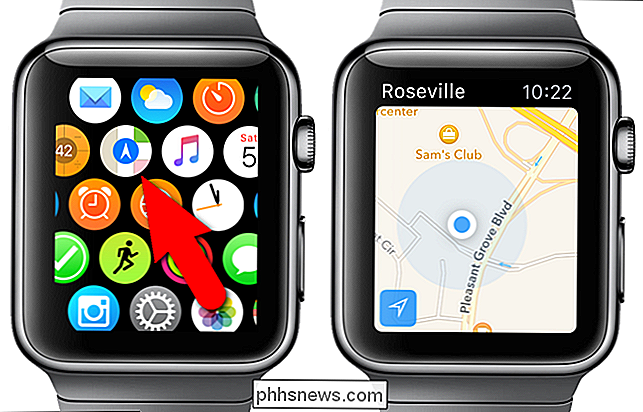
Toccare il pulsante "Cerca" per cercare una posizione specifica. Puoi pronunciare l'indirizzo che vuoi trovare usando il pulsante "Dettatura" o puoi selezionare una posizione dall'elenco "Recenti".
NOTA: puoi anche ottenere la posizione di qualsiasi contatto per cui hai un indirizzo, usando il pulsante "Contatti" e ottieni mappe e indicazioni per i sistemi di transito utilizzando il pulsante "Transit".
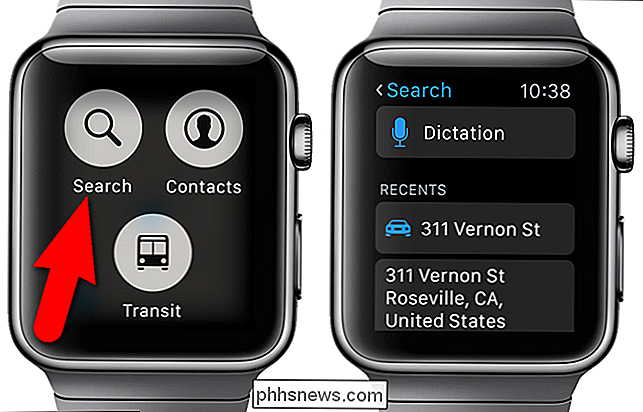
Esistono altri modi per utilizzare la funzione Force Touch sull'Apple Watch, come cambiare le modalità di cronometro e timer, cambiando il spostare l'obiettivo nell'app "Attività" e persino modificare il colore degli emoji nell'app "Messaggi". Puoi anche provare Force Touch in app di terze parti per scoprire ulteriori opzioni, se disponibili.

Guida introduttiva a Garageband su OS X
Lo strumento preconfezionato di Apple per l'editing audio e la scrittura di brani non è difficile da utilizzare, anche con una minima esperienza con la composizione musicale. Garageband è sorprendentemente potente per essere così leggero, e può essere usato per qualsiasi cosa, dal semplice editing audio allo studio di un intero songwriter.

7 Siti fotografici impressionanti e gratuiti
Se hai mai avuto bisogno di una buona fotografia per il tuo sito web, blog, newsletter, poster o altro, probabilmente hai realizzato quanti siti ci sono là fuori che fanno pagare un sacco di soldi per scaricare una singola foto.Certo, se hai bisogno di foto di alta qualità su base regolare, iscriverti a uno di quei siti è probabilmente la pena, ma se hai bisogno di un paio di immagini una o due volte all'anno, perché pagare tutti quei soldi? Ci



